在 Windows 11 中忘記網路的 6 種方法

要知道什麼
- 透過快速設定 > Wi-Fi 旁的箭頭 > 右鍵點選網路 > 忘記來忘記網路。或者,開啟「設定」應用程式 > 網路和網路 > Wi-Fi > 管理已知網路 > 忘記。
- 使用 command 在 CMD 或 PowerShell 中尋找網路名稱
netsh wlan show profiles。然後使用命令刪除netsh wlan delete profile name='network name' - 使用指令刪除所有已儲存的網絡
netsh wlan delete profile name=* i=* - 您也可以使用登錄編輯程式刪除已儲存的設定文件,或使用裝置管理員刪除 LAN 或乙太網路連線。請參閱指南以了解步驟。
每當您連接到網路時,Windows 都會自動保存密碼和其他連接數據,以便您可以在網路範圍內再次登入。但如果您想忘記 Wi-Fi 網路怎麼辦?
雖然這不是人們通常會做的事情,但您可能最終會陷入除了忘記網路之外別無選擇的情況。
如何忘記 Wi-Fi 網路和網路設定檔 [6 種方法]
有幾種方法可以讓您忘記 Windows PC 保存的 Wi-Fi 網路。讓我們先從最簡單的開始,然後逐漸過渡到更技術性的問題。
方法一:忘記快速設定範圍內的網絡
快速設定中有一個方便放置的網路選項,可讓您存取當前範圍內的所有 Wi-Fi 連接,並刪除其設定檔(前提是您之前已連接到它們)。
- 點選系統匣中的 Wi-Fi 圖示(位於工作列右側)。
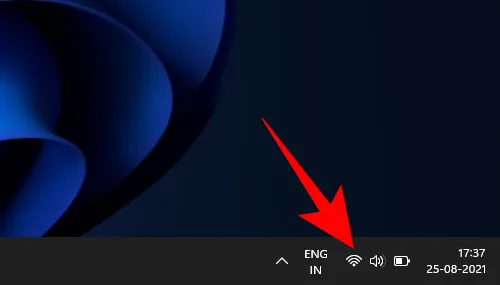
- 按一下 Wi-Fi 旁邊的箭頭。
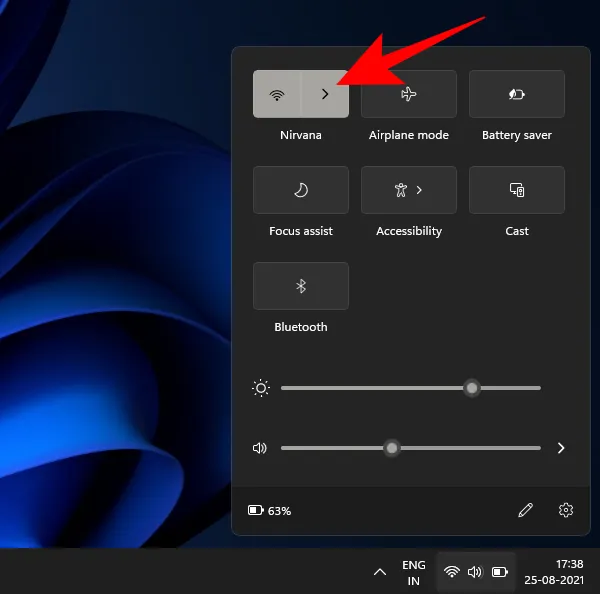
- 右鍵單擊您之前連接過的 Wi-Fi 網絡,然後選擇“忘記” 。

您甚至可能忘記目前連接的網路。但是,您無法忘記以前從未連接過的網絡,因為沒有什麼可以忘記的。
另請注意,Windows 仍會發現該網絡,並且當在範圍內時,該網絡將顯示在可用網絡列表中,以便您可以選擇稍後連接到該網絡(如果您願意)。
方法 2:從「設定」應用程式中忘記已儲存的網絡
如果您想忘記目前不在範圍內的網絡,您可以在「設定」應用程式中找到已儲存的網路。方法如下:
- 右鍵點選操作中心(工作列右側)中的 Wi-Fi 圖示。
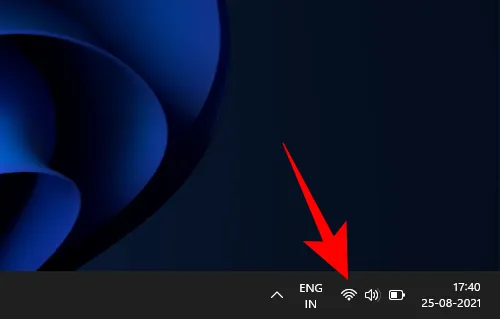
- 按一下網路和 Internet 設定。
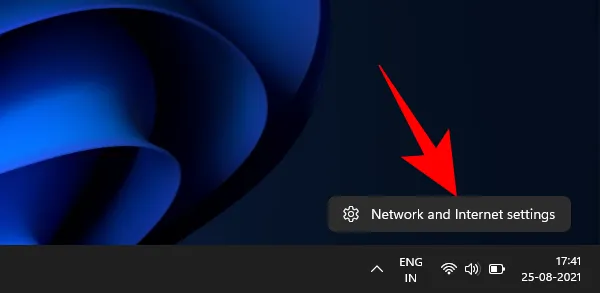
- 點擊Wi-Fi 。
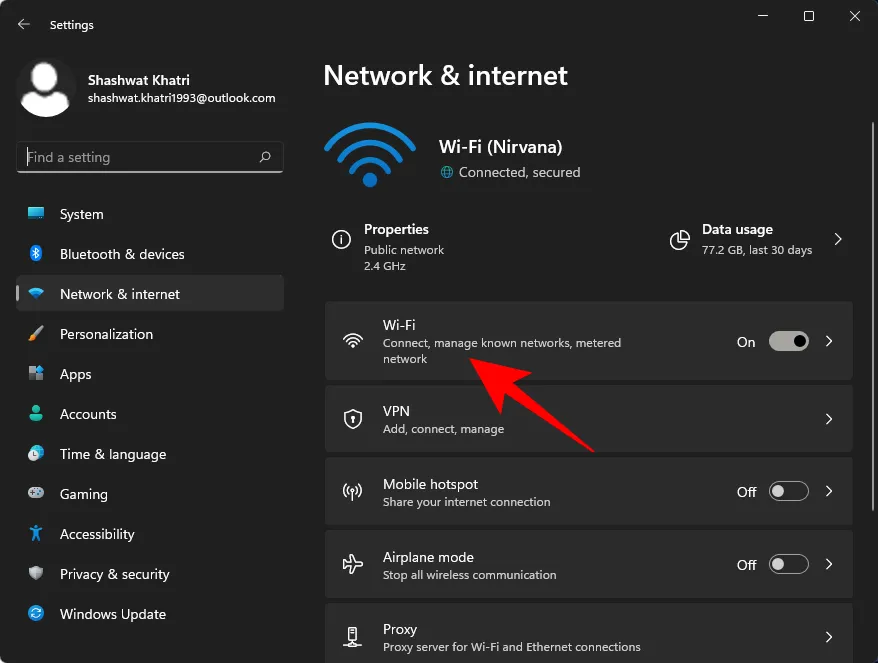
- 點選管理已知網路。
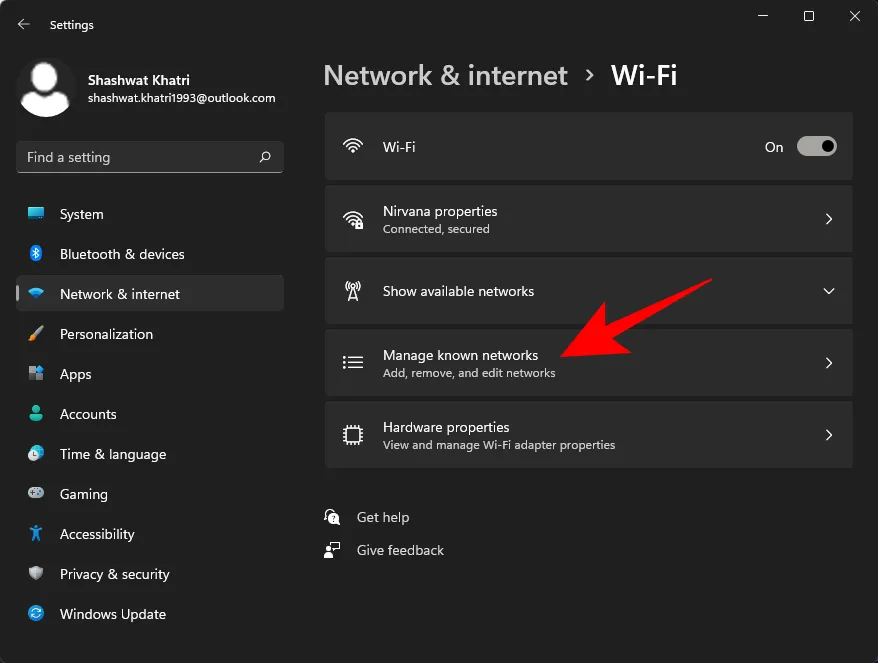
- 在這裡,您將找到您之前連接過的所有網路。按一下要刪除的旁邊的「忘記」。
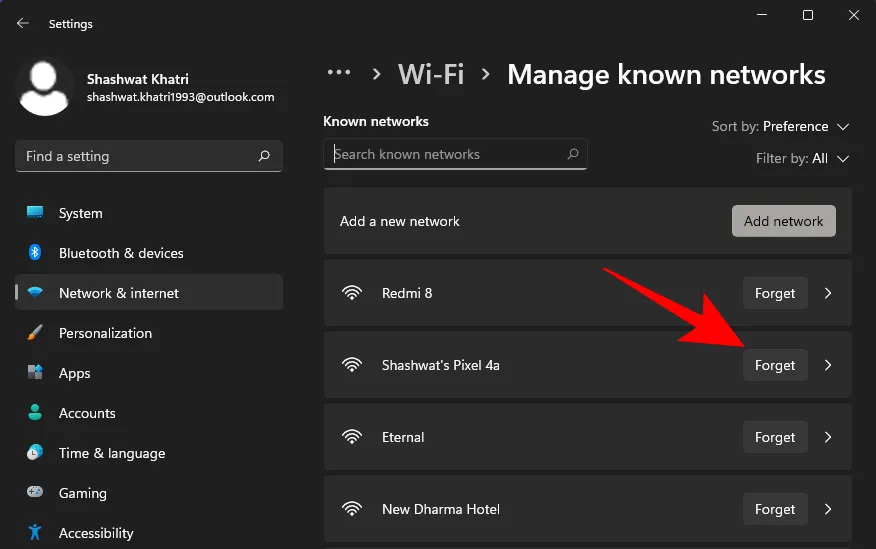
方法 3:從命令提示字元忘記網絡
使用命令提示字元是完成任務的可靠方法,並且忘記網路也是輕而易舉的事。以下是具體的操作方法。
- 按“開始”,輸入cmd,然後按一下“以管理員身份執行”。
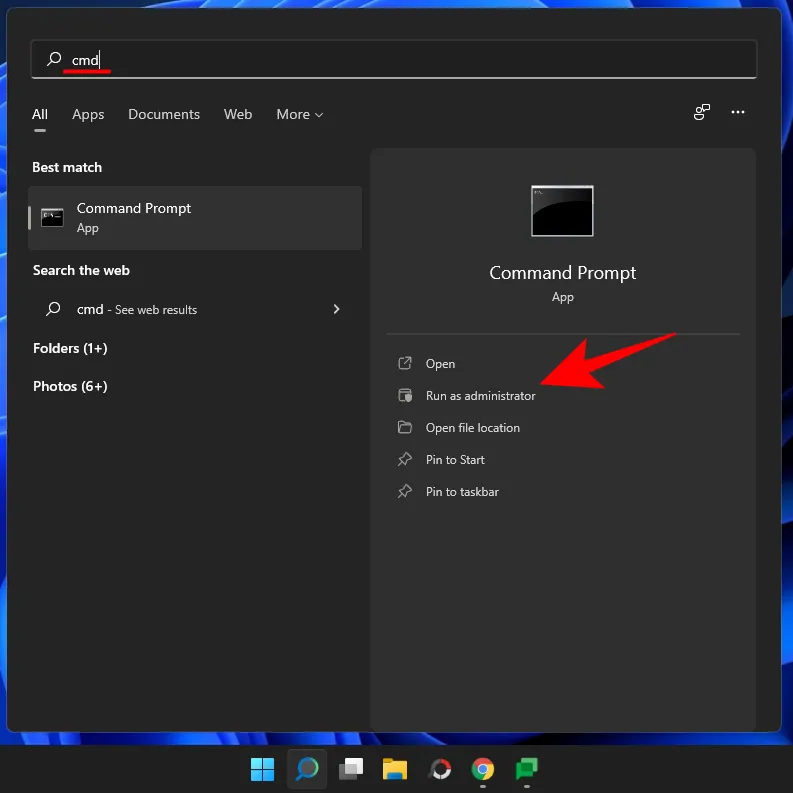
- 現在,輸入以下命令以取得所有已儲存 Wi-Fi 網路的清單:
netsh wlan show profiles
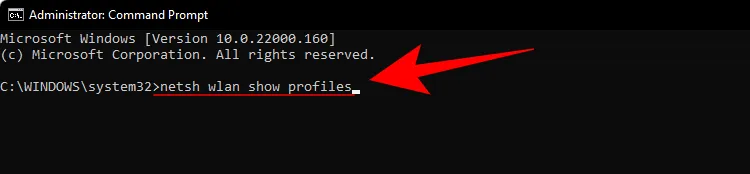
- 按 Enter 鍵。命令提示字元現在將列出所有已儲存的網路設定檔。
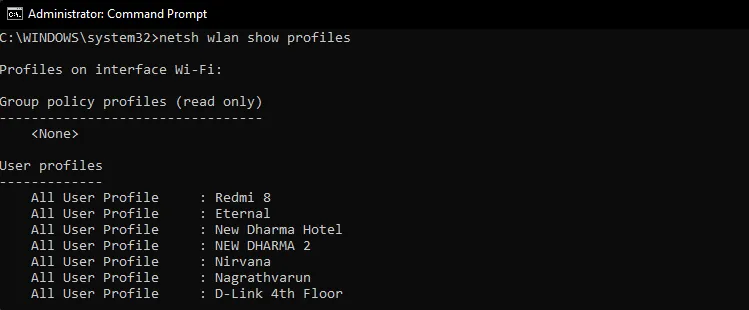
- 要忘記一個,請鍵入以下命令:
netsh wlan delete profile name='network name'
確保將“網路名稱”更改為您想要忘記的網路的實際名稱。然後按 Enter 鍵。
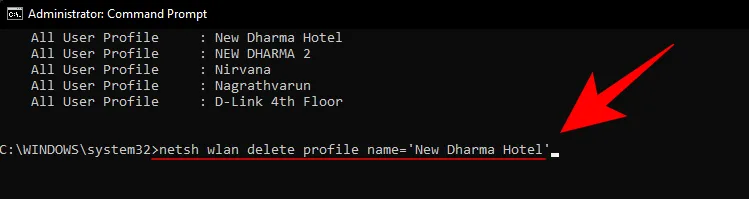
- 您將收到一條確認訊息,告訴您網路設定檔「已從介面‘Wi-Fi’中刪除」。

方法 4:從 PowerShell 忘記網絡
忘記 PowerShell 網路的步驟與命令提示字元下的步驟相同。
- 按“開始”,鍵入PowerShell,然後按一下“以管理員身份執行”。
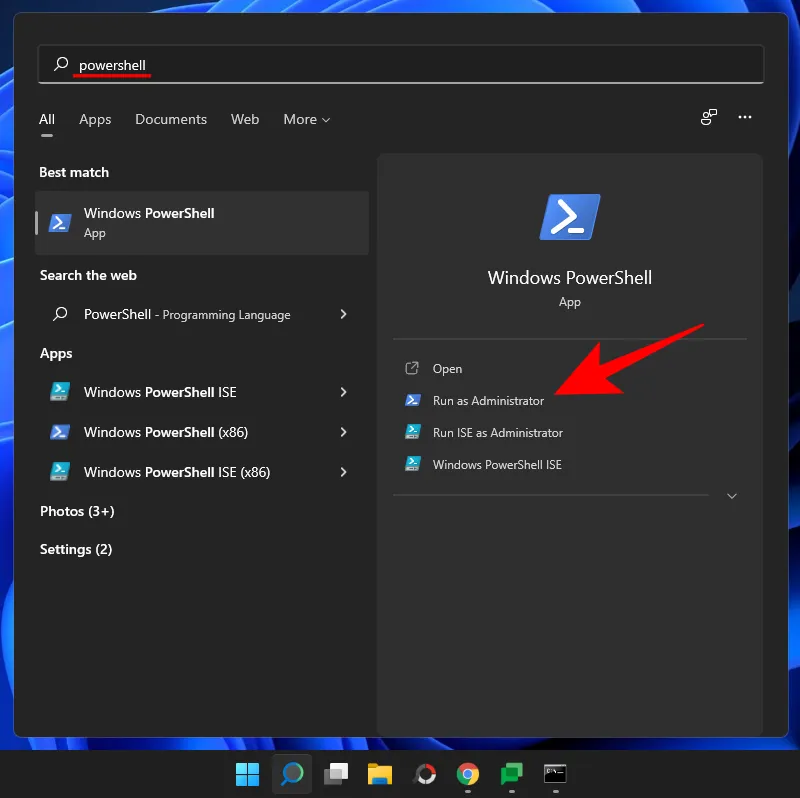
- 若要取得所有已儲存 Wi-Fi 設定檔的列表,請鍵入下列命令:
netsh wlan show profiles
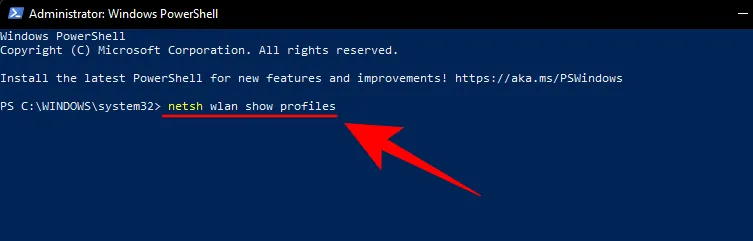
- 然後按 Enter 鍵。就像命令提示字元一樣,您將獲得先前連接過的 Wi-Fi 網路設定檔的清單。
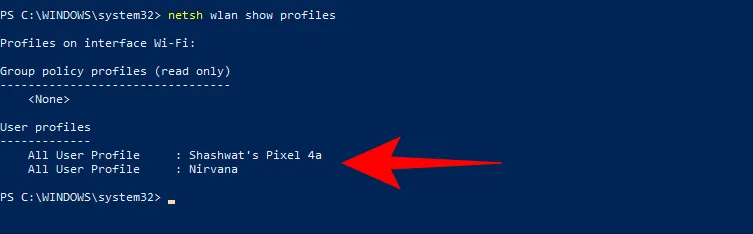
- 若要刪除網絡,請鍵入以下命令:
netsh wlan delete profile name="network name"
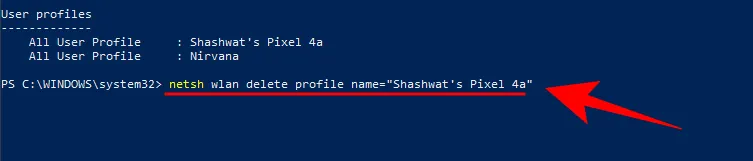
與先前一樣,將「網絡名稱」替換為要刪除的網絡的實際名稱。然後按 Enter 鍵。
方法 5:從命令提示字元立即刪除所有已知的網路設定文件
您也可以一次刪除所有已儲存的網路。方法如下:
- 開啟命令提示字元的提升實例(從「開始」)並鍵入以下命令:
netsh wlan delete profile name=* i=*

- 按 Enter 鍵刪除這些網路。所有已刪除的網路將在此列出。
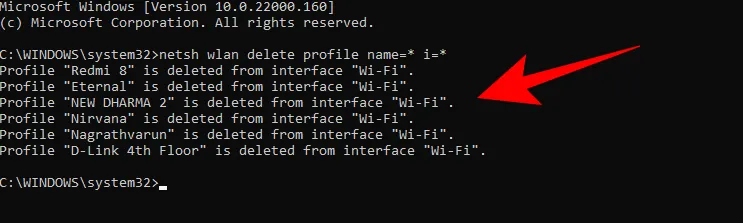
方法 6:從登錄編輯器中刪除網路設定文件
您也可以從登錄編輯器刪除已儲存的網路。請依照以下步驟了解操作方法:
- 按
Win+R開啟「執行」框,輸入regedit,然後按 Enter。
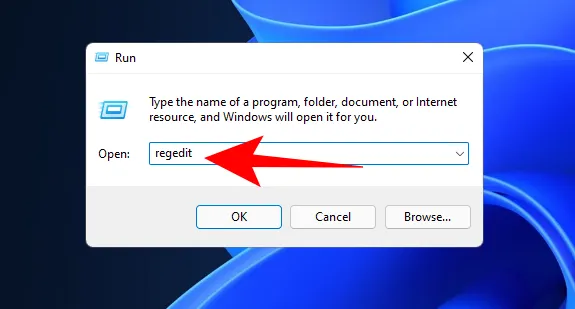
- 然後導航到以下註冊表地址:
Computer\HKEY_LOCAL_MACHINE\SOFTWARE\Microsoft\Windows NT\CurrentVersion\NetworkList\Profiles
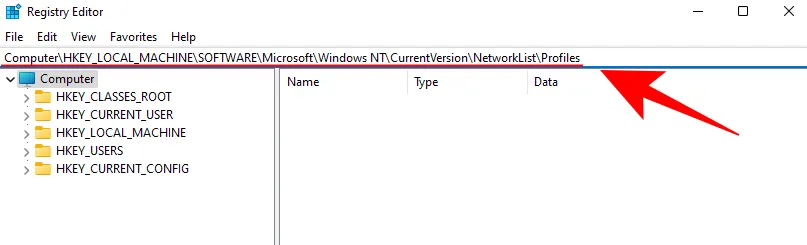
- 在左側的「設定檔」資料夾下,您將看到一長串帶有打亂的數字和字母的子項。每一個都連結到特定的 Wi-Fi 網路設定檔。
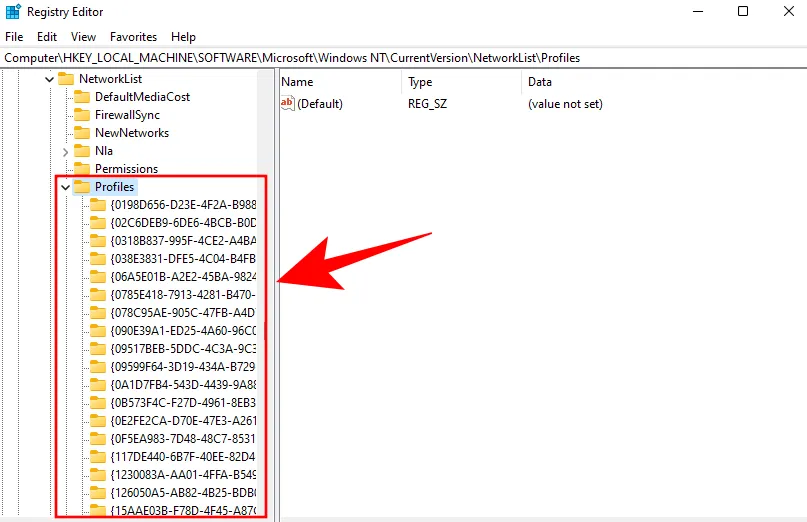
- 若要找出 Wi-Fi 設定檔的實際名稱,請選擇一個,然後查看右側的「ProfileName」鍵。該名稱將顯示在「資料」列下。
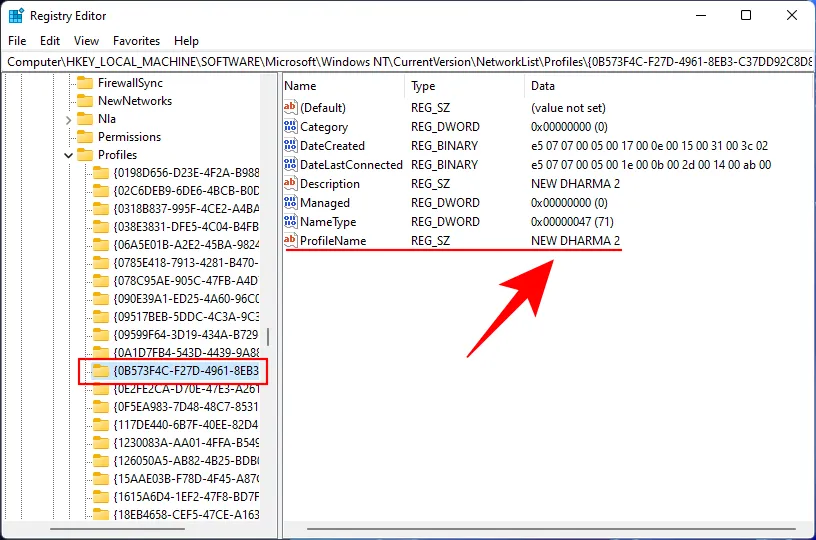
- 如果您要刪除網路設定文件,請右鍵單擊左側面板中的子資料夾,然後選擇「刪除」。
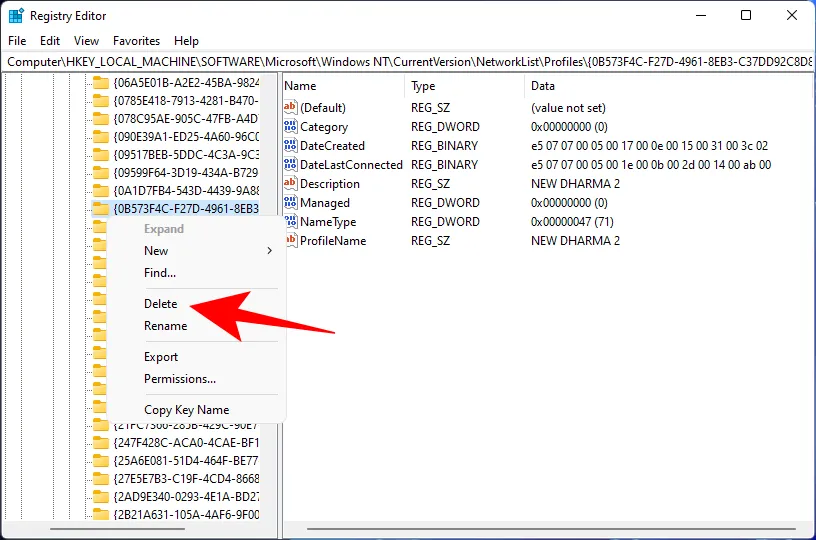
- 按一下“是”進行確認。
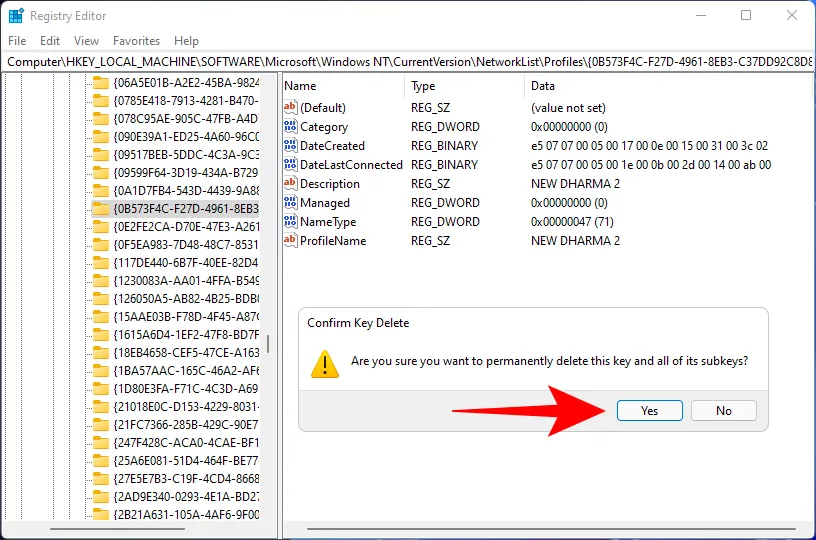
有關此無線網路的所有資訊都將被遺忘。
如何刪除 LAN 或乙太網路連接
雖然刪除 Wi-Fi 網路設定檔更有意義,但有時您可能還想刪除先前的 LAN 或乙太網路連接,即使只是為了清除混亂。操作方法如下:
- 右鍵點選“開始”功能表並選擇“裝置管理員” 。
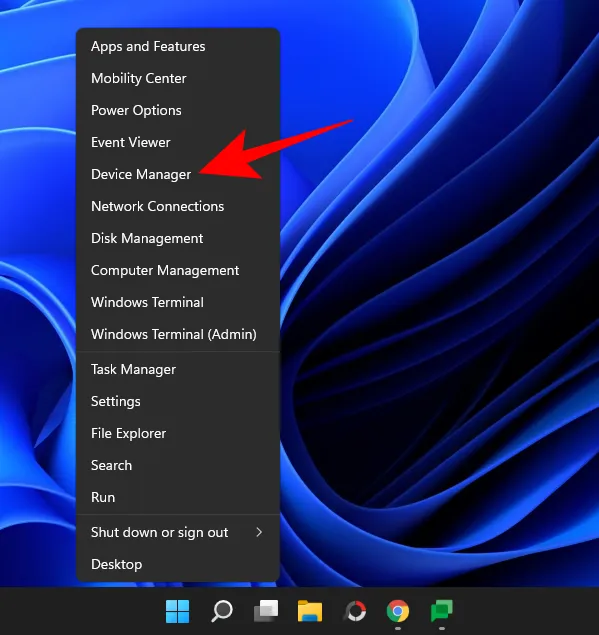
- 「裝置管理員」開啟後,按一下網路介面卡以展開其分支。
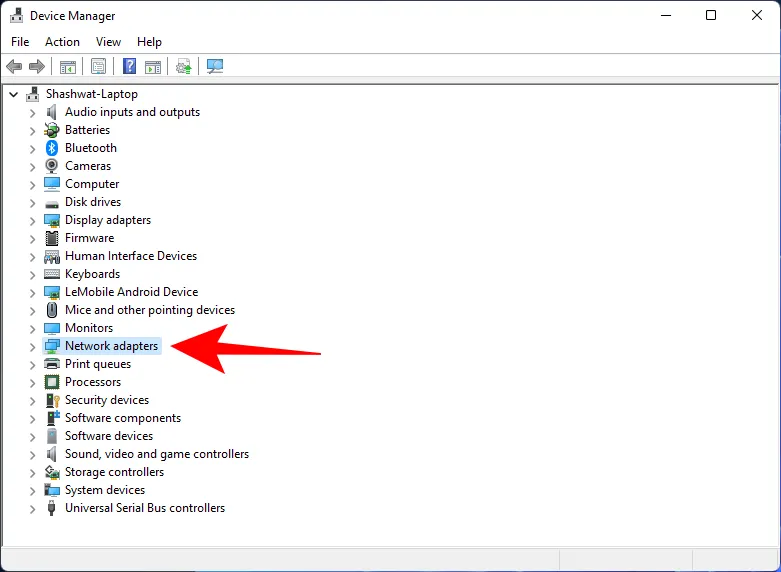
- 然後找到您要刪除的 LAN 連接,右鍵單擊它並選擇卸載設備(確認)。
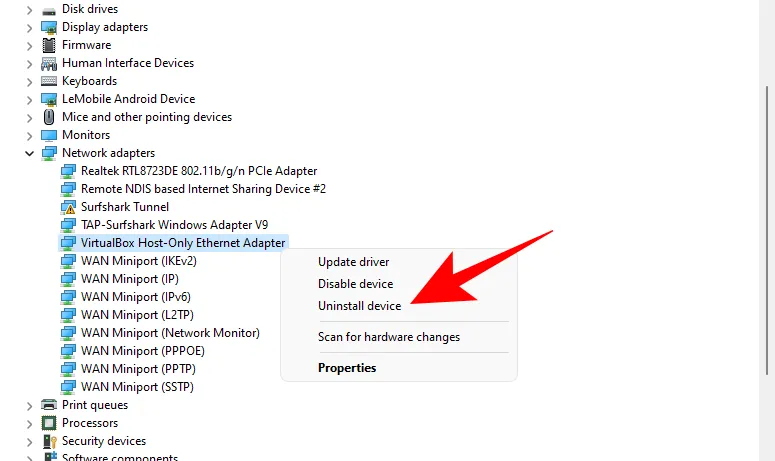
- 出現提示時,勾選「嘗試刪除該裝置的驅動程式」旁的複選框,然後按一下「解除安裝」。
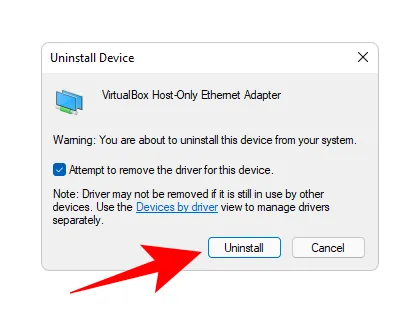
如何重新連接到忘記的網絡
刪除或忘記網頁設定檔並不意味著 Windows 不會再次發現它。它只會刪除您電腦上保存的密碼和其他連接資料。因此,如果您想重新連接,只需像第一次連接任何其他網路一樣連接即可。最快的方法是透過操作中心。
- 按一下工作列中的 Wi-Fi 圖示。
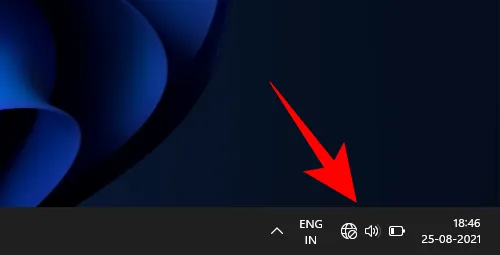
- 按一下 Wi-Fi 圖示旁的箭頭。
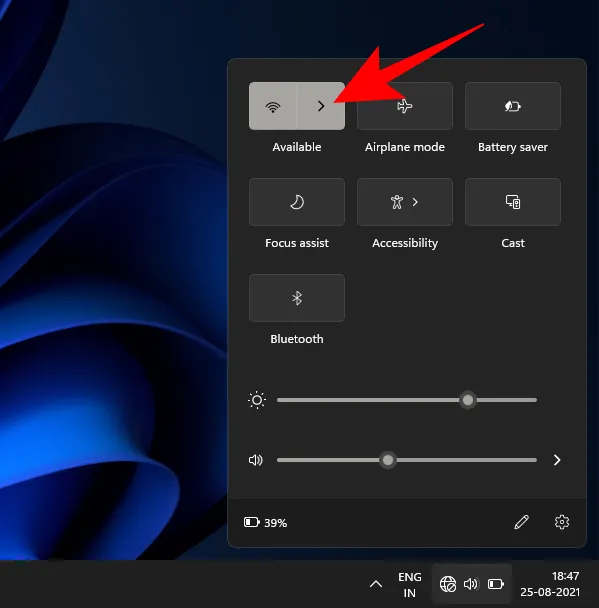
- 選擇您的 Wi-Fi 連線並點選「連線」。
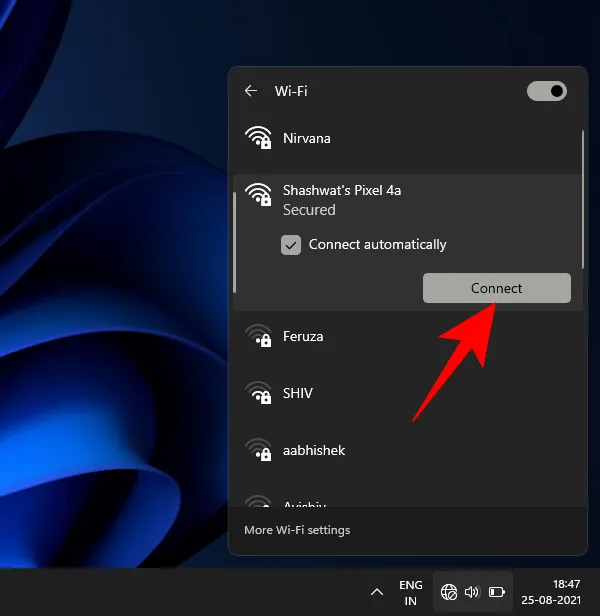
- 輸入您的密碼並按一下「連線」。
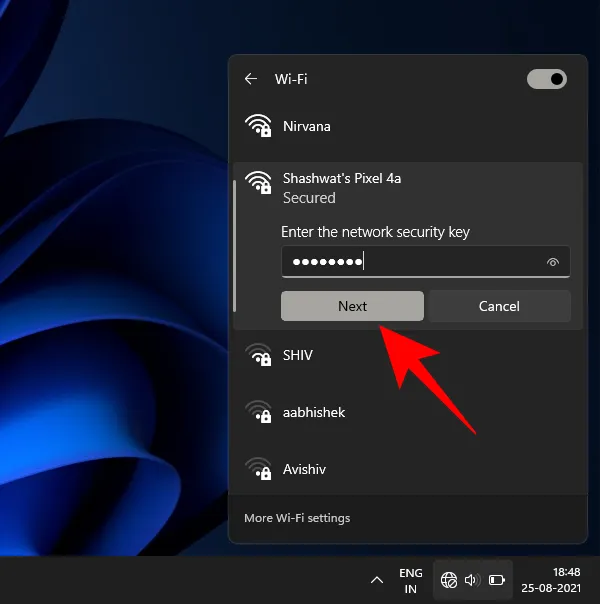
就是這樣。您的網路將重新連接,資料將再次儲存。
當您忘記或刪除網路時會發生什麼
當您忘記或刪除網路時,其密碼和連接資料將被刪除。當網路在範圍內時,Windows 也不會自動連接到網路。如果您願意,您仍然可以連接到它,但您必須手動連接,尤其是因為您必須再次輸入密碼。
為什麼要忘記 Windows 11 上的網絡
在許多情況下,忘記已儲存的網路是明智的做法。例如,如果 Windows 每次在範圍內時都保持連接到同一網絡,則忘記網絡將使其無法連接,您可以自由選擇實際想要連接的網絡。
您可能想要忘記網路的另一種情況是,您讓其他人借用您的裝置一段時間,但不希望他們存取您的無線網路。除非您向他們提供密碼,否則他們將無法連接到網路。
忘記以前使用過的網路也是防止駭客和惡意軟體存取您的網路資訊的良好安全措施。
常見問題 (FAQ)
在這裡,我們回答與忘記保存的網路設定檔相關的常見問題。
如何找到已儲存網路設定檔的密碼?
由於 Windows 會為我們保存密碼,因此隨著時間的推移,我們中的許多人往往會忘記它們。因此,如果您因為擔心無法再次連接而擔心忘記設定文件,請按照以下步驟在 Windows 11 上查找 Wi-Fi 網路密碼:
- 按
Win+R開啟 RUN 窗口,輸入control panel,然後按 Enter。
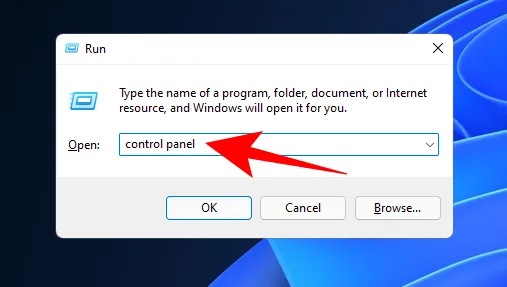
- 按一下網路和 Internet 。
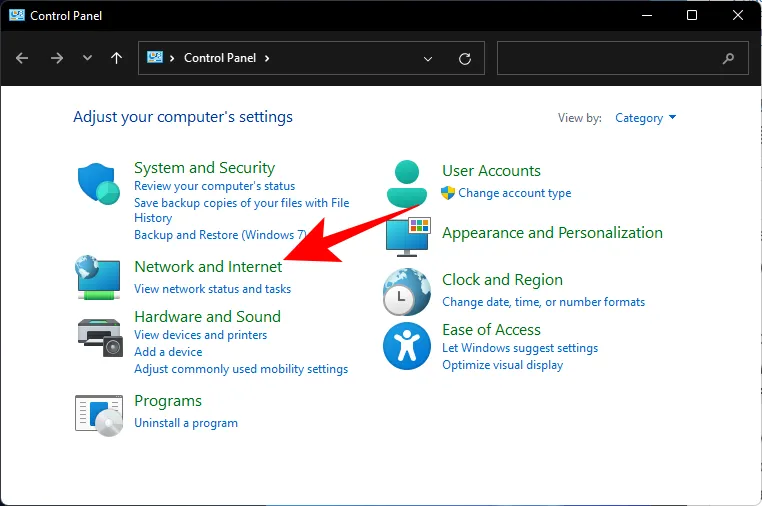
- 然後點選網路和共享中心。
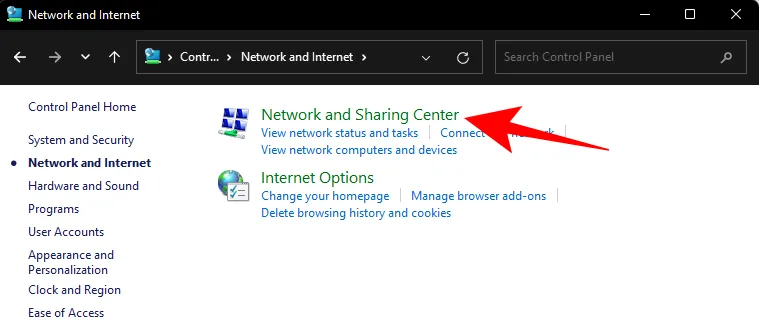
- 在左側,按一下「變更適配器設定」。
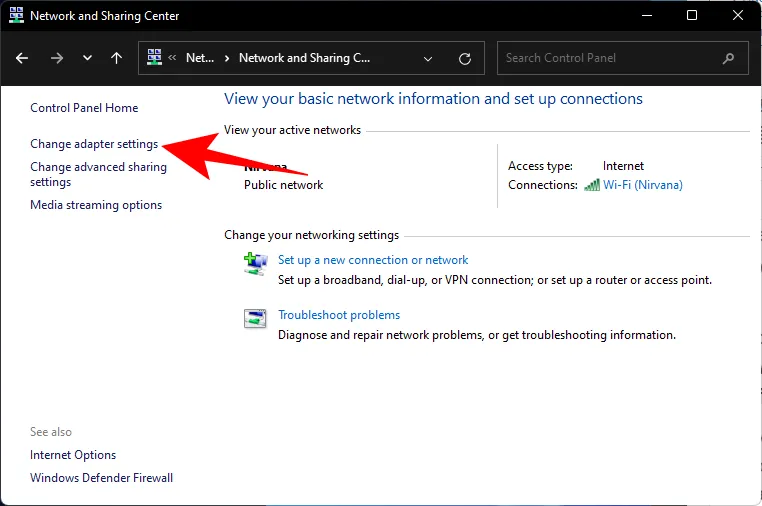
- 雙擊您的網路。

- 按一下“無線屬性” 。

- 切換到“安全性”標籤。
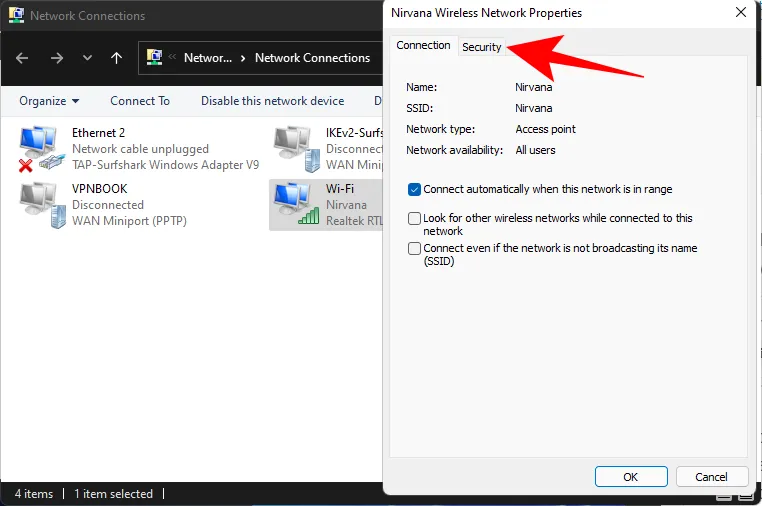
- 在這裡,選中顯示字元以顯示上面的密碼。

記下密碼並將其保存在某個位置,以便您稍後可以根據需要重新連接到網路。
如何在 Windows 中完全忘記網路?
本指南中提到的所有方法都有助於完全忘記網路。但如果您確實想確保這一點,可以依靠涉及 CMD 或 PowerShell 等 Windows 終端的方法,或從登錄中刪除它(方法 3-6)。
忘記網路設定檔是一項方便的小技巧,它可以讓您更好地控制 Wi-Fi 設定及其行為方式。我們希望本指南中介紹的方法可以幫助您實現這一目標。



發佈留言