如何在 Windows 11 上自訂開始功能表
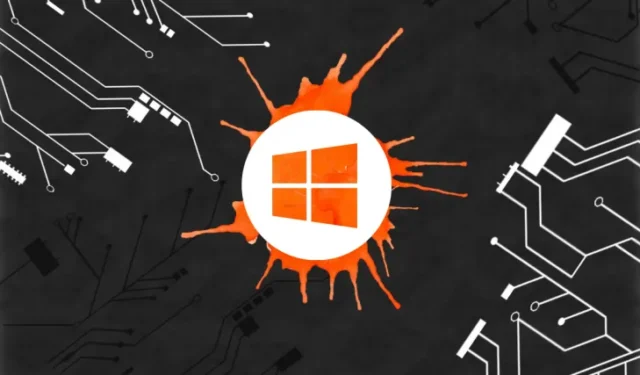
要知道什麼
- 從設定 > 個人化 > 工作列 > 工作列行為 > 工作列對齊變更開始功能表對齊。
- 透過右鍵單擊應用程式並選擇“固定到開始” ,將應用程式固定或取消固定到“開始”功能表。
- 若要為圖釘或推薦獲得更多空間,請前往「設定」>「個人化」>「開始」> 選擇「更多圖釘」或「更多推薦」。
- 從「設定」>「個人化」>「開始」啟用/停用最近新增、最常用和最近開啟的應用程式。
Windows 11 的新「開始」功能表收到的評價充其量是褒貶不一。一方面,人們喜歡微軟沒有像上次 Windows 8 那樣搞砸,更重要的是它成功地保持了開始功能表的流暢和時尚,同時在新選單中包含了高效的功能。然而,缺乏詳細的設定、存取各種程式的能力以及龐大的固定應用程式部分似乎讓一些人望而卻步。
無論如何,您始終可以根據自己的喜好自訂 Windows 11 中的「開始」功能表。以下是您如何根據自己的優勢自訂「開始」功能表。
將開始功能表移至左側
您是否知道可以在 Windows 11 中將「開始」功能表移至左側?這是正確的!如果居中對齊的開始功能表對您來說太像蘋果,那麼您可以隨時使用下面的指南切換到傳統的左對齊開始功能表。
- 按下鍵盤上的「Windows + I」開啟電腦上的 Windows 設定應用程式。現在點擊並選擇“個人化”。
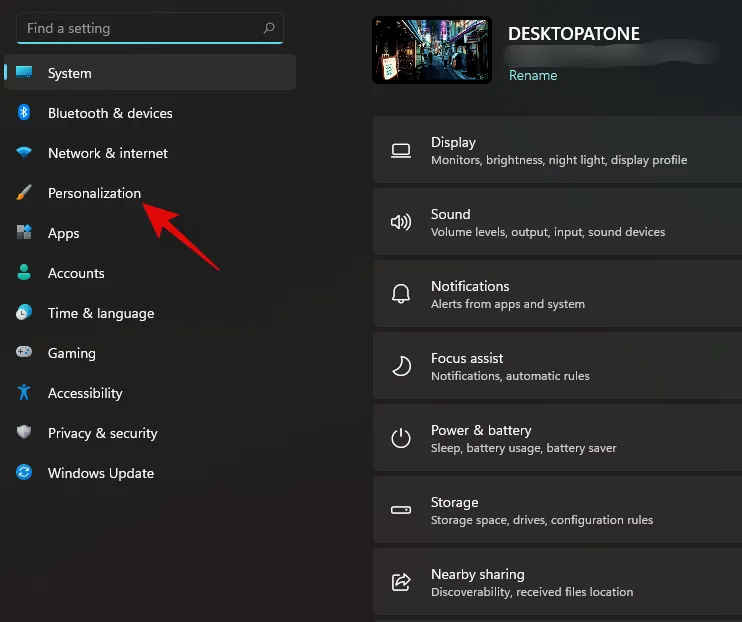
- 點選右側的“工作列”。
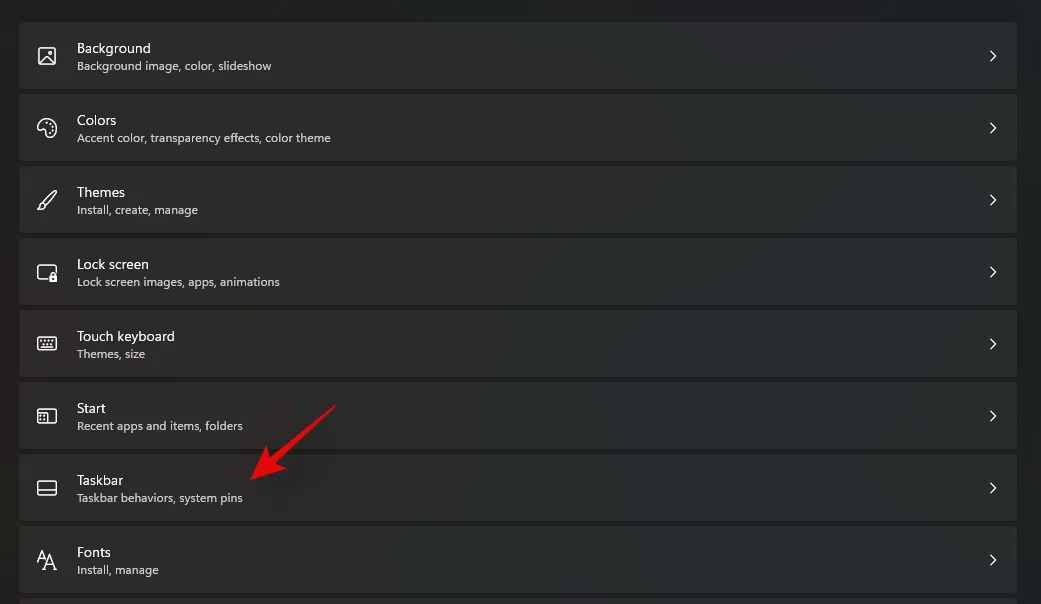
- 按一下並展開「工作列行為」。
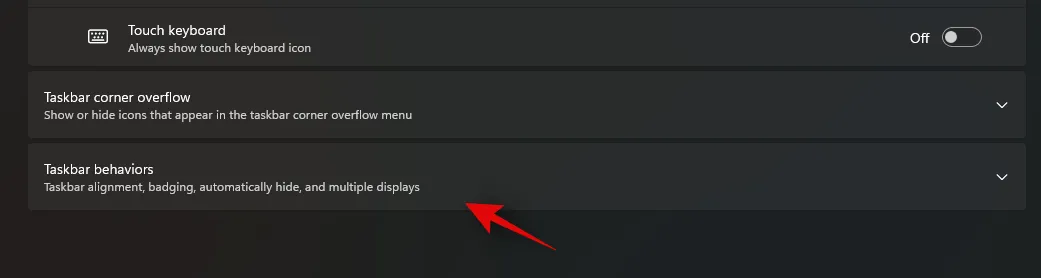
- 現在點擊“工作列對齊”的下拉式選單並選擇“左”。
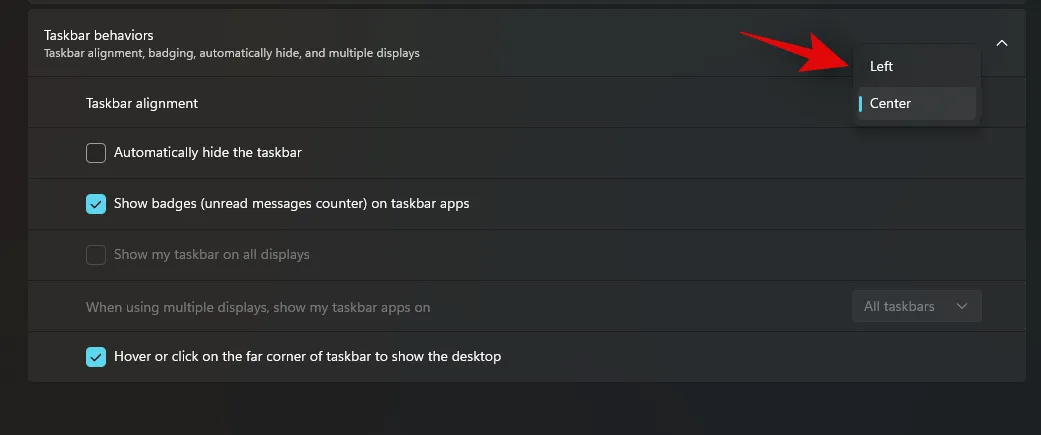
就是這樣!整個工作列和“開始”功能表現在將在螢幕左側對齊。
固定有用的應用程式和資料夾
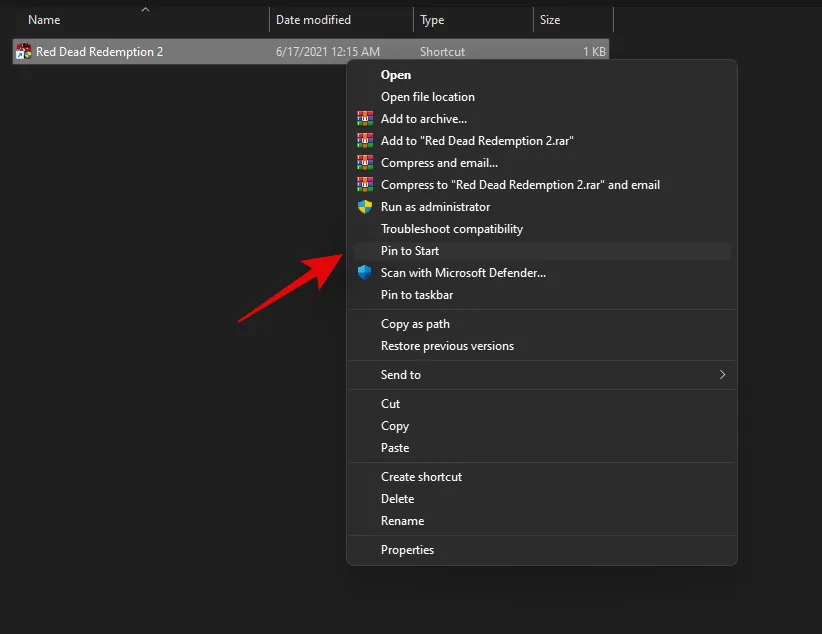
自訂開始功能表的另一種方法是將最常存取的檔案和資料夾固定到其中。這樣,無論您位於桌面上的哪個位置,只需單擊即可直接從“開始”功能表存取最常用的文件和資料夾。要將項目固定到開始功能表,無論是檔案還是資料夾,請右鍵單擊它,然後選擇“固定到開始”。選擇後,該項目將自動新增至「開始」功能表的「固定」部分。
取消固定不必要的應用程式
下一步是取消固定 Microsoft 自動新增到固定部分的所有不必要的預設應用程式。預設情況下,微軟會為您的固定部分添加大量應用程式和快捷方式,以便只需單擊即可將它們直接下載到您的電腦上。然而,並不是每個人都喜歡雜亂的開始選單。您可以使用下面的指南輕鬆從「開始」功能表中刪除固定項目。
按一下並開啟 Windows 11 PC 上的「開始」功能表,然後右鍵單擊要從「固定」部分刪除的應用程式。現在點擊並選擇“從開始取消固定”。
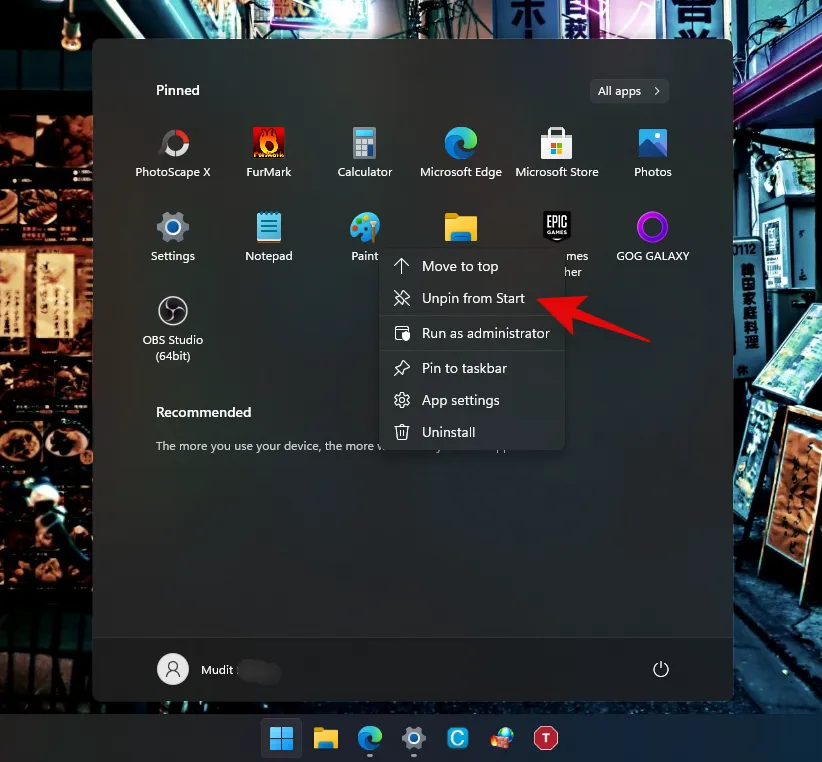
就是這樣!所選應用程式現在應該會自動從“開始”功能表中取消固定。
增加更多圖釘或更多推薦
如果您需要額外的空間來容納“更多圖釘”或“更多推薦”,您也可以在“開始”功能表中進行設定。方法如下:
- 打開“設定”應用程式。
- 前往個人化 > 開始。
- 在這裡,選擇更多圖釘(將更多應用程式添加到“開始”功能表)或更多推薦(為推薦提供更多空間)。
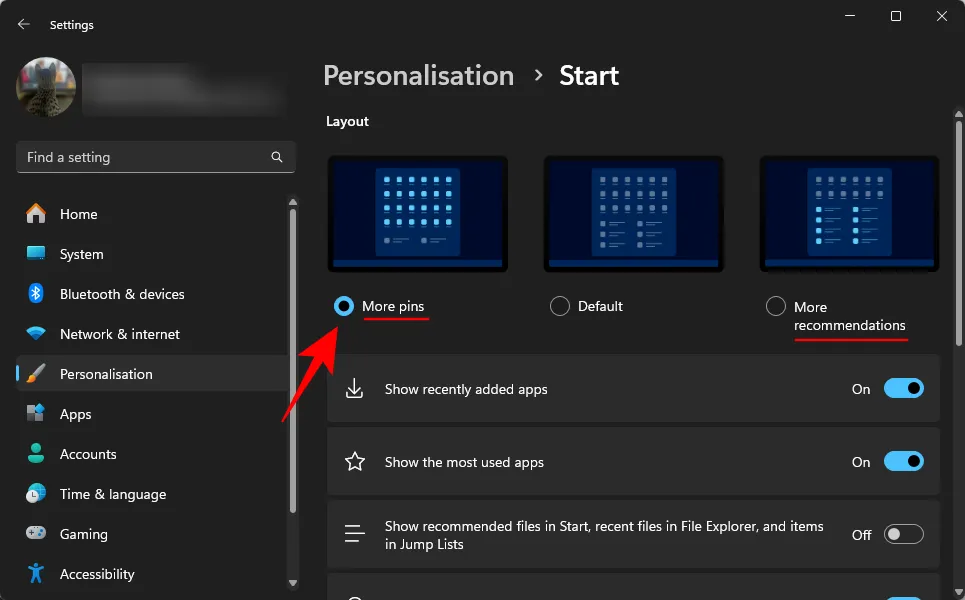
將「開始」功能表變成舊版 Windows 10「開始」功能表
除了上述自訂之外,如果您願意,您還可以返回舊的 Windows 10 開始功能表。如果您選擇舊版「開始」選單,「開始」功能表將自動出現在螢幕左側。
您可以使用我們提供的這份綜合指南,透過登錄編輯在 Windows 11 電腦上取得舊的 Windows 10 開始功能表。請記住,這可能不適合初學者用戶,特別是如果您不熟悉註冊表編輯器。
► 如何取得和自訂重新設計的新 Windows 10 開始功能表
更改開始功能表顏色
您也可以單獨設定「開始」功能表的強調色,該顏色可以與 Windows 主題強調色不同。這可以幫助您為“開始”選單提供獨特且對比鮮明的外觀。您還可以利用此自訂優勢,透過完全使用不同的調色板為您的系統創建獨特的 UI 外觀。以下是更改“開始”功能表顏色的方法。
- 按鍵盤上的“Windows + I”開啟“設定”應用程式。點擊並選擇“個人化”。
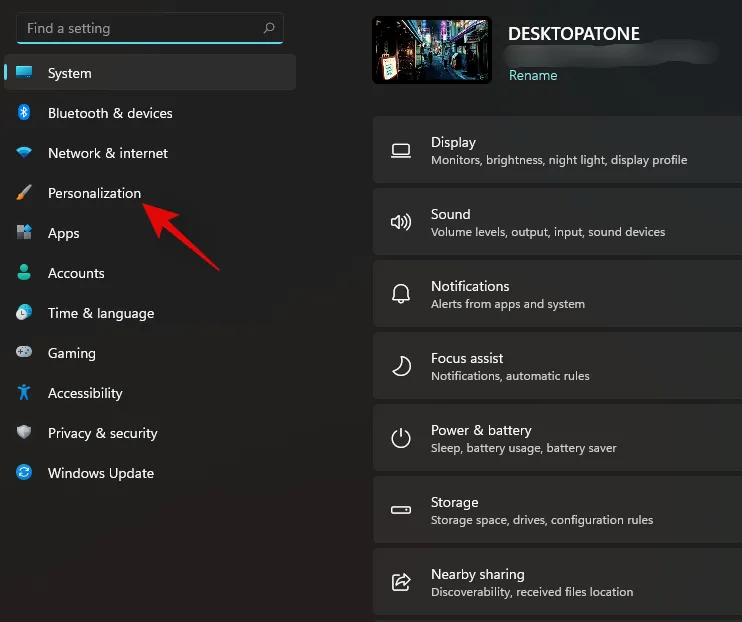
- 點選右側的“顏色”。
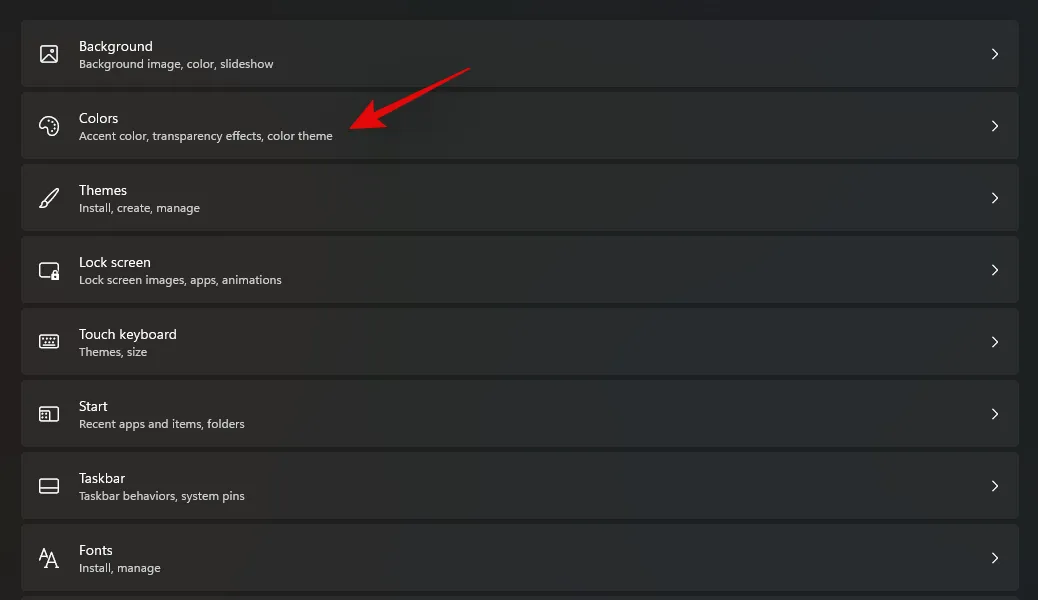
- 在“選擇顏色”下,按一下下拉式選單並選擇“深色”或“自訂”。

- 現在開啟「在開始和工作列上顯示強調色」的開關。
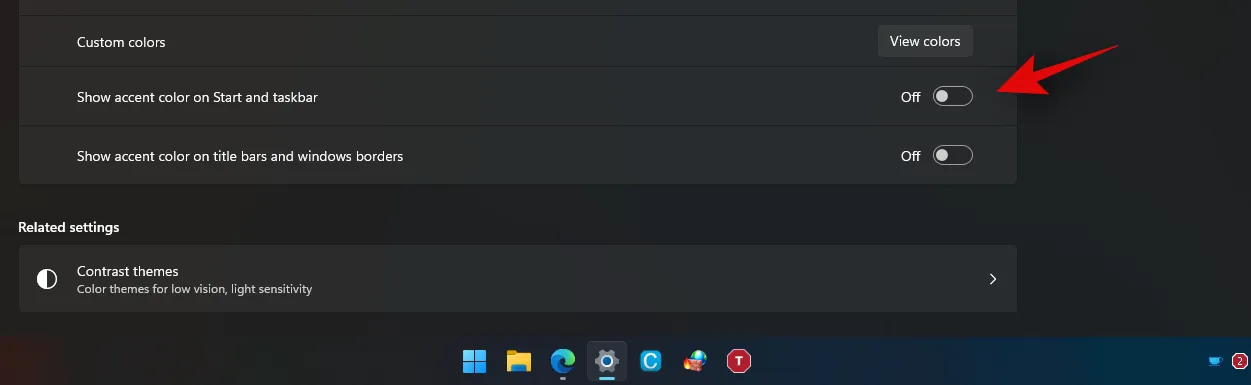
- 選擇您喜歡的強調色。
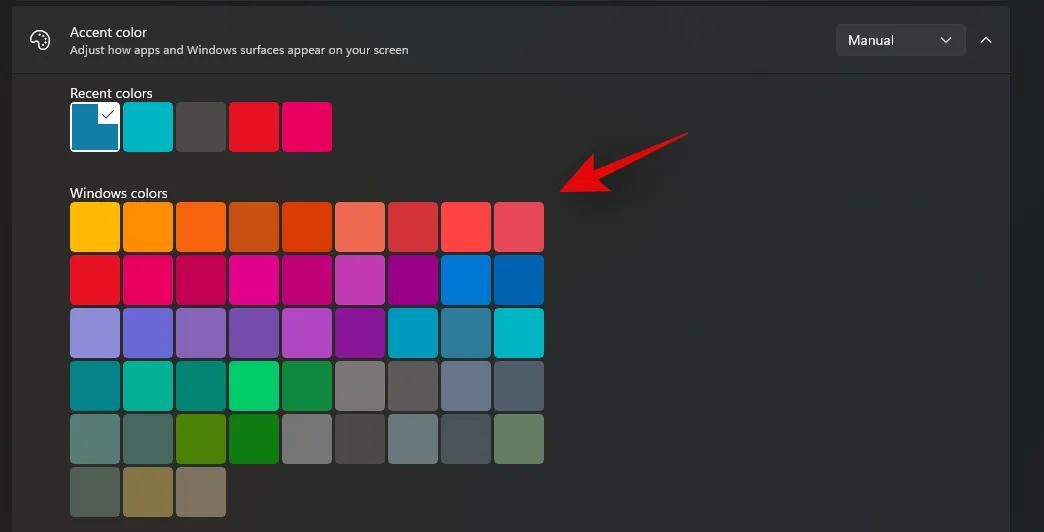
就是這樣!現在顏色應該已更改,您可以從工作列訪問“開始”功能表來確認顏色。
停用/啟用最近新增的應用程式
開始功能表將自動開始在頂部顯示您裝置上最近新增的應用程式和程式。如果您想停用/啟用此功能,則可以使用下面的指南。
- 按鍵盤上的“Windows + I”開啟“設定”應用程序,然後按一下“個人化”。
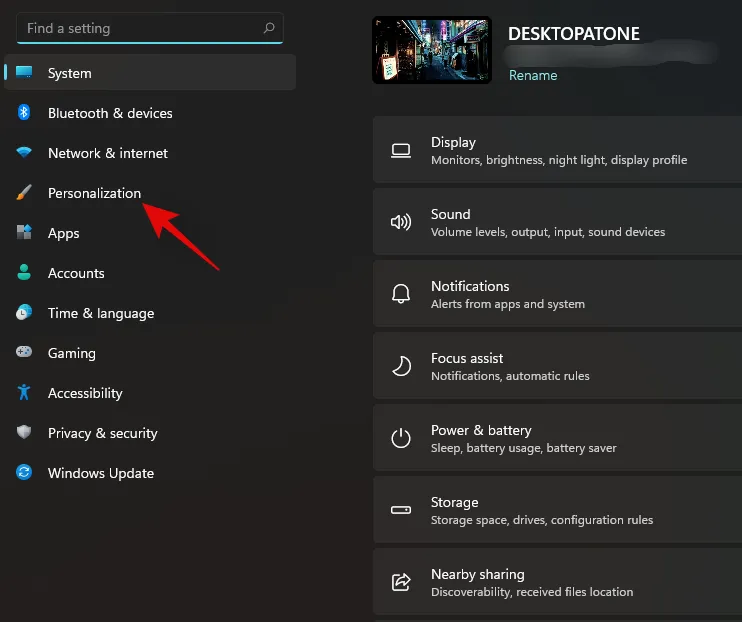
- 現在點擊“開始”。
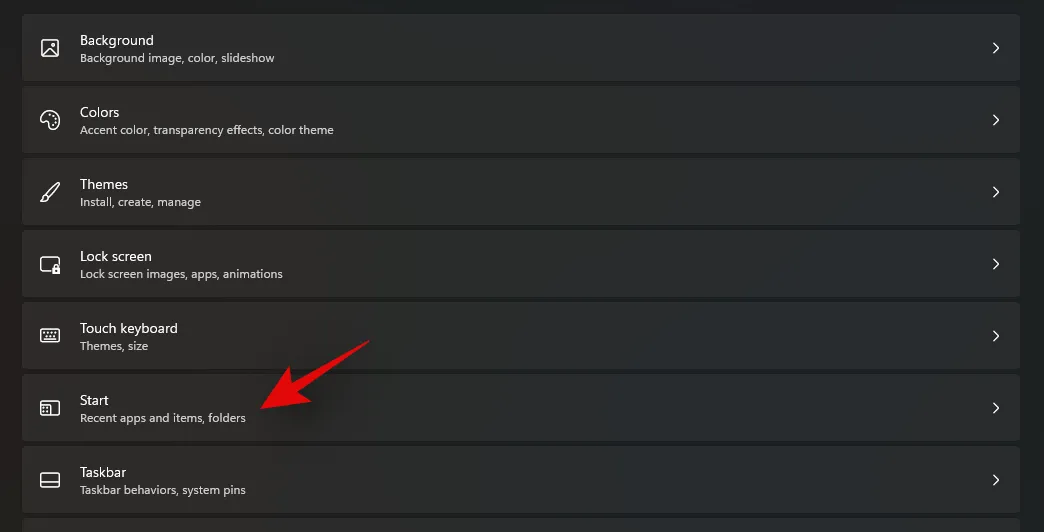
- 停用「顯示最近新增的應用程式」的切換。
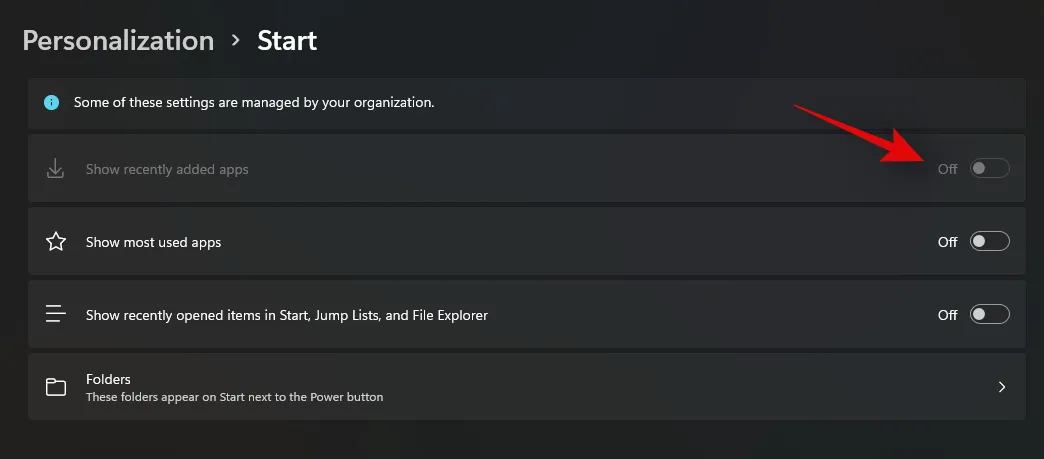
就是這樣!最近新增的應用程式將不再顯示在「開始」功能表的頂部部分。
禁用/啟用最常用的應用程式
新的開始功能表還有一個「推薦」部分,Windows 將根據您的使用情況推薦最常存取的檔案、應用程式和資料夾。這可用於輕鬆存取您最常用的應用程式和位置。
但是,如果您想關閉此設置,可以使用下面的指南輕鬆完成。如果您希望啟用此設置,請啟用下面指南中的切換而不是停用它。讓我們開始吧。
- 按鍵盤上的“Windows + I”開啟“設定”應用程式。點擊“個性化”
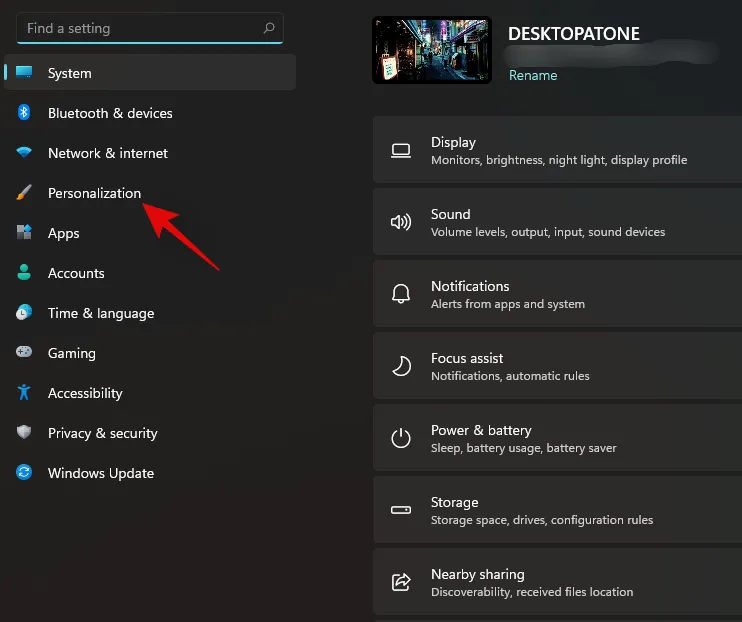
- 現在點擊右側的“開始”。
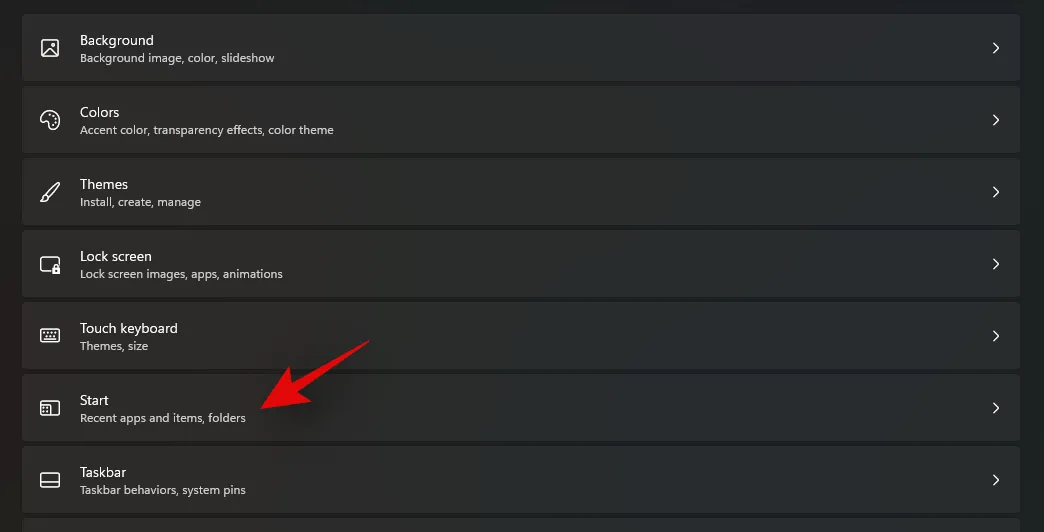
- 現在停用「顯示最常用的應用程式」的切換。
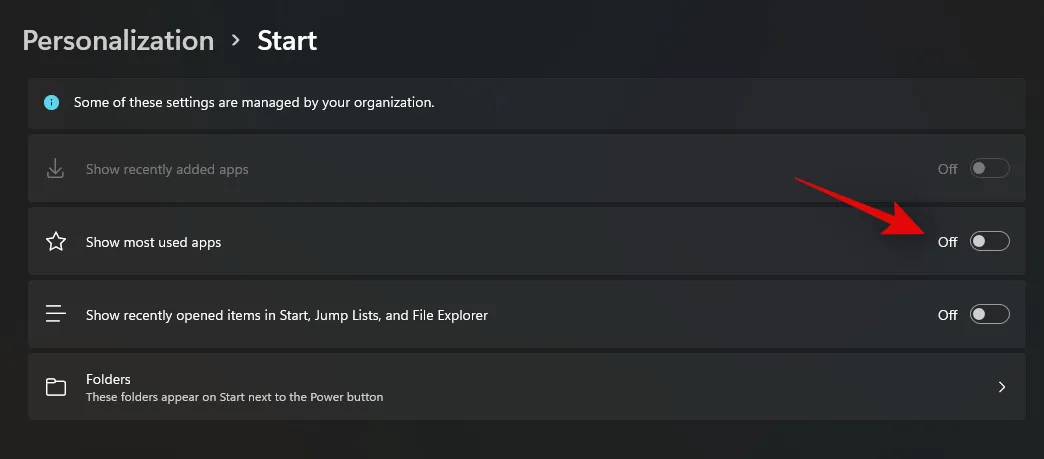
就是這樣! Windows 將不再在「開始」功能表中顯示最常用的應用程式和檔案。
停用/啟用最近開啟的項目
除了最常用和最近新增的應用程式之外,Windows 還會根據您的使用情況和最近開啟的專案推薦項目。雖然這是一個很棒的功能,但有時在「開始」功能表中顯示多個隨機檔案可能會很耗時且沒有必要。您可以使用下面的指南輕鬆啟用或停用裝置上的「最近開啟」項目。
- 按下“Windows + I”開啟“設定”應用程式。現在點擊並選擇“個人化”。
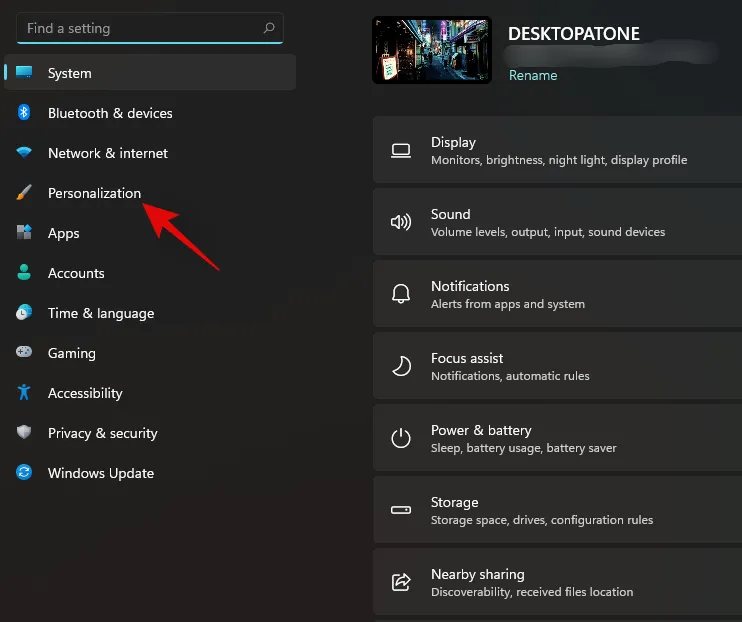
- 從右側選擇“開始”。
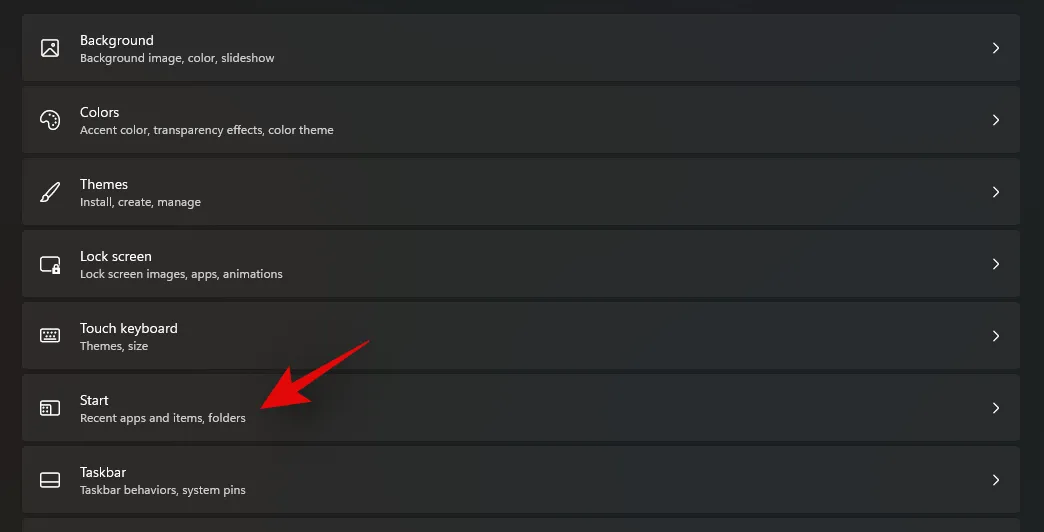
- 現在,點擊並停用「在開始、跳躍清單和檔案總管中顯示最近開啟的項目」的開關。此外,如果您希望啟用此功能,請啟用切換開關。
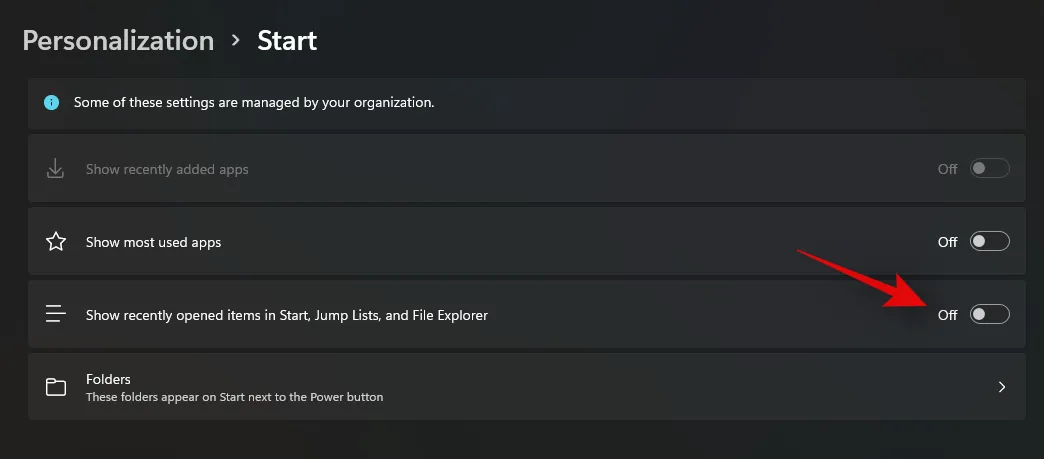
就是這樣!最近開啟的項目現在將從 Windows 11 開始功能表中刪除。
將最常用的固定項目移至頂部
固定項目是 Windows 中出色的功能,可讓您快速存取最常用的檔案、應用程式、程式、資料夾和位置。但是,當涉及固定項目時,您的螢幕空間有限,如果您有大量固定項目,那麼它們將分散並分成不同的頁面。如果您仍然必須從固定項目清單中找到所需的項目,這可能對該功能本身非常不利。因此,如果您有大量固定項目,那麼您可以使用本指南將最常用的項目置於頂部以便於存取。讓我們開始吧。
點擊並打開“開始”功能表,然後滾動到您想要移動到頂部的固定應用程式。現在右鍵單擊應用程式圖標並選擇“移至頂部”。
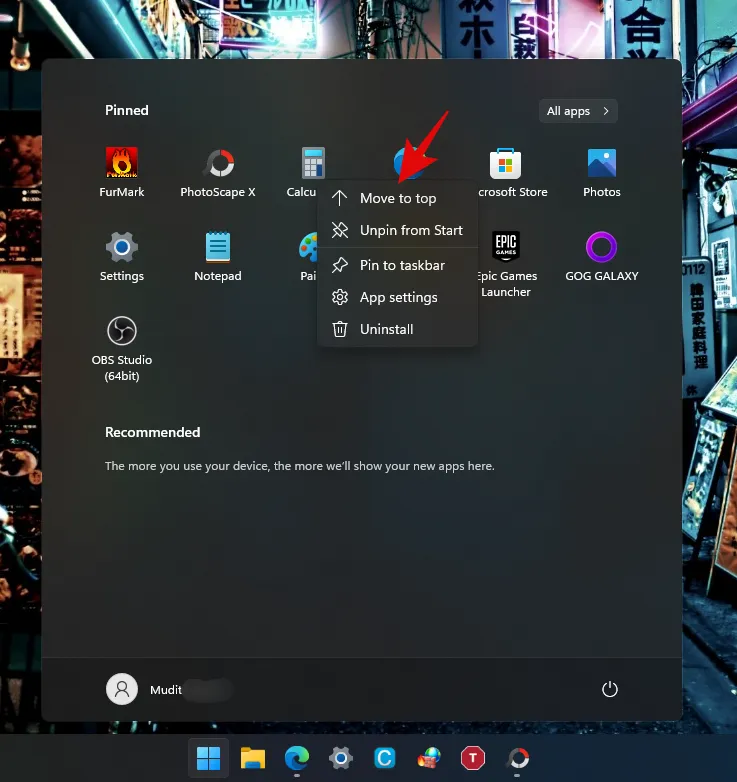
就是這樣!所選項目現在將移至固定應用程式清單的頂部。
最近,微軟也一直在嘗試開始功能表的新部分,例如電話連結整合。儘管這尚未成為現實,但我們一定會在發佈時提供更新(以及操作方法)。
我們希望本指南可以幫助您以自己喜歡的方式自訂 Windows 11 開始功能表。儘管 Microsoft 沒有提供很多選項,但我們希望您能夠實現您想要的外觀。如果您遇到任何問題或對我們有任何其他疑問,請隨時使用下面的評論部分與我們聯絡。



發佈留言