如何在 Windows 11 的多顯示器顯示器上顯示或隱藏工作列
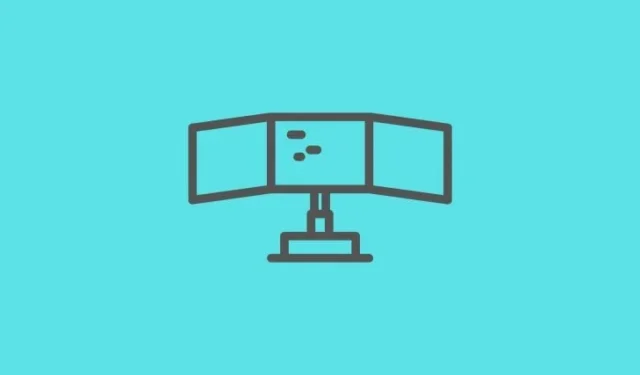
要知道什麼
- 透過工作列設定 > 工作列行為 > 在所有顯示器上顯示工作列,在所有多顯示器顯示器上顯示或隱藏工作列。
- 透過選擇「使用多個顯示器時,顯示我的工作列應用程式」旁邊的三個選項之一,在第二個螢幕上顯示工作列圖示。
- 您可以在「主工作列和開啟視窗的工作列」、「開啟視窗的工作列」或「所有工作列」上查看工作列圖示。
新增到系統中的顯示器越多,所需的軟體自訂等級就越高。當然,微軟了解這一點,並確保 Windows 11 能夠交付。
多螢幕的基本功能都可以在工作列設定中找到,並且非常方便自訂。
如何在 Windows 11 中的多顯示器顯示器上顯示或隱藏工作列
- 右鍵點選工作列功能區上的任意位置,直到出現
「工作列設定」選項。 - 現在將開啟工作列設定選單。捲動直到到達任務行為部分。點選下拉箭頭開啟功能表。
- 現在按一下「在所有顯示器上顯示工作列」複選框。
工作列現在將擴展到第二個螢幕。
如何在第二螢幕上顯示工作列圖標
擴展工作列並不等於工作列圖示的複製/擴展。圖示仍將僅顯示在最初指派的螢幕上。以下是將工作列圖示新增到第二個畫面的方法。
- 前往我們在上一節教程中向您展示的任務欄行為。
- 在工作列行為中,找到使用多個顯示器時,顯示我的工作列應用程式 選項。點擊旁邊的小選項選單。
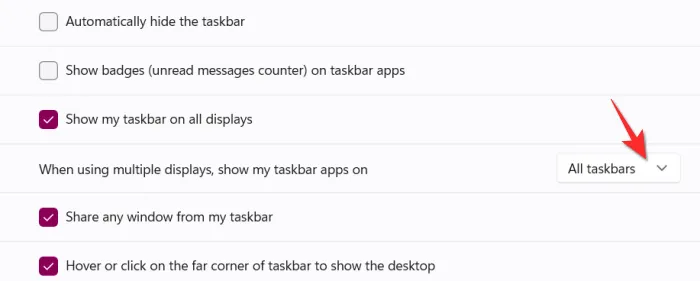
- 點擊最適合您的三個選項之一。
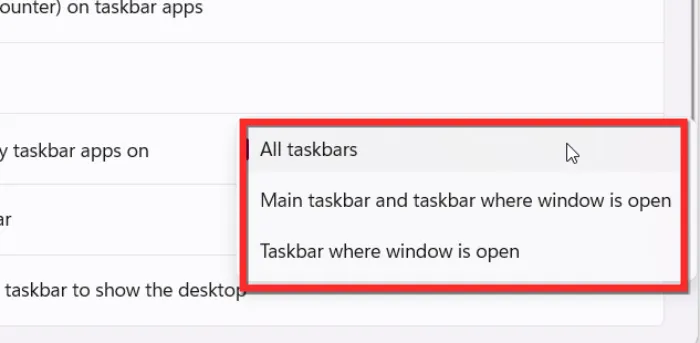
您應該選擇哪個選項?
理想情況下,如果您只有兩個螢幕並且希望兩個螢幕上都有圖標,請按一下「所有工作列」選項。如果您有想要的特定螢幕設置,那麼微軟提供了另外兩個選項,其中包括打開視窗的工作列和打開視窗的主工作列和工作列。
第一個選項,即開啟視窗的任務欄,會將圖示僅放置在您選擇的特定畫面上。第二個選項,即主工作列和開啟視窗的工作欄,將所有圖示放置在您選擇的兩個位置。第一個畫面是主圖示螢幕,第二個畫面是您指定的畫面。此設定專門針對具有三個或更多螢幕的系統。
對於任何作業系統來說,多顯示器設定仍然是一個相當棘手的領域。由於 PC 系統是根據特定使用者的需求和興趣自訂和組裝的,因此螢幕尺寸各不相同,並且某些功能需要適應這些方面。 Windows 11 目前運作良好,但到最終版本發佈時可能會有所改善。
我們希望您覺得這篇文章有幫助。如有疑問,請在評論中告知我們。



發佈留言