如何停用滑鼠懸停以在 Windows 11 工作列中顯示應用程式選單
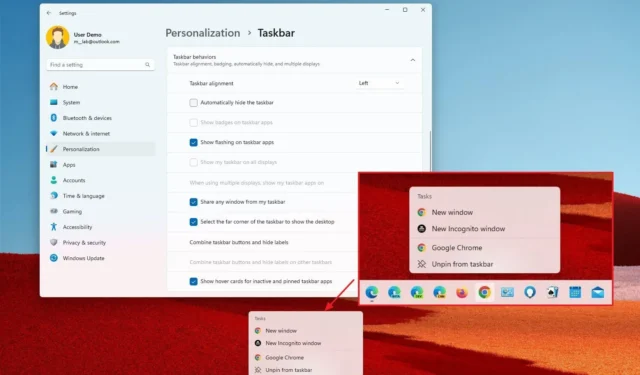
- 若要在 Windows 11 上關閉滑鼠懸停在非活動工作列應用程式上的功能,請開啟「設定」 > 「個人化」 > 「工作列」 > 「工作列行為」,然後清除「顯示非活動和固定工作列應用程式的懸停卡”選項。
在 Windows 11 上,可以停用滑鼠懸停來顯示非活動應用程式的卡片(或跳轉清單),在本指南中,我將解釋完成此配置的步驟。
從內部版本 22635.3930 開始,除了顯示活動應用程式的縮圖預覽之外,Windows 11 現在還具有新的滑鼠懸停行為,可在任務列中開啟非活動應用程式的跳躍清單。然而,正如我向微軟表達的擔憂一樣,這個功能並不適合所有人,因為雖然它很方便,但它很快就會變得煩人,因為很容易錯誤地將滑鼠懸停在不活動的應用程序上,並讓任務列在不活動的應用程式上打開選單。
如果你不喜歡這個功能,可以將其關閉,因為該公司正在 Windows 11 的工作列設定中新增一個選項。
在本指南中,我將說明防止工作列開啟 Windows 11 上非活動應用程式的跳轉清單功能表的步驟。
對工作列中不活動的應用程式停用滑鼠懸停
若要防止滑鼠懸停在工作列中的非活動應用程式上時打開跳轉列表,請使用以下步驟:
-
開啟Windows 11 上的「設定」 。
-
點擊個性化。
-
點選工作列頁面。
-
點選工作列行為。
-
清除「顯示非活動和固定工作列應用程式的懸停卡」選項以停用該功能。
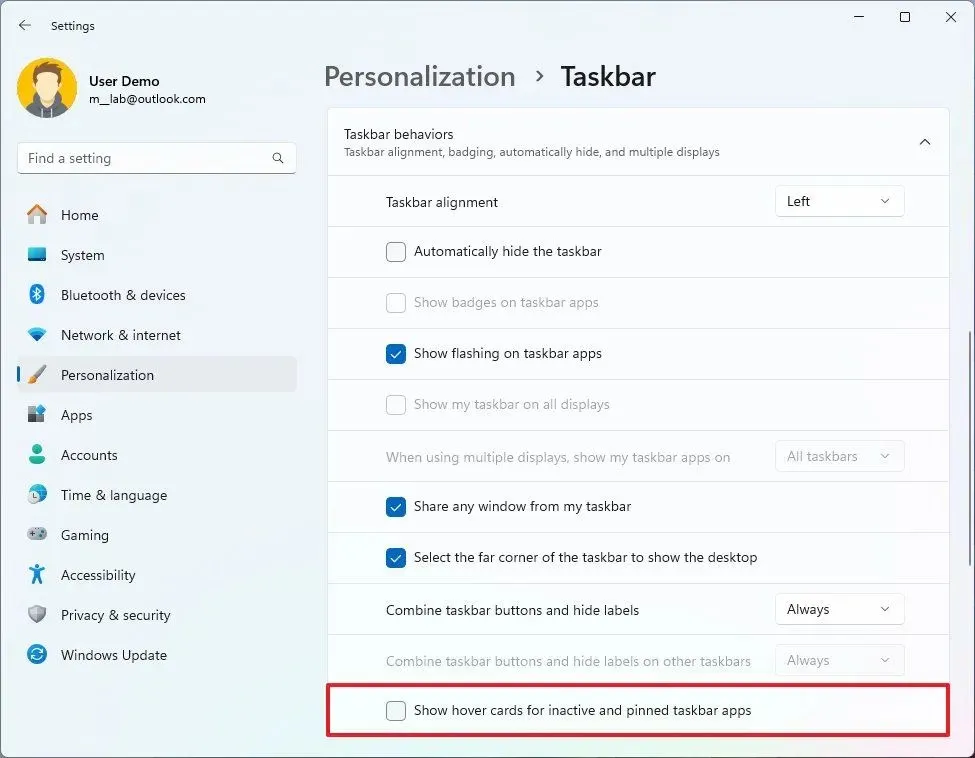
完成這些步驟後,當您將滑鼠懸停在未執行的應用程式上時,工作列將不會開啟或顯示包含操作的跳躍清單(卡)。但是,如果應用程式處於活動狀態,您將繼續在懸停時看到縮圖預覽。
為工作列中的非活動應用程式啟用滑鼠懸停
若要在滑鼠懸停在工作列中時顯示非活動應用程式的跳轉列表,請使用下列步驟:
-
打開設定。
-
點擊個性化。
-
點選工作列頁面。
-
點選工作列行為。
-
勾選「顯示非活動和固定工作列應用程式的懸停卡」選項以啟用該功能。
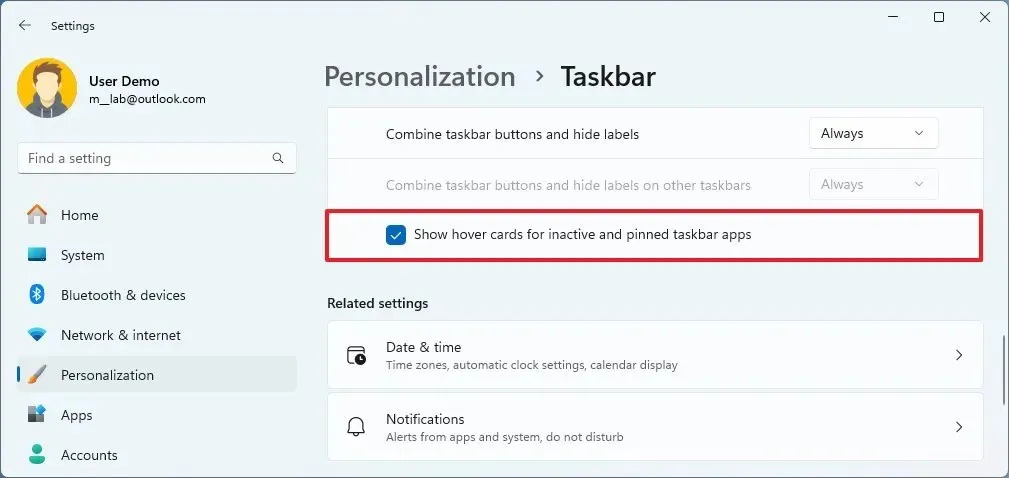
完成這些步驟後,當您將滑鼠懸停在不活動的應用程式上時,工作列將顯示跳轉列表,其中包含特定於該應用程式的操作。
Microsoft 仍在測試此功能,並且可以透過 Windows Insider 計劃取得該功能。如果您找不到該設置,那是因為您正在運行的不是 Beta 通道中最新版本的作業系統。
您對這些功能有何看法?請在下面的評論中告訴我。


發佈留言