Windows 不斷建立臨時設定檔?這是修復方法


如果 Windows 載入使用者設定檔時遇到問題,它將建立一個臨時設定檔以供您解決問題。此外,即使您能夠登入主帳戶,它也可以建立輔助帳戶。了解如何阻止 Windows 建立臨時設定檔或輔助帳戶。
修復損壞的使用者帳戶
在大多數情況下,損壞的使用者帳戶是 Windows 建立臨時使用者設定檔的原因。嘗試修復使用者設定檔以阻止 Windows 建立新的使用者帳戶。
修復系統檔案
修復損壞的系統檔案通常可以解決使用者設定檔損壞的問題。使用系統檔案檢查器 (SFC) 和部署映像服務和管理 (DISM) 工具修復與系統檔案相關的問題。
這些掃描可以從損壞的設定檔(如果可以存取)、其他使用者帳戶甚至 Windows 建立的臨時設定檔執行。
在 Windows 搜尋中鍵入“cmd”,右鍵單擊命令提示符,然後選擇以管理員身份執行。
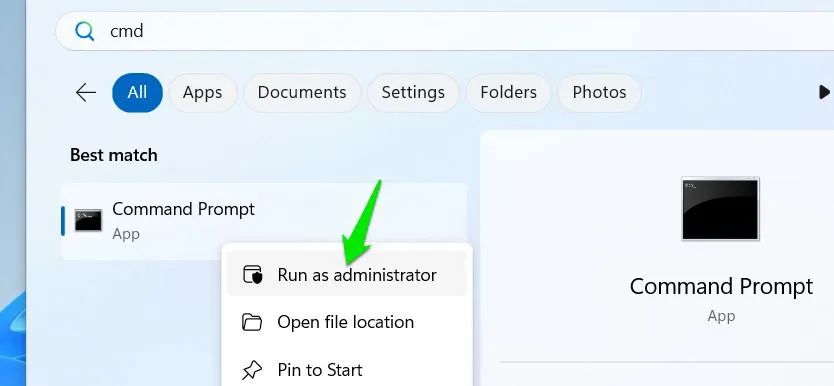
鍵入sfc /scannow,然後按Enter。 Windows 將掃描您的電腦並嘗試修復任何損壞的系統檔案。
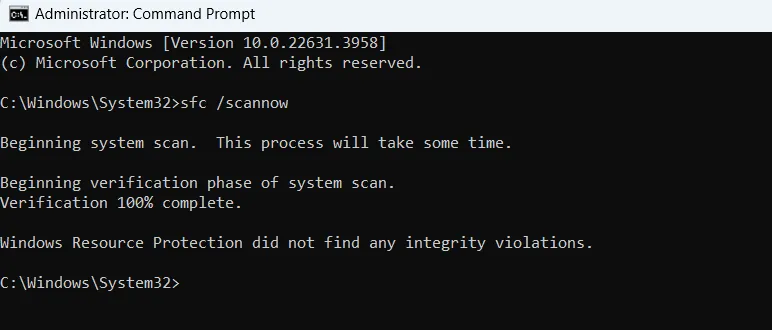
如果它顯示無法修復問題,請在命令提示字元中執行以下命令。
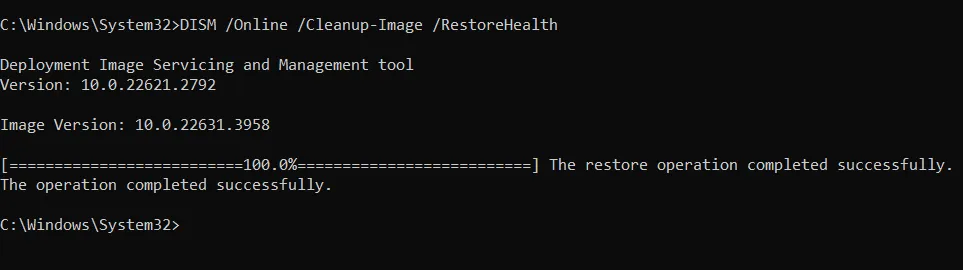
這將修復 Windows 映像的任何問題。此過程完成後,sfc /scannow再次執行該命令。這些步驟應該可以解決系統檔案的任何問題並消除使用者帳戶錯誤。
使用系統還原
如果此問題最近開始發生,請使用系統還原將電腦還原到問題出現之前的狀態。此過程不僅可以解決使用者帳戶損壞問題,還可以解決可能導致 Windows 產生臨時設定檔的任何路徑或設定問題。
按Windows+ R,然後rstrui.exe在「執行」對話方塊中鍵入以開啟「系統還原」。
選擇您遇到此問題之前的還原點,然後按一下「下一步」 -> 「完成」將您的電腦還原到該點。
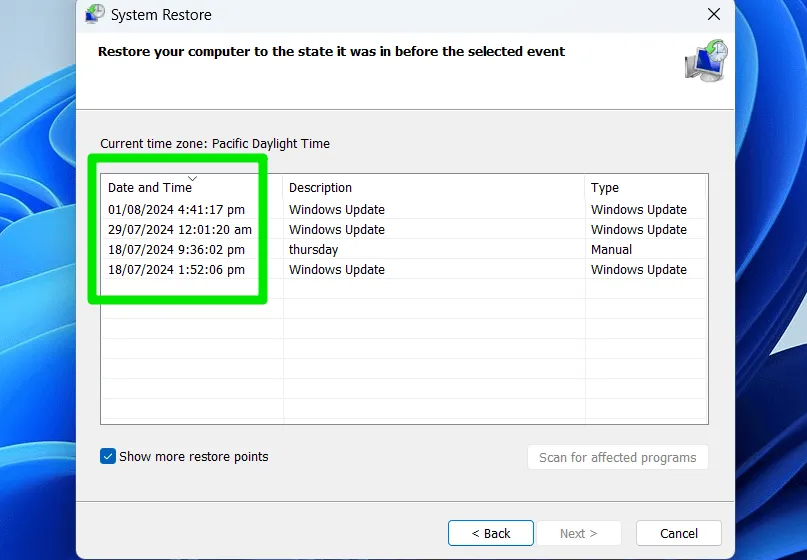
該過程不會影響您的個人數據,但會恢復對 Windows 設定或您已安裝的新應用程式的任何變更。
檢查系統磁碟機空間
確保系統磁碟機(通常是C碟)有足夠的可用空間。系統磁碟機上的空間不足可能會導致 Windows 建立臨時設定檔而不是載入預設設定檔。
最好的選擇是釋放電腦上的空間。如果無法刪除系統磁碟機上的數據,請考慮將其中一些資料移至另一個磁碟機。關鍵是在系統驅動器上保持足夠的空間,即使這意味著減少其他驅動器上的可用空間。
檢查誰創建了用戶配置文件
了解使用者設定檔的建立者可以幫助您找出問題,並可能透過刪除來源或配置設定來解決問題。使用 Windows 中的事件檢視器,您可以檢查誰在啟動時建立了使用者帳戶。
在 Windows 搜尋中搜尋“事件檢視器”,然後開啟事件檢視器。
移至Windows 日誌->安全性以查看與使用者帳戶相關的所有安全性訊息,例如登入、憑證存取等。
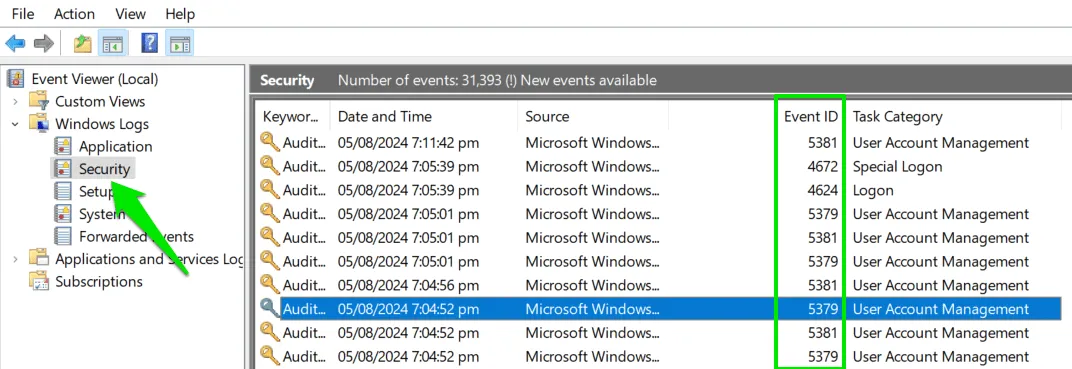
如果找到,請選擇它,然後檢查下面的“常規”部分。安全 ID 告訴您哪個帳戶或應用程式建立了新帳戶。
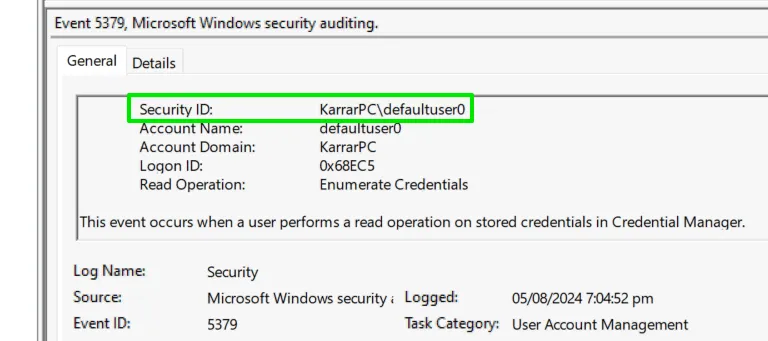
遷移到新用戶帳戶
這可能看起來有點極端,但實際上並沒有那麼困難。如果您無法修復損壞的設定文件,請移至新帳戶,然後刪除舊帳戶。
如果您沒有太多數據或大型應用程序,您可以手動完成。在 Windows 設定中,前往帳戶->其他用戶,然後按一下新增帳戶開始建立新帳戶。確保您建立一個管理員帳戶。
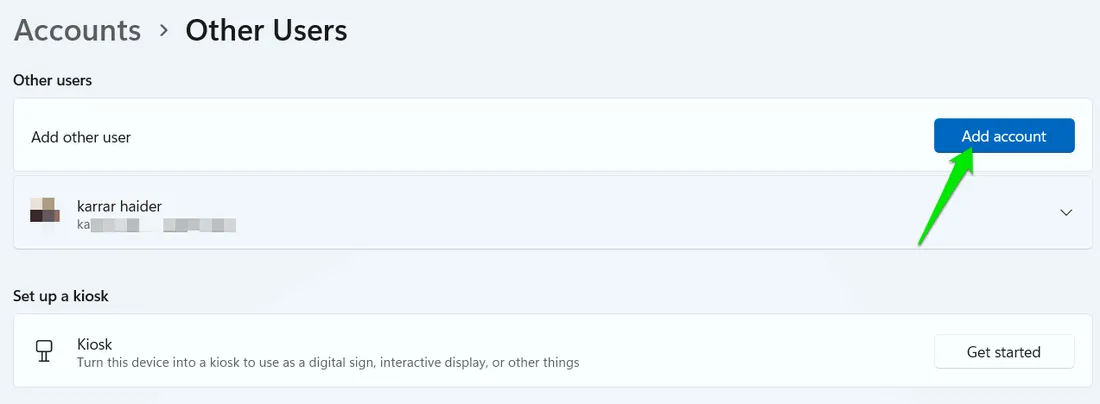
建立後,透過複製/貼上系統磁碟機中「使用者」資料夾內的數據,將資料從舊帳戶移至此新帳戶。您可以從相同「其他使用者」頁面刪除損壞的設定檔。
一種更簡單的方法是使用第三方應用程式遷移到新帳戶,同時保留所有資料。Account Profile Fixer是一款免費工具,可以複製損壞的個人資料中的所有資料並將其移至新的個人資料中,包括個人資料、帳戶名稱,甚至應用程式資料。
啟動應用程序,然後選擇要修復的使用者帳戶。如果您想保留應用程式數據,請確保選取相關選項旁邊的複選框。然後,按一下「立即修復所選帳戶」按鈕,您的電腦將重新啟動以開始資料遷移程序。
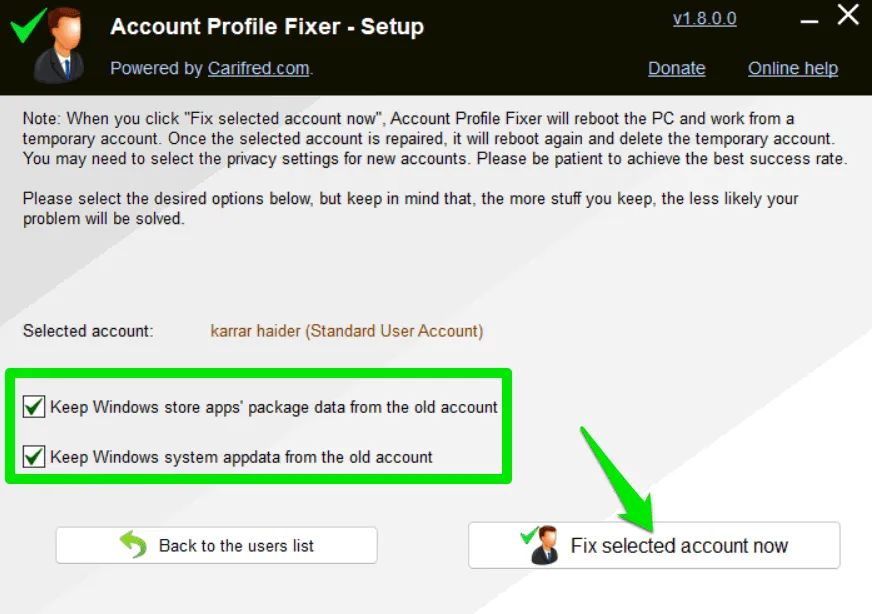
您也可以重置電腦,因為它可以解決與使用者設定檔相關的大多數問題。重置過程不會刪除您的個人數據,但您將丟失已安裝的應用程式。
圖片來源:Unsplash。所有螢幕截圖均由 Karrar Haider 製作。



發佈留言