使用電子郵件傳送邀請選項在 Windows 遠端協助中呈灰色顯示
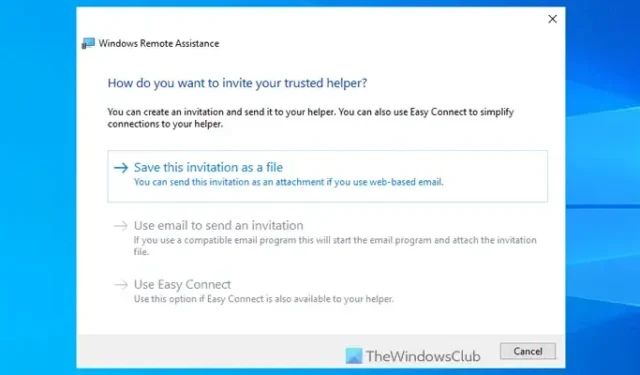
如果Windows 11/10、Windows Server 2022 或任何其他舊版中的 Windows 遠端協助精靈中的「使用電子郵件傳送邀請」選項呈現灰色,則可以透過下列方法解決此問題。可以透過安裝電子郵件用戶端來解決該問題。
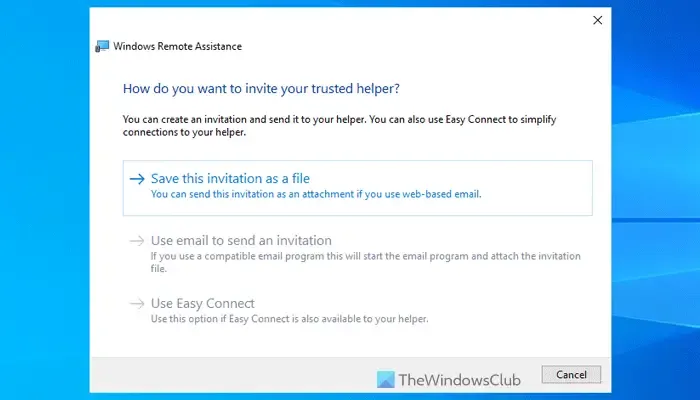
使用電子郵件傳送邀請選項在 Windows 遠端協助中呈灰色顯示
當您開啟 Windows 遠端協助面板時,它會顯示三個用於連接到另一台電腦的選項:
- 將此邀請另存為文件
- 使用電子郵件發送邀請
- 使用輕鬆連接
第二個選項可能是連接未連接到網路的遠端電腦的最簡單方法。但是,如果您的電腦沒有電子郵件用戶端,則此選項不起作用。無論是Windows 11/10還是Windows Server,都必須有電子郵件用戶端才能解決此問題。
如果 Windows 遠端協助中的「使用電子郵件傳送邀請」選項呈現灰色,請依照下列說明操作:
- 安裝電子郵件用戶端
- 驗證群組原則設定
要了解有關這些解決方案的更多信息,請繼續閱讀。
1]安裝電子郵件用戶端
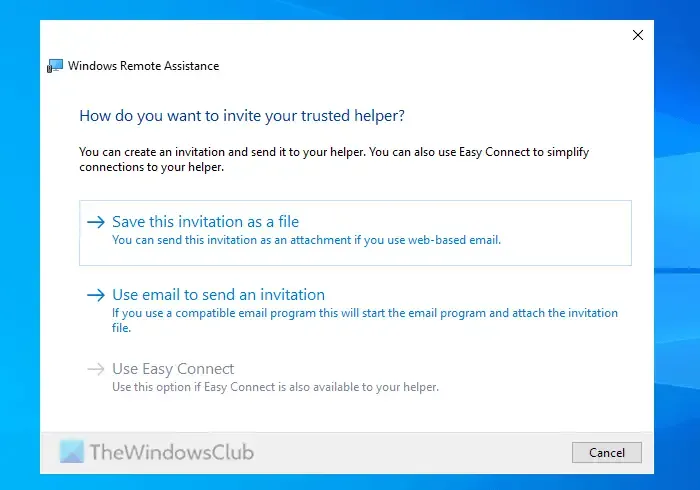
無論您使用的 Windows 版本為何,它都是一個可行的解決方案。由於 Windows Server 沒有附帶電子郵件用戶端,因此這已成為此類電腦上的常見問題。
但是,我們嘗試了一些第三方電子郵件用戶端,以下是列表,以便您可以執行相同的操作:
- Thunderbird:Thunderbird 可能是 Windows Server 的最佳選擇。它非常容易安裝和設定。安裝並準備使用只花了不到五分鐘的時間。
- Vivaldi Mail:Vivaldi Mail 是我們用來解決此問題的另一個頂級電子郵件用戶端。使用者介面非常現代且整潔。您可以將多個電子郵件帳戶附加到此電子郵件用戶端。
- Mailspring:如果您需要一個整齊的 UI 和一些基本功能,Mailspring 可能是最好的選擇。您可以毫無問題地使用 Gmail、Outlook、Hotmail 或任何其他 IMAP 帳戶。
2]驗證群組原則設定
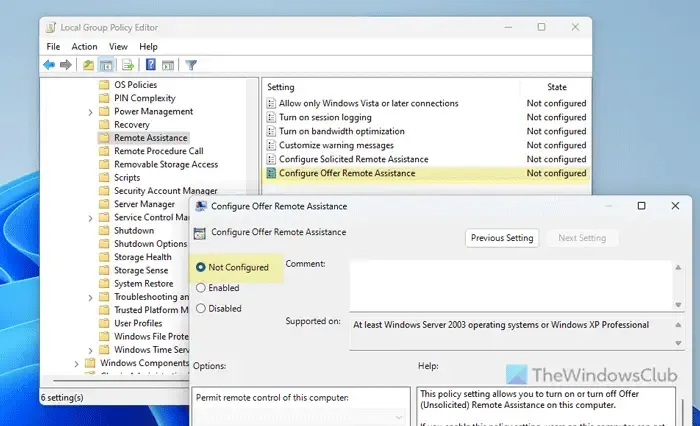
如果您已透過本機群組原則編輯器啟用遠端協助,建議停用該變更。許多人聲稱他們的錯誤設定隨機導致了這個問題。因此,請依照以下步驟驗證群組原則設定:
- 按Win+R > 輸入gpedit.msc並按下Enter。
- 請前往此路徑:電腦設定 > 管理範本 > 系統 > 遠端協助。
- 雙擊“配置提供遠端協助”設定。
- 選擇未配置選項。
- 按一下“應用”和“確定”。
- 關閉所有視窗並重新啟動電腦。
我希望這些解決方案能夠解決您的問題。
如何發送 Windows 遠端協助邀請?
若要傳送 Windows 遠端協助邀請,您可以使用三個選項:
- 將文件保存在您的電腦上並透過任何平台發送。
- 發送電子郵件邀請。
- 使用輕鬆連接。但是,它僅在兩台電腦連接到同一網路時才有效。
如何啟用遠端協助並配置邀請設定?
若要在 Windows 11/10 中啟用遠端協助,您可以使用控制台或本機群組原則編輯器。但是,您需要使用伺服器管理員來啟用遠端協助並在 Windows Server 上設定邀請設定。為此,請使用“新增角色和功能”選項,然後在“功能”標籤中選擇“遠端協助”。



發佈留言