動手實作:Windows 11 的新復原工具可使用 Windows 更新全新安裝作業系統
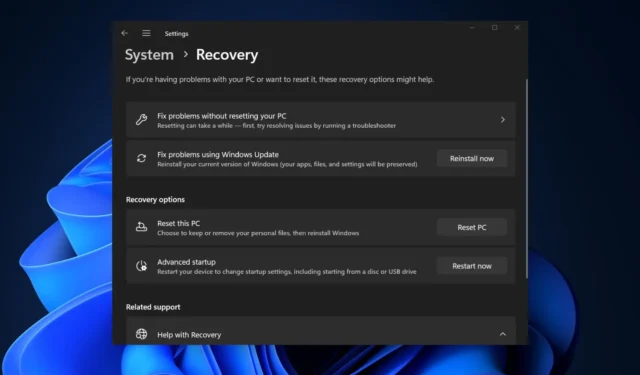
Windows 多年來一直擁有多種復原技術,可以幫助您修復 PC 的嚴重問題。您可以將電腦恢復到較早的狀態、重設等。但這些技術中的大多數都會擦除您的個人資料和所有已安裝的應用程式。
不過,微軟在復原設定頁面引進了「使用 Windows 更新修復問題」復原工具。與修復安裝方法一樣,它嘗試透過重新安裝作業系統來解決您的電腦問題。
Windows Last 在其 Windows 11 23H2 電腦上測試了該功能。在我們討論它之前,先看看它的要求:
- 具有 22H2 或更高版本的 Windows 11 電腦。
- PC 上安裝了 2024 年 2 月可選更新或更高版本。
如何使用「使用 Windows 更新修復問題」復原工具
重複以下步驟:
- 開啟「開始」功能表,輸入恢復選項,然後按Enter。
- 選擇「使用 Windows 更新修復問題」選項旁的「立即重新安裝」按鈕。
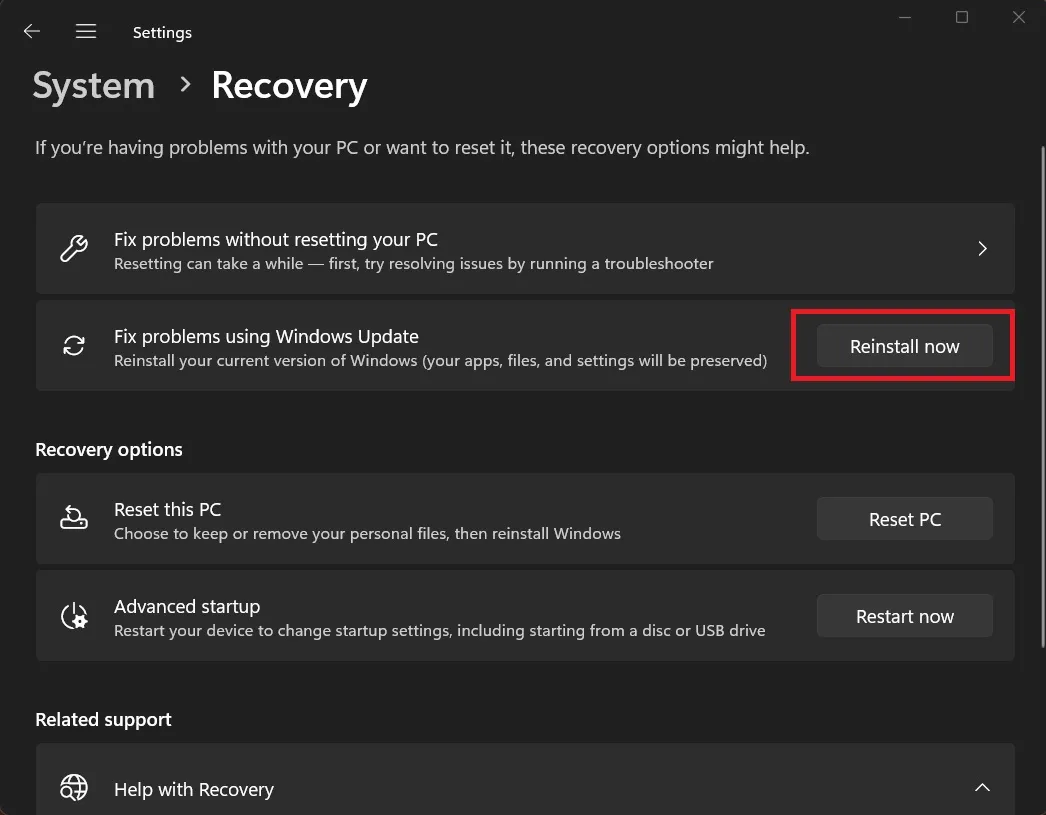
- 按一下“確定”按鈕開始該過程。
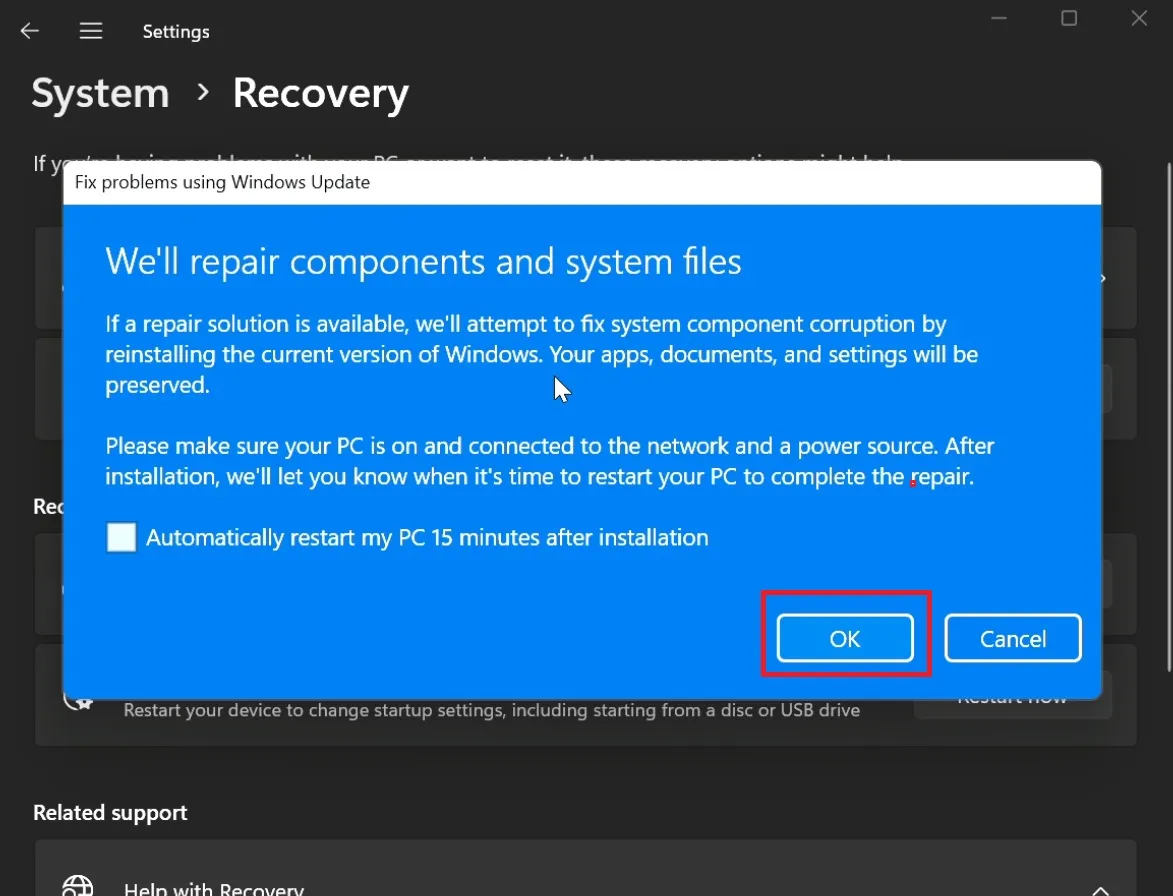
- 現在,您將被重新導向到 Windows 更新設定頁面。它將下載並安裝更新,這將需要一段時間。

- 之後,將會彈出一則通知。按一下立即重新啟動,然後等待重新安裝完成。
- 登入您的電腦。
為什麼此方法比重置電腦更好?
重設 Windows PC 不會保存已安裝的應用程序,而「使用 Windows 更新修復問題」復原工具會保存已安裝的應用程式。其次,您需要重新設定電腦,這會增加修復電腦所需的總時間。
Windows 11 的設定體驗是一場噩夢,尤其是所有促銷內容和不必要的功能權限。有了這個選項,您就不必處理這種不和諧的經驗。
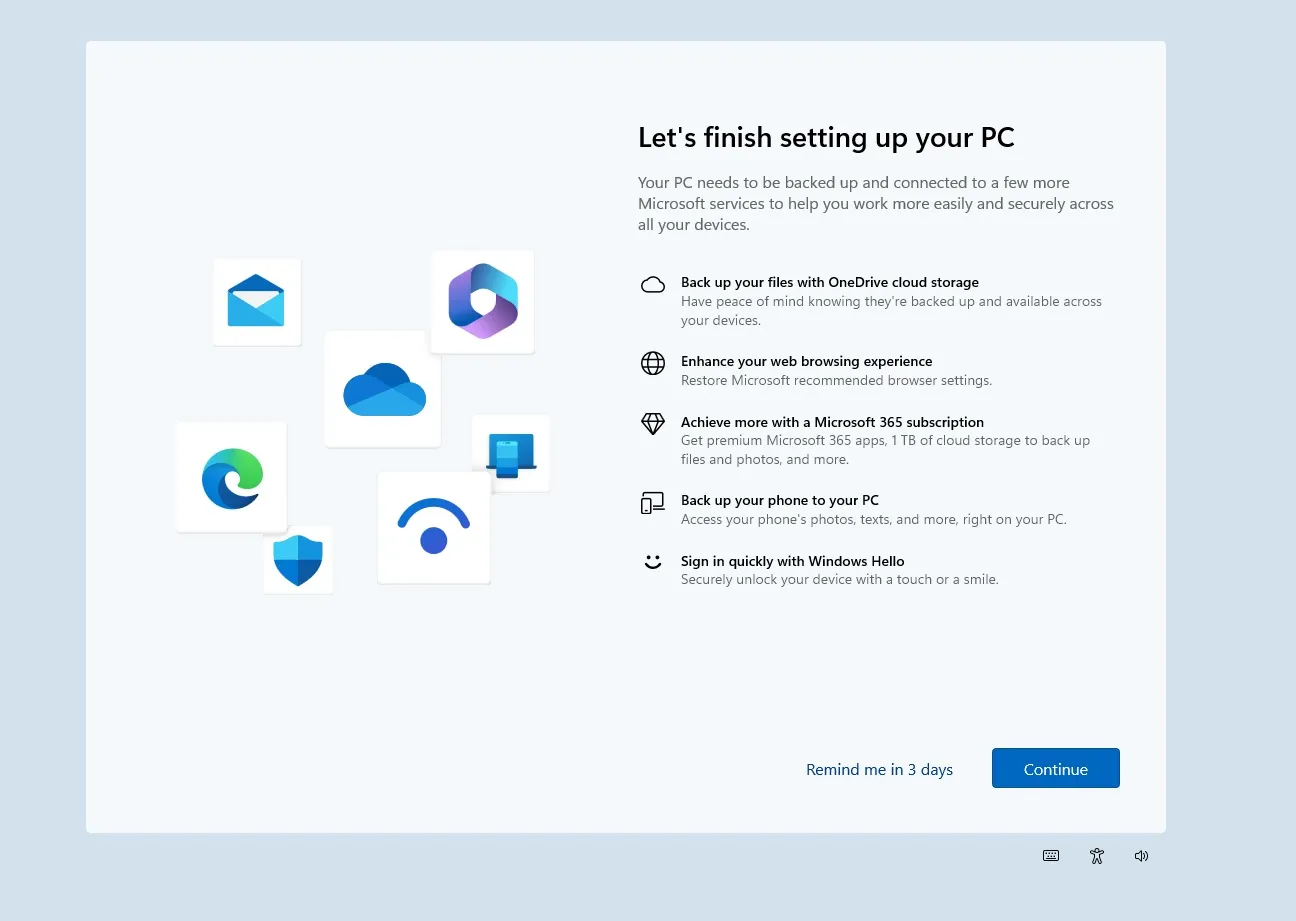
但是,當您可以進行修復安裝時,為什麼還要使用「使用 Windows 更新修復問題」復原工具呢?因為後者有一些額外的要求。您需要安裝媒體或 Windows 11 ISO 檔案才能進行修復安裝。
此外,在修復安裝過程開始之前,您必須進行大量配置。
「使用Windows更新修復問題」復原工具的方法更加快捷,並且不需要這樣的努力。總而言之,如果您有可用的網路連線並滿足其要求,則可以使用微軟的新復原工具。



發佈留言