設定新的 Windows 11 電腦?以下是獲得最佳體驗的 9 個基本步驟


如果您剛購買了新的 Windows 11 電腦,則首次啟動 Windows 11 時的預設設定步驟不足以確保流暢、安全的體驗。我們建議您執行以下 9 個基本步驟,以最佳方式設定您的新 Windows 11 電腦。
1. 設定登入方式
首先,以平衡安全性和便利性的方式保護您的 PC 非常重要。使用 Microsoft 密碼登入可能會很麻煩,因為密碼通常很複雜。您需要執行以下操作:
在 Windows 設定中,前往帳戶->登入選項。
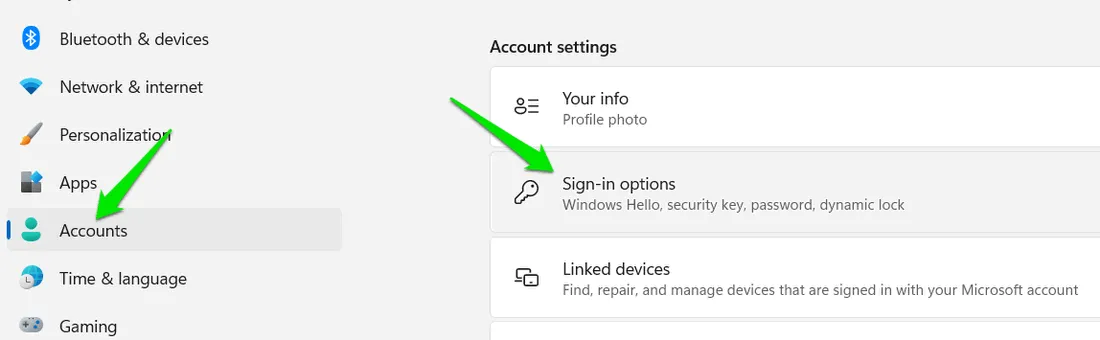
您可以在這裡找到多種登入方式,包括臉部辨識、指紋辨識、PIN、實體安全金鑰和圖片密碼。
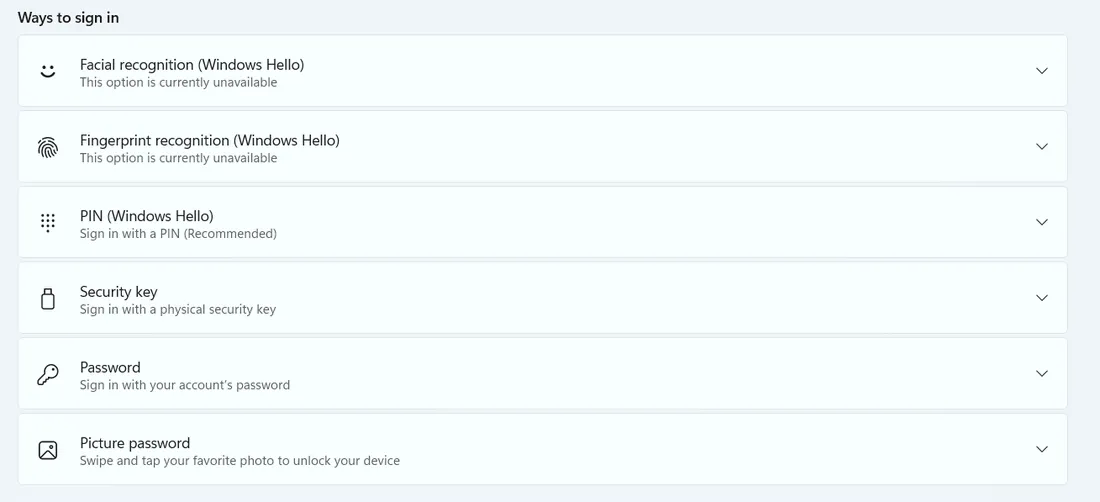
我們建議至少設定一個 PIN 碼以便於存取。您可以透過包含字母和字元來使其更安全。根據您的喜好和安全需求,其他選項也非常有用。
2. 下載並安裝所有更新
首次啟動 Windows 11 時,您可能會有大量更新和驅動程式等待安裝。立即安裝所有更新,以確保您的裝置順利運作並防止背景下載和安裝過程中斷您的工作流程。
在 Windows 設定中,前往 Windows 更新。如果您沒有看到更新列表,請按一下「檢查更新」。然後,按一下「下載並安裝」以安裝所有待處理的更新。之後您可能需要重新啟動電腦。
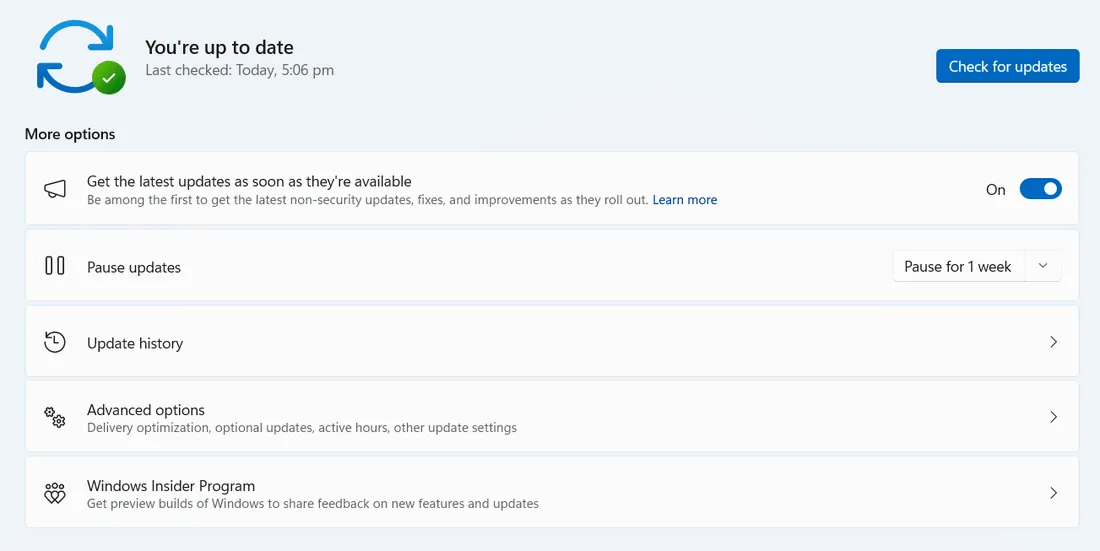
此外,我們也會建議您使用驅動程式更新工具來安裝重要的裝置驅動程式。儘管Windows更新確實包含驅動程式更新,但很多時候它無法找到最新的驅動程式。
3. 自訂工作列
工作列是Windows 11的亮點功能之一,有許多變化。然而,許多變更並不是必需的,只會使工作列變得混亂。您應該根據自己的喜好調整工作列設定。
右鍵單擊任務欄並選擇任務欄設定。
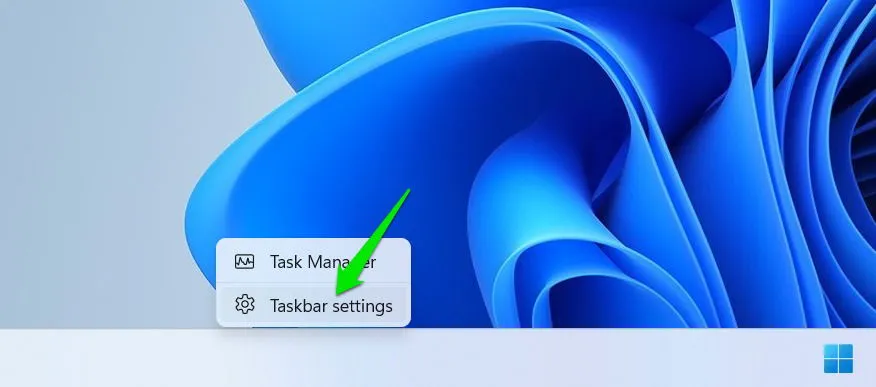
您可以在此處停用工作列項目,例如 Copilot、搜尋列、任務檢視和小工具。搜尋欄不是必需的,因為您可以Windows按鍵來存取它。同樣,也可以使用Windows+快捷鍵輕鬆存取任務視圖Alt。是否保留或刪除 Copilot 和小工具取決於您的個人喜好和使用情況。
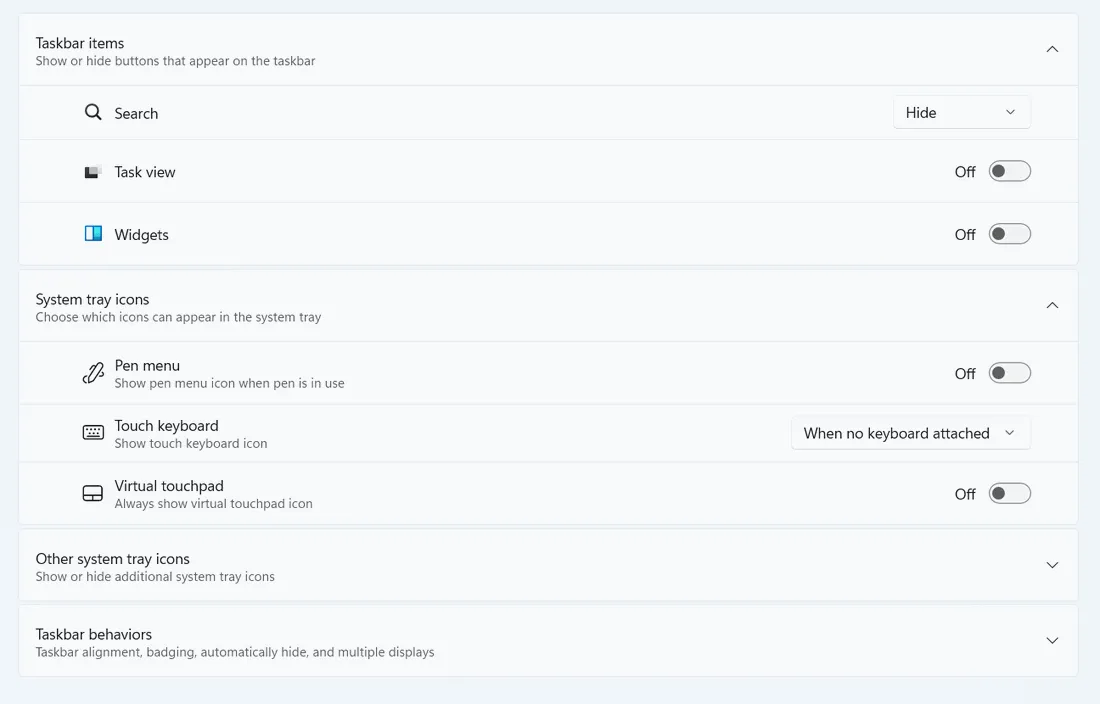
您也可以自訂系統匣圖示並調整工作列對齊方式。以下是自訂 Windows 11 工作列的所有方法的完整清單。
此外,如果不需要,您還應該從開始功能表中刪除所有額外的圖標/應用程序,因為它們大多數只是贊助應用程序,例如 LinkedIn 或 Spotify。
4.檢查系統安全性
對於大多數用戶來說,內建的Windows Defender就足夠了,不需要第三方防毒軟體。但是,您應該確保所有安全功能都正常運作。就是這樣:
在 Windows 搜尋中搜尋「Windows 安全性」並開啟Windows 安全性應用程式。
在「首頁」部分,您將看到所有安全選項,包括即時惡意軟體防護、防火牆、帳戶保護、瀏覽器保護和內建裝置安全功能。確保所有這些都有綠色複選標記,表明所有安全功能都在工作。如果有黃色或紅色標記,則表示您需要開啟安全性部分並啟用某項功能。
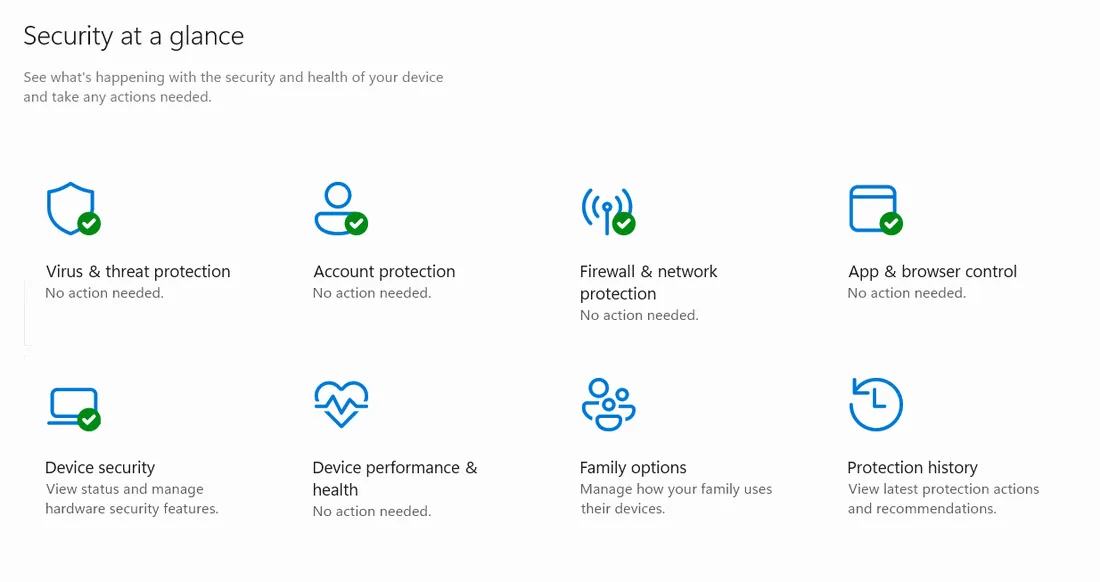
此外,預設情況下不啟用某些進階安全功能,如果擔心安全性,您應該啟用它們。
5. 擺脫臃腫軟體
Bloatware 由 Microsoft 和 PC 製造商預先安裝的應用程式組成,這些應用程式對於您的 PC 功能來說並不是必需的。這些促銷應用程式會佔用空間,並且可以運行影響效能的背景進程。您應該卸載不打算使用的過時軟體應用程式。
儘管常規卸載方法效果很好,但我們建議使用第三方 debloater 應用程序,例如O&O AppBuster。該應用程式可以顯示所有英國媒體報告軟體應用程式/擴充功能(甚至是隱藏的應用程式/擴充程式),並告訴您應該刪除哪些應用程式/擴充功能。
啟動 O&O AppBuster。如果應用程式旁邊顯示「刪除」 ,則表示它是已知的過時軟體應用程序,您可以安全刪除。您可以選擇多個應用程序,然後批量卸載它們。

6. 配置儲存感知
Storage Sense 是一項 Windows 功能,可刪除垃圾檔案以釋放空間並保持 PC 清潔以獲得穩定的效能。然而,它的預設非常被動,您可能不喜歡。您應該根據您的需求調整它們。
在 Windows 設定中,前往「系統」 -> 「儲存」,然後按一下「儲存感知」。
在這裡,您可以設定清理計劃、何時刪除回收站資料以及何時刪除下載資料夾資料。預設情況下,清理計畫設定為「可用磁碟空間不足期間」。如果您的電腦有足夠的空間(就像大多數使用者一樣),則不會進行自動清理。為了更有效地進行維護,請考慮將計劃設為「每月」。
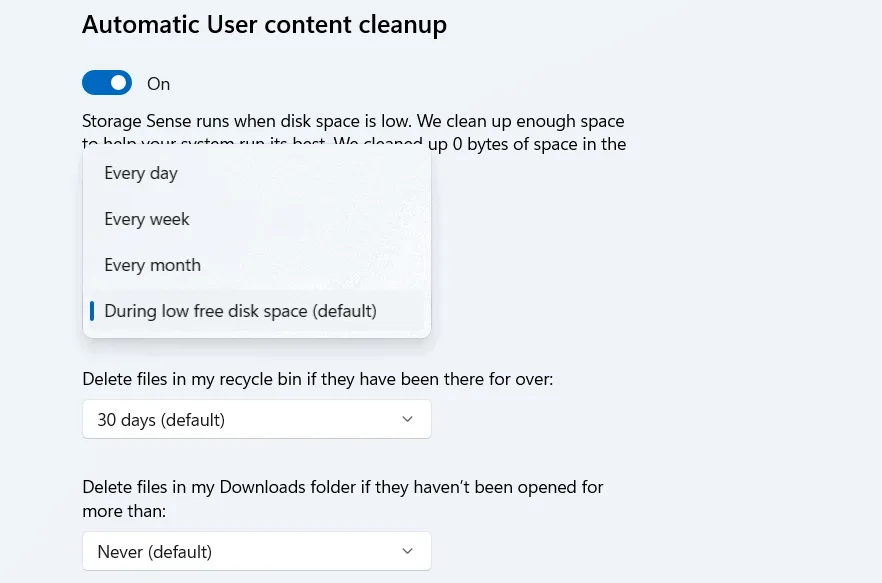
根據您的需求配置回收站和下載資料夾清理計畫。
7. 設定備份/復原方法
在您的電腦上儲存任何重要資料之前,請確保您擁有強大的備份和復原策略,以防止任何事件導致資料遺失。為此,您不需要第三方解決方案,因為 Windows 提供了可靠的內建資料備份方法。
在 Windows 搜尋中搜尋「Windows 備份」並開啟Windows 備份應用程式。
該應用程式可讓您將應用程式首選項、設定和憑證備份到您的 Microsoft 帳戶。對於資料夾中的個人數據,您可以將其備份到 OneDrive 中。它有免費的 5GB 儲存空間,但您必須升級您的計劃以獲得更多儲存空間。
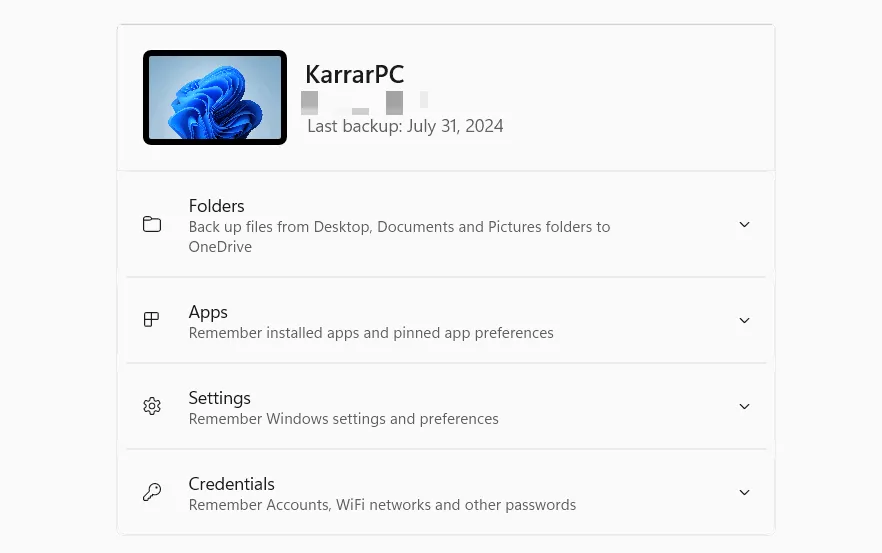
如果您不想將資料儲存在雲端中,也可以將個人資料備份到外部磁碟機。
8. 選擇並配置正確的電源計劃
若要最佳化電腦的效能,請根據您的特定需求手動選擇適當的電源方案。為了降低熱量產生並延長電池壽命,請選擇最佳電源效率模式。對於遊戲或繁重的任務,請選擇最佳效能模式。
若要調整電源模式,請前往Windows 設定中的系統->電源和電池。
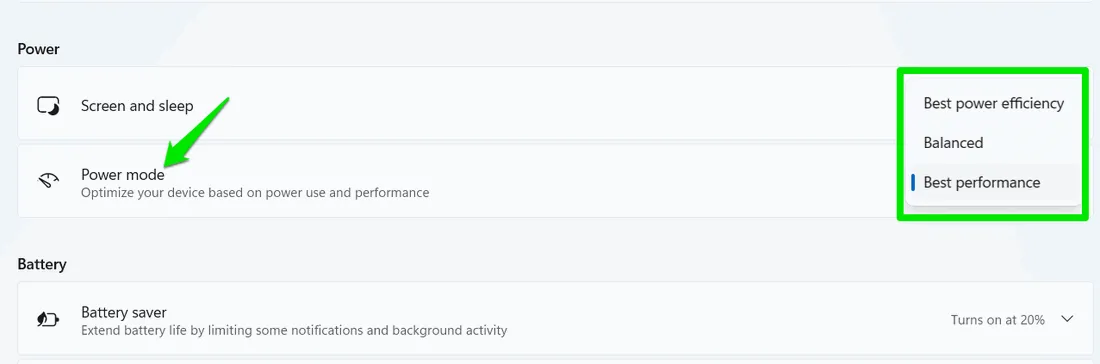
如需更詳細的控制,請在 Windows 搜尋中搜尋“電源計劃”,然後按一下“編輯電源計劃”。然後,按一下「變更進階電源設定」以存取影響電腦電源使用的所有設定。每個設定都提供省電和性能選項,可讓您根據需要定製配置。
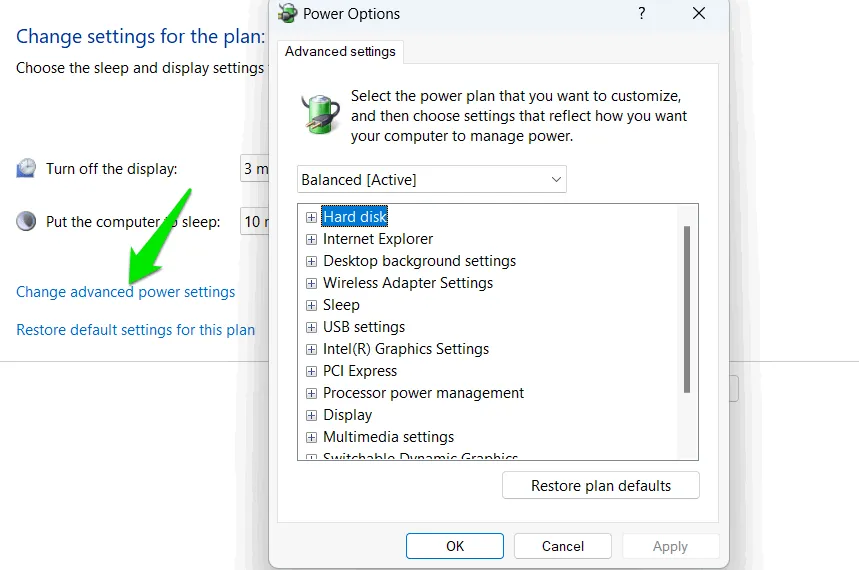
9. 取得必要的第三方應用程式
精簡 PC 後,您可以繼續安裝第三方 Windows 應用程式以改善 Windows 功能並提高工作效率。以下是我們的一些重要建議:
- VLC 媒體播放器:一款功能強大的媒體播放器應用程序,具有廣泛的格式支援和串流功能。
- 7-Zip:允許您管理以其高壓縮比而聞名的壓縮檔案。
- TCP 優化器:最佳化網路設定以獲得更好的 ping 和更穩定的網路。
- Greenshot:一款可靠的螢幕截圖工具,具有自動儲存和雲端同步功能。
- Avast:提供強大的惡意軟體防護,提供超越 Windows Defender 的功能。
- 1Password:協助在一個地方管理您的所有密碼,讓您輕鬆安全地登入線上帳戶。
- 免費下載管理器:允許您使用並行下載和簡單的停止/恢復選項以更快的下載速度管理您的下載。
- CCleaner:刪除垃圾資料並優化您的電腦以獲得更好的效能。
透過執行所有這些步驟,您將享受更流暢、更有效率的體驗,並且幹擾更少。此外,如果您購買了新的 Windows 11 電腦用於遊戲,我們建議您嘗試這些遊戲程式。
圖片來源:Karrar Haider 的所有螢幕截圖。



發佈留言