如何在 Windows 上截取整頁螢幕截圖
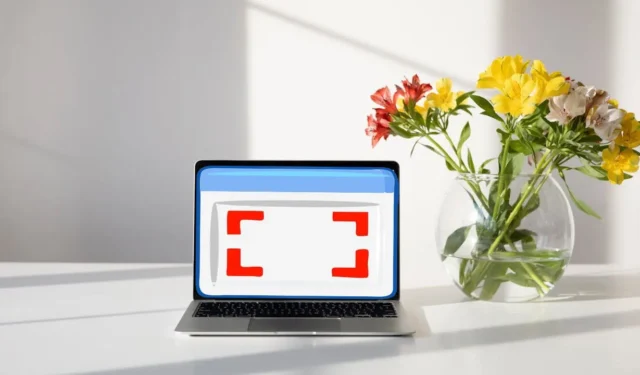
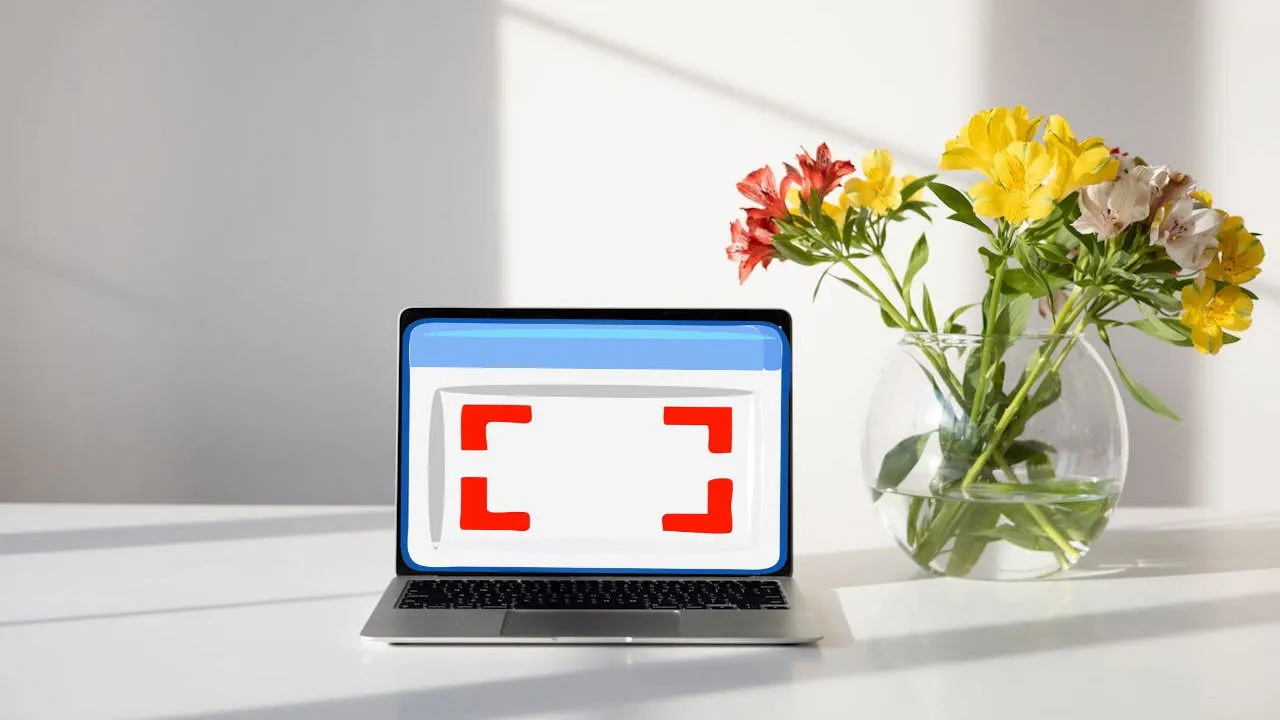
在電腦上進行全頁螢幕截圖的原因有很多,幸運的是,Windows 為此提供了內建工具,無需第三方軟體或特殊快捷方式。本教學分享了在 Windows 中擷取全頁螢幕截圖的簡單方法。
使用截圖工具在 Windows 上截取整頁螢幕截圖
Windows 附帶了自己的工具,讓使用者可以擷取電腦螢幕的螢幕截圖。有多種截圖類型,例如自由格式、矩形、視窗和全螢幕,可協助您選擇並儲存所需的螢幕任何部分,例如瀏覽器上的部分或整個網頁。
若要使用此工具截取全頁螢幕截圖,請在搜尋列中輸入“截圖工具”,然後按一下“開啟” 。或者,按Win+ Shift+ S。在下列對話方塊中,選擇「新建」,然後選擇所需的螢幕截圖類型。對於全頁螢幕截圖,請選擇“全螢幕截圖”選項以立即擷取整個螢幕。

截取螢幕截圖後,也可以在「截圖」工具視窗中進行編輯。若要儲存螢幕截圖,請點擊右上角的「儲存」選項(檔案圖示)。
使用 PrtScn 截取整頁螢幕截圖
PrtScn您也可以使用鍵盤上的 鍵(也稱為「列印螢幕」鍵)來擷取整個螢幕。按下該鍵,它將截取整個螢幕的螢幕截圖,並將其複製到剪貼簿。
如果您喜歡執行日常任務,Windows 還允許您設定「列印螢幕」按鈕來開啟「截圖」工具。
使用 Paint 在 Windows 中製作整頁螢幕截圖
截取全螢幕截圖後,可以使用不同的方法進行編輯和儲存。如果您使用Print Screen方式,螢幕截圖不會自動儲存;相反,它將被複製到您的剪貼簿。
使用 Microsoft Paint 儲存並編輯它。首先在搜尋欄中輸入“paint”,然後按一下“開啟”。畫圖開啟後,按Ctrl+貼上螢幕截圖V。現在您可以使用不同的工具來編輯螢幕截圖。進行編輯後,按一下「檔案」 -> 「另存為」儲存螢幕截圖。
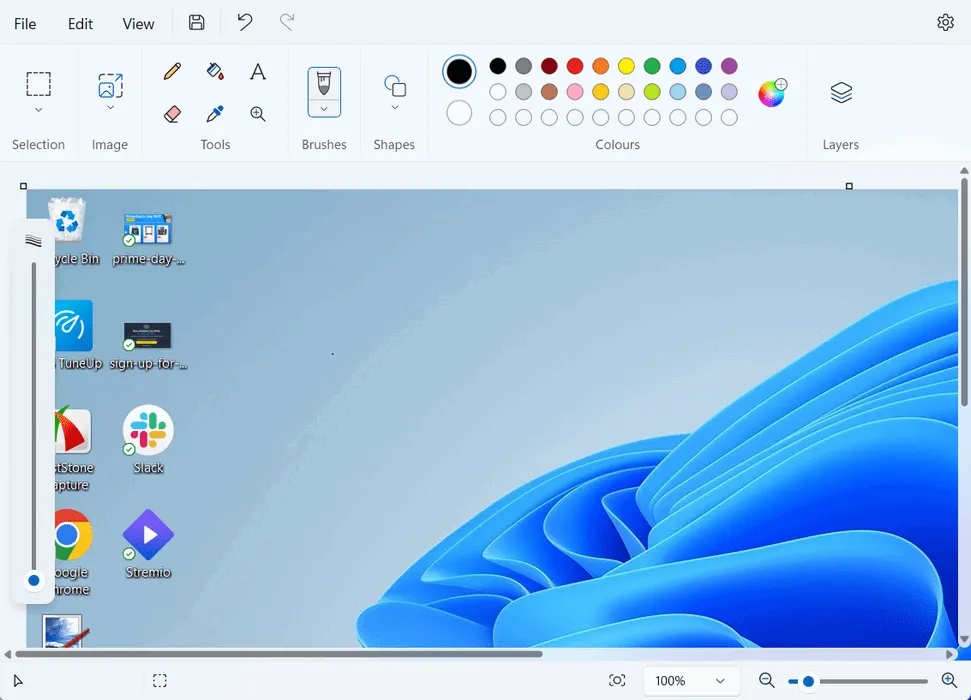
選擇您喜歡的格式和位置,然後點選「儲存」。
這些方法將幫助您在 Windows 電腦上截取整頁螢幕截圖。 Windows 甚至允許您拍攝滾動螢幕截圖並錄製螢幕。如果您想嘗試使用第三方工具來截取螢幕截圖,除了內建選項之外,還有一些功能豐富的螢幕截圖工具可以為您提供幫助。
圖片來源:Pexels。所有螢幕截圖均由 Zainab Falak 製作。



發佈留言