Microsoft Planner 無法運作:4 種修復方法
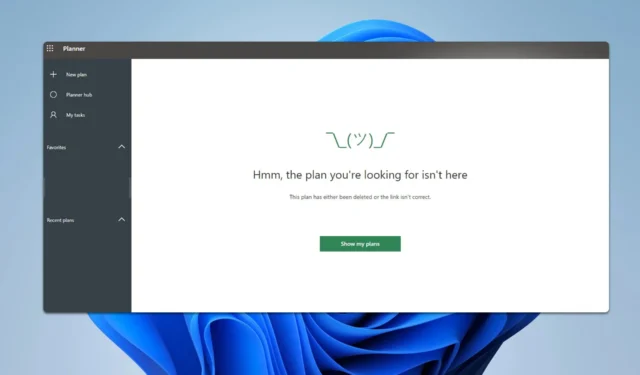
遇到 Microsoft Planner 無法在 Teams 或行動應用程式中執行的問題嗎?你不是一個人。許多用戶在使用 Planner 時遇到問題,但是您可以嘗試多種方法來使其再次順利啟動並運行。
如果 Microsoft Planner 無法運作,我該怎麼辦?
在我們嘗試其他操作之前,請嘗試使用不同的網路。有時連接到不同的網路可以幫助解決此問題。或者,嘗試在瀏覽器中存取 Planner。
1. 檢查服務狀態
- 導覽至Microsoft 服務狀態頁面。
- 檢查所有服務是否正常運作。
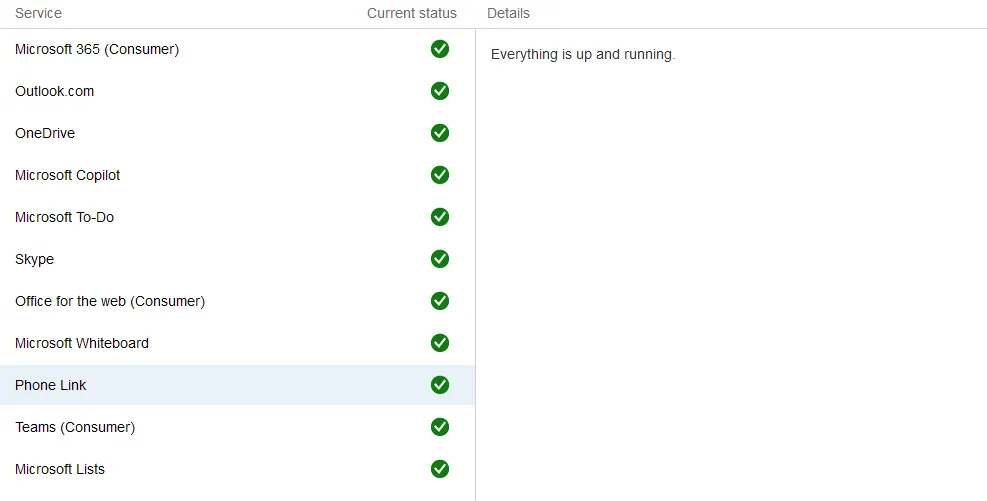
- 如果 Planner 或 Teams 出現問題,您必須等待 Microsoft 解決該問題。
2. 退出並重新啟動團隊
- 右鍵點選系統匣中的 Microsoft Teams 圖示(螢幕右下角,時鐘旁邊)。
- 從上下文選單中選擇退出。
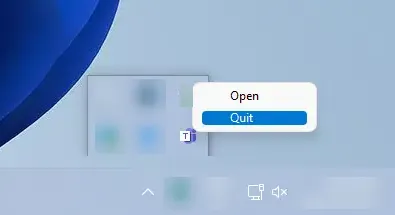
- 點擊桌面上的 Microsoft Teams 圖示或在“開始”功能表中搜尋“Teams”,再次開啟 Microsoft Teams。
您也可以嘗試登出並重新登入 Teams。
3.清除團隊快取
- 完全關閉 Microsoft Teams。
- 按Win+R開啟「執行」對話方塊。
- 輸入以下內容並按Enter:
%appdata%\Microsoft\Teams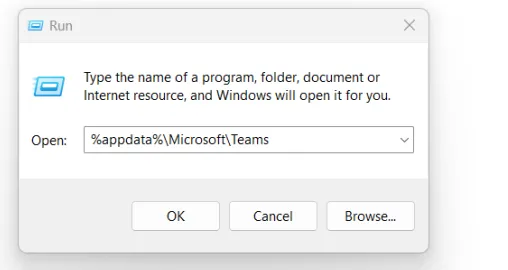
- 刪除該目錄中的所有檔案和資料夾。
- 重新開啟 Microsoft Teams 並登入。
4. 解除安裝並重新安裝 Teams
- 按Win +X 並選擇應用程式和功能。
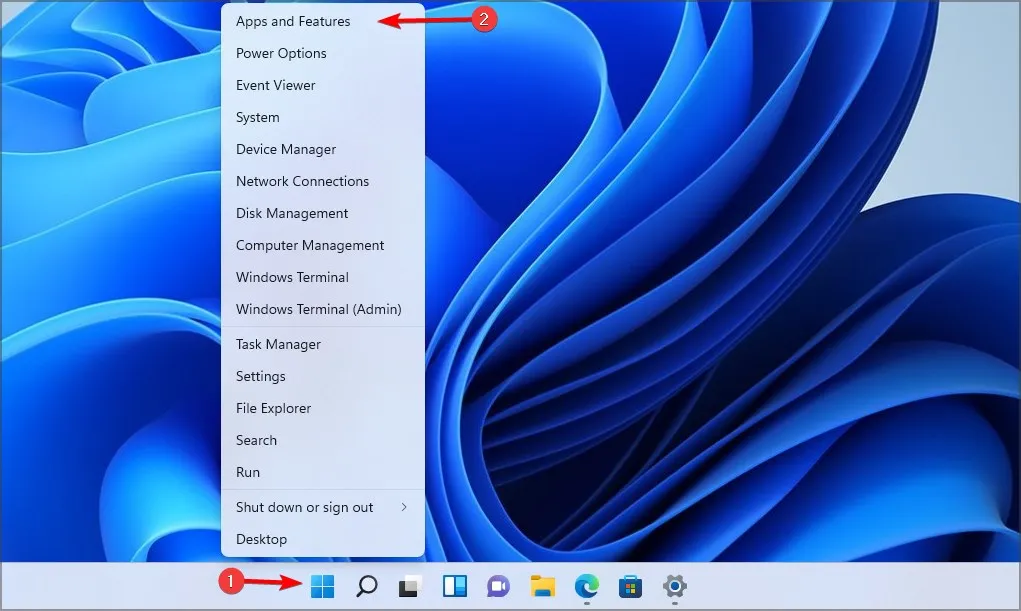
- 向下捲動以在已安裝的應用程式清單中找到Microsoft Teams 。
- 按一下 Microsoft Teams 旁邊的三個點,然後選擇解除安裝。
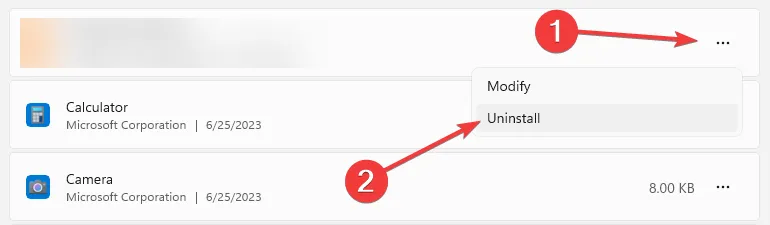
- 依照提示完成卸載。
- 造訪 Microsoft Teams 下載頁面並下載最新版本。
- 安裝 Teams 並使用您的 Microsoft 365 憑證登入。
請依照這些步驟可以協助您排查並解決 Microsoft Planner 無法在 Teams 中執行的問題。
這並不是唯一的問題,許多人報告說 Teams 狀態停留在未知狀態,並且 Teams 不斷重新啟動。
用戶還遇到了“我們很抱歉 – 我們遇到了一個問題”,但我們有專門針對此問題的完整指南,所以不要錯過它。
至於 Planner 問題,許多人報告 Microsoft Planner 沒有顯示評論,但這可以輕鬆修復。



發佈留言