由於意外錯誤,Word 匯出失敗 [修復]
![由於意外錯誤,Word 匯出失敗 [修復]](https://cdn.thewindowsclub.blog/wp-content/uploads/2024/07/export-failed-due-to-unexpected-error-1-640x375.webp)
如果在將 Word 文件匯出為 PDF 時,您收到「因意外錯誤而匯出失敗」訊息,本文提供的解決方案將為您提供協助。 Microsoft Word 允許使用者將 Word 文件匯出為 PDF。但是,由於此錯誤訊息,某些使用者無法執行此操作。
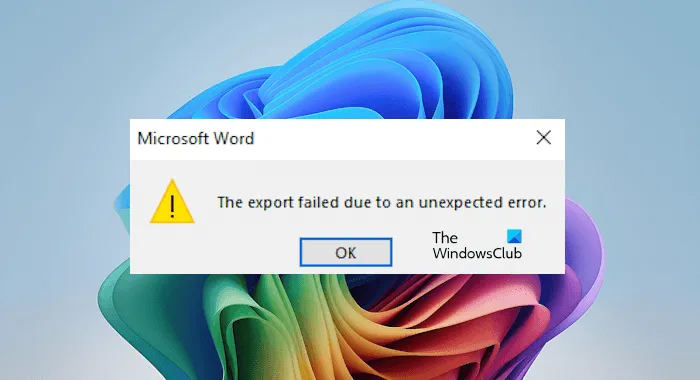
修復 Word 匯出由於意外錯誤而失敗的問題
如果在將 Word 文件匯出為 PDF 時遇到「因意外錯誤導致匯出失敗」訊息,請執行下列建議。
- 更改Word檔案格式
- 使用 Microsoft 列印到 PDF 選項
- 在安全模式下檢查問題
- 修復或重新安裝 Office
- 使用第三方工具
讓我們詳細看看所有這些修復。
1]更改Word檔案格式
您應該做的第一步是更改 Word 文件格式,看看是否有幫助。如果您使用的Microsoft Office版本高於2003,則所有Word文件的文件格式都是Docx。嘗試將其變更為舊的 Word 格式,Doc。

首先,關閉Word文檔。現在,複製該檔案並將其貼上到電腦中的另一個位置,以便在出現任何問題時可以將其恢復。現在,打開 Word 文件,然後轉到“文件”>“另存為”。選擇電腦上的一個位置,然後在「儲存類型」下拉清單中選擇「Word 97-2003 文件」 。按一下「儲存」。現在,打開該 Word 文檔,然後查看是否可以將其匯出為 PDF。
2]使用Microsoft列印到PDF選項
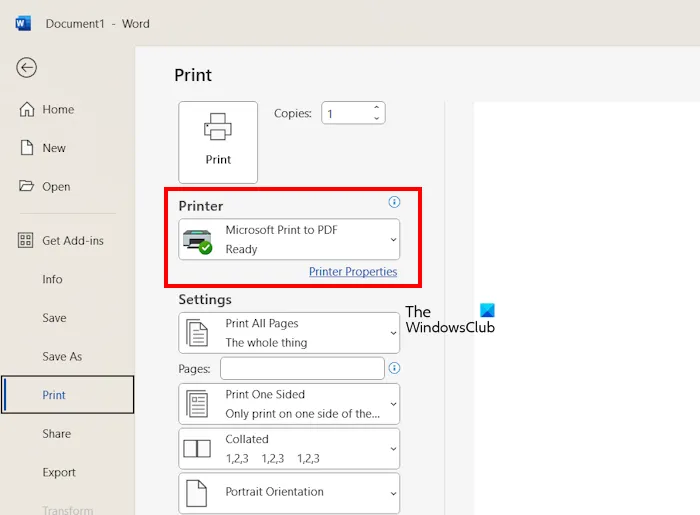
您也可以使用Microsoft 列印到 PDF功能將 Word 文件另存為 PDF,而不是使用「匯出」功能。為此,請開啟 Word 文件並轉到“文件”>“列印”。在右側窗格的下拉清單中選擇Microsoft Print to PDF 。現在,按一下「列印」按鈕將檔案另存為 PDF。
3]在安全模式下檢查問題
現在,檢查問題在安全模式下是否仍然存在。這將使您知道加載項是否造成此錯誤。關閉 Microsoft Word(如果已開啟)並以安全模式開啟它。現在,在 Word 中開啟文件並將其匯出為 PDF。看看這次是否出現錯誤。
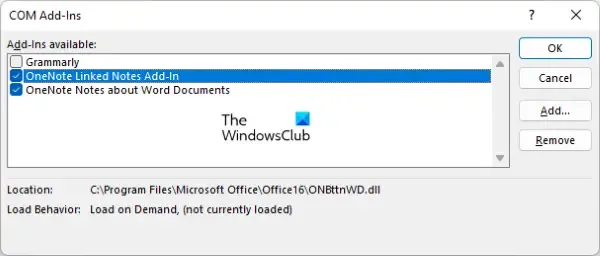
如果這次沒有出現錯誤,則該錯誤的原因是加載項衝突。現在,您的下一步是找到有問題的加載項。退出 Word 安全模式並以正常模式啟動。開啟文件並轉到“文件”>“選項”。從左側選擇加載項。現在,在右側的下拉清單中選擇「COM 加載項」 ,然後按一下「開始」。取消選取任一複選框以停用該加載項,然後按一下「確定」。現在,將文件匯出為 PDF。如果發生錯誤,請停用另一個加載項並重試。此過程需要一些時間,但您將能夠識別有問題的加載項。
4]修復或重新安裝Office
修復 Microsoft Office 可修復因 Office 文件損壞而發生的問題。運行線上修復並讓它成功完成。修復 Microsoft Office 後,檢查問題的狀態。
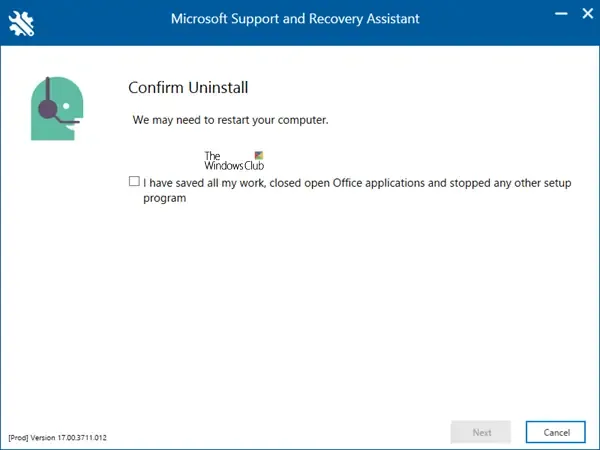
如果修復 Office 無法解決問題,最後的方法是解除安裝並重新安裝 Office。您可以使用 Microsoft 支援和復原助理 (SaRA) 工具從系統中完全刪除 Office。之後,重新啟動計算機,然後重新安裝 Office。卸載 Microsoft Office 之前,請確保您擁有其產品啟動金鑰,因為再次安裝時需要啟動授權。
如果您的電腦預先安裝了 Microsoft Office 軟體,您可以從您的 Microsoft 帳戶下載它。在這種情況下,您不需要產品啟動金鑰。
5]使用第三方工具
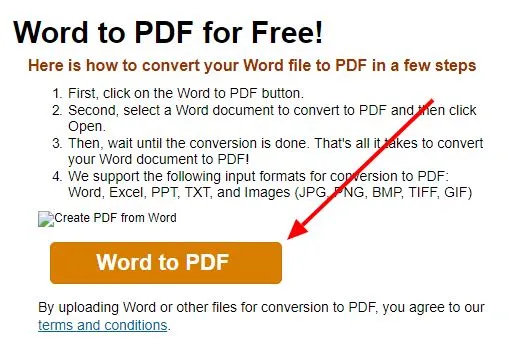
您也可以使用第三方 Word 到 PDF 轉換器工具將 Word 檔案轉換為 PDF。網路上提供免費和付費工具。但是,免費工具可能有一些限制。
就是這樣。我希望這有幫助。
如何在 Word 中啟用匯出為 PDF 功能?
Microsoft Word 中已啟用匯出為 PDF。您無需單獨啟用此功能。若要將 Word 文件匯出為 PDF,請開啟該文檔,然後前往「文件」>「匯出」。現在,選擇左側的「建立 PDF/XPS 文件」選項,然後按一下「建立 XPS/PDF」按鈕。
如何將Word轉換為PDF?
將 Word 文件轉換為 PDF 文件的方法有很多種。最簡單的方法就是使用 Microsoft Word。在 Word 中,有兩個選項可用於此目的:「匯出為 PDF」和「另存為 PDF」。您可以使用這些選項中的任何一個。另一種方法是使用 Word 到 PDF 轉換器工具。



發佈留言