如何修復 Windows 更新錯誤 0x80240031
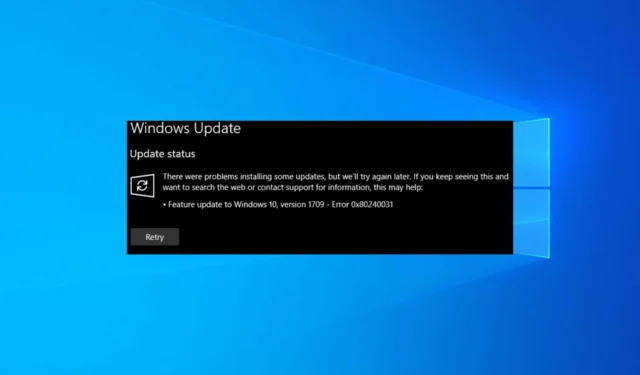
我們的許多讀者抱怨在 Windows 10 上安裝更新時出現錯誤 0x80240031。
如何修復 Windows 更新錯誤 0x80240031?
1. 執行 Windows 更新疑難排解
- 按Windows+I開啟Windows 設定應用程式。
- 轉到更新和安全性。
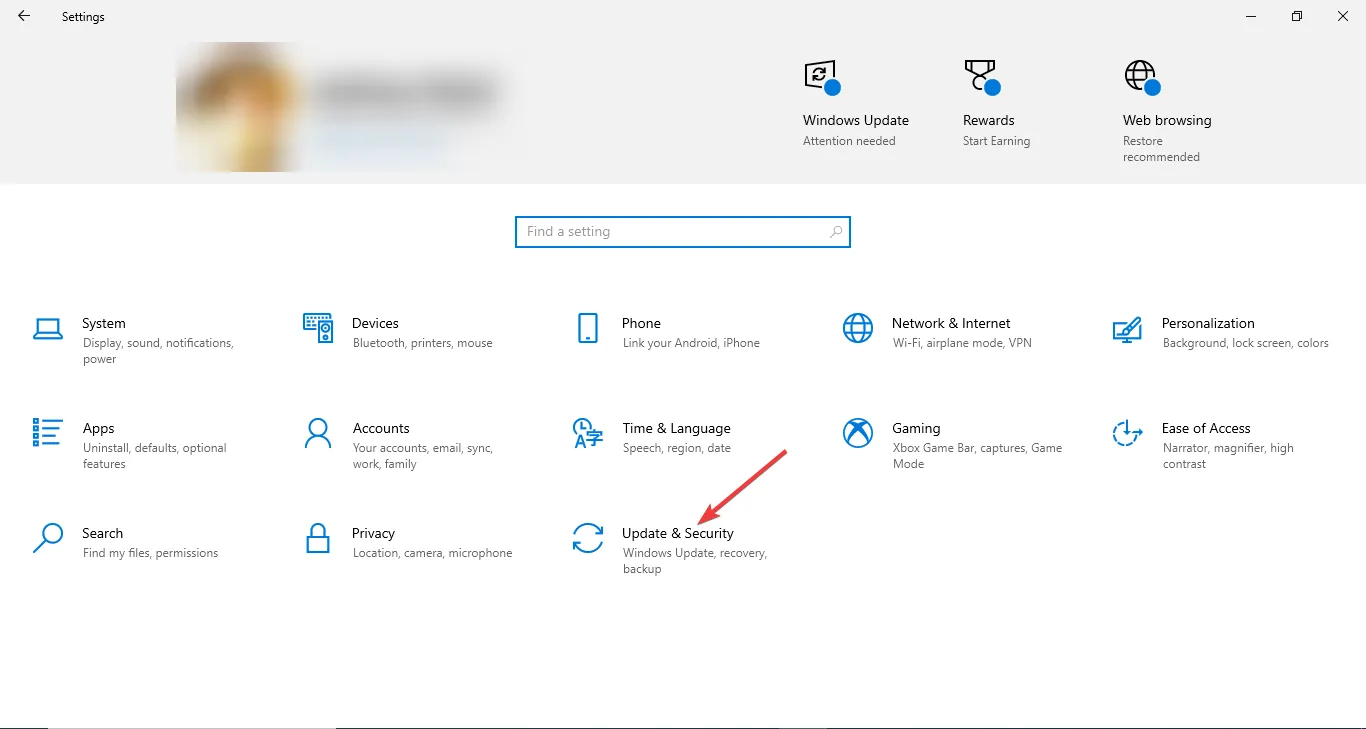
- 按一下疑難排解,然後選擇其他疑難排解程式。
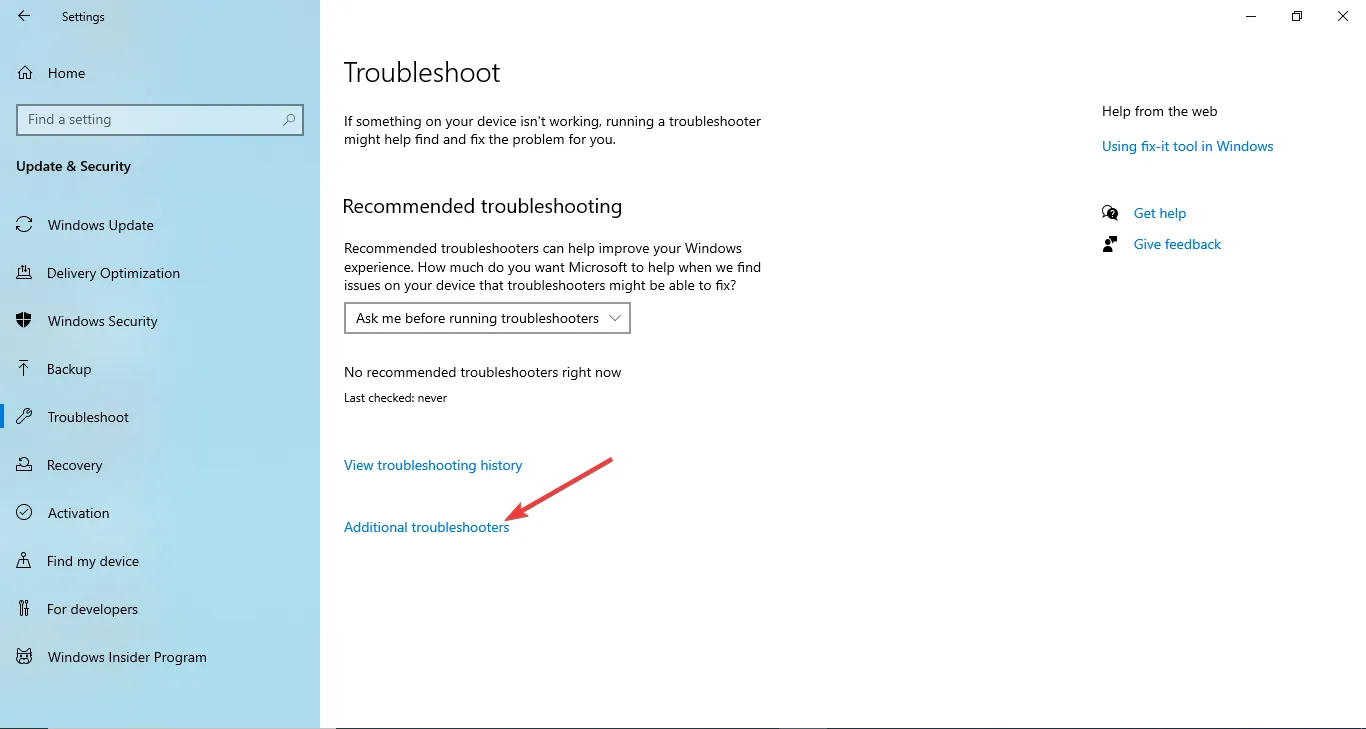
- 從疑難排解清單中,按一下「Windows 更新」,然後按一下「執行疑難排解程式」按鈕。
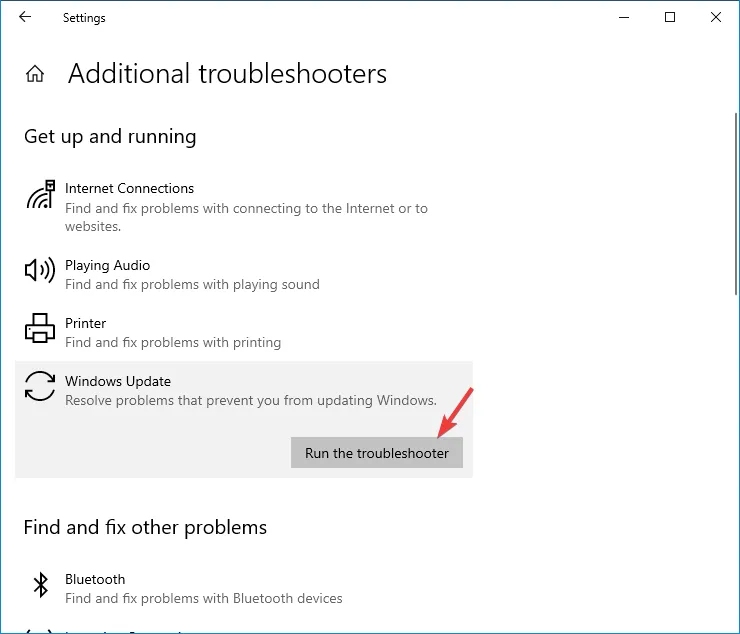
- 按照螢幕上的指示完成該過程。
執行疑難排解程式還可以幫助您修復 Windows 更新錯誤代碼 0xc007000d;閱讀本指南以了解更多資訊。
2. 執行乾淨啟動
- 按Windows +R 開啟“執行”視窗。
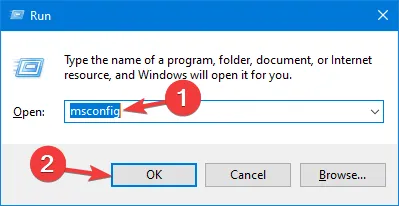
- 鍵入msconfig並按一下「確定」以開啟「系統配置」。
- 在「系統設定」視窗中,前往「服務」標籤,選取「隱藏所有 Microsoft 服務」旁的複選標記,然後按一下「全部停用」。這將確保僅停用非 Microsoft 服務。
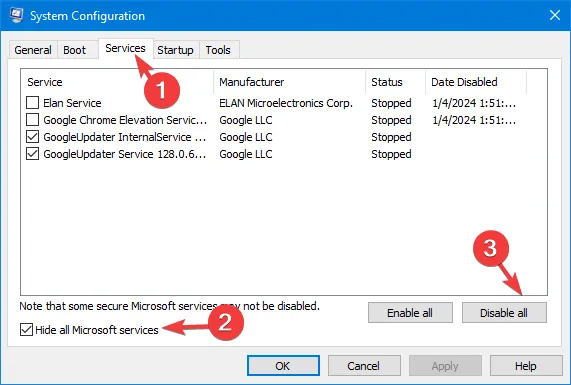
- 切換到“啟動”標籤並點擊“開啟任務管理器”連結。
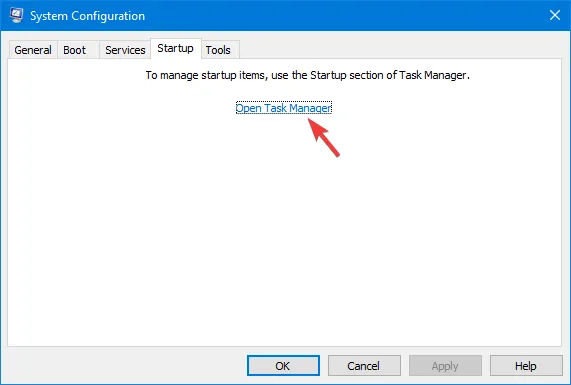
- 在任務管理器視窗中,對於每個已啟用的項目,一一選擇它們,然後按一下「停用」。您可以隨時將它們關閉。

- 關閉工作管理員。
- 在「系統設定」視窗中,按一下「套用」,然後按一下「確定」。
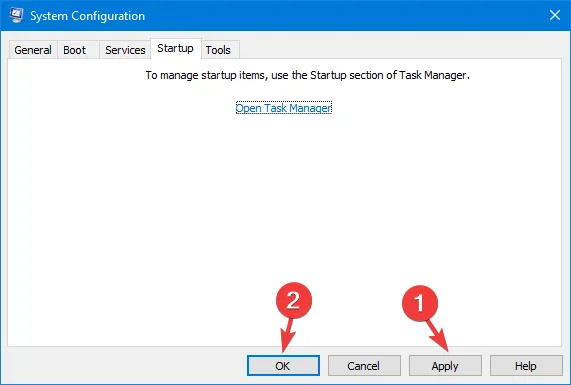
- 點擊重新啟動以重新啟動您的電腦。
3.重置Windows元件
- 按鍵Windows ,在搜尋框中鍵入cmd ,然後選擇以管理員身分執行。
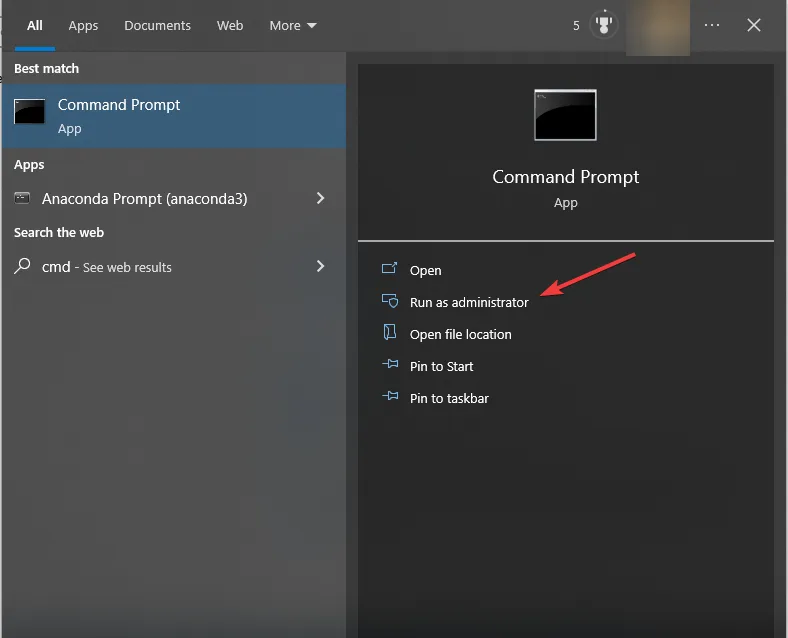
- 鍵入以下命令以停止 BITS 和 Windows Update 服務,並Enter在每個命令後按一下:
net stop bitsnet stop wuauserv - 複製並貼上以下腳本以刪除 qmgr*.dat 文件,然後按Enter:
Del "%ALLUSERSPROFILE%Application DataMicrosoftNetworkDownloaderqmgr*.dat" - 鍵入以下命令將以下資料夾重新命名為*.BAKEnter ,並在每個命令後點擊:
Ren %systemroot%SoftwareDistributionDataStore *.bak Ren %systemroot%SoftwareDistributionDownload *.bakRen %systemroot%system32catroot2 *.bak - 現在,複製並貼上以下命令以重設 BITS 服務和 Windows 更新服務,並Enter在每個命令後點擊:
sc.exe sdset bits D:(A;;CCLCSWRPWPDTLOCRRC;;;SY)(A;;CCDCLCSWRPWPDTLOCRSDRCWDWO;;;BA)(A;;CCLCSWLOCRRC;;;AU)(A;;CCLCSWRPWPDTLOCRRC;;;PU)sc.exe sdset wuauserv D:(A;;CCLCSWRPWPDTLOCRRC;;;SY)(A;;CCDCLCSWRPWPDTLOCRSDRCWDWO;;;BA)(A;;CCLCSWLOCRRC;;;AU)(A;;CCLCSWRPWPDTLOCRRC;;;PU) - 輸入此命令以開啟 System32 並按Enter:
cd /d %windir%system32 - 複製並貼上以下命令以重新註冊 BITS 和 Windows 更新文件,並Enter在每個命令後點擊:
regsvr32.exe atl.dllregsvr32.exe urlmon.dll regsvr32.exe mshtml.dll regsvr32.exe shdocvw.dll regsvr32.exe browseui.dllregsvr32.exe jscript.dllregsvr32.exe vbscript.dllregsvr32.exe scrrun.dllregsvr32.exe msxml.dllregsvr32.exe msxml3.dllregsvr32.exe msxml6.dllregsvr32.exe actxprxy.dllregsvr32.exe softpub.dllregsvr32.exe wintrust.dllregsvr32.exe dssenh.dllregsvr32.exe rsaenh.dllregsvr32.exe gpkcsp.dllregsvr32.exe sccbase.dllregsvr32.exe slbcsp.dllregsvr32.exe cryptdlg.dllregsvr32.exe oleaut32.dllregsvr32.exe ole32.dllregsvr32.exe shell32.dllregsvr32.exe wuaueng.dllregsvr32.exe wuaueng1.dllregsvr32.exe wucltui.dllregsvr32.exe wups.dllregsvr32.exe wups2.dllregsvr32.exe wuweb.dllregsvr32.exe qmgr.dllregsvr32.exe qmgrprxy.dllregsvr32.exe wucltux.dllregsvr32.exe muweb.dllregsvr32.exe wuwebv.dllregsvr32.exe initpki.dllregsvr32.exe wuapi.dll - 使用以下命令鍵入命令以重設 Winsock,然後按Enter:
netsh winsock reset net start bits net start wuauserv - 現在,複製並貼上以下命令以重新啟動 BITS 和 Windows 更新服務,並Enter在每個命令後點擊:
net start bits net start wuauserv - 重新啟動電腦以使變更生效。
重設 Windows 元件還可以幫助您修復 Windows 更新無法載入或運作的問題;查看指南以了解更多資訊。
4. 執行 SFC 和 DISM 掃描
- 按鍵Windows ,在搜尋框中鍵入cmd ,然後按一下以管理員身份執行。
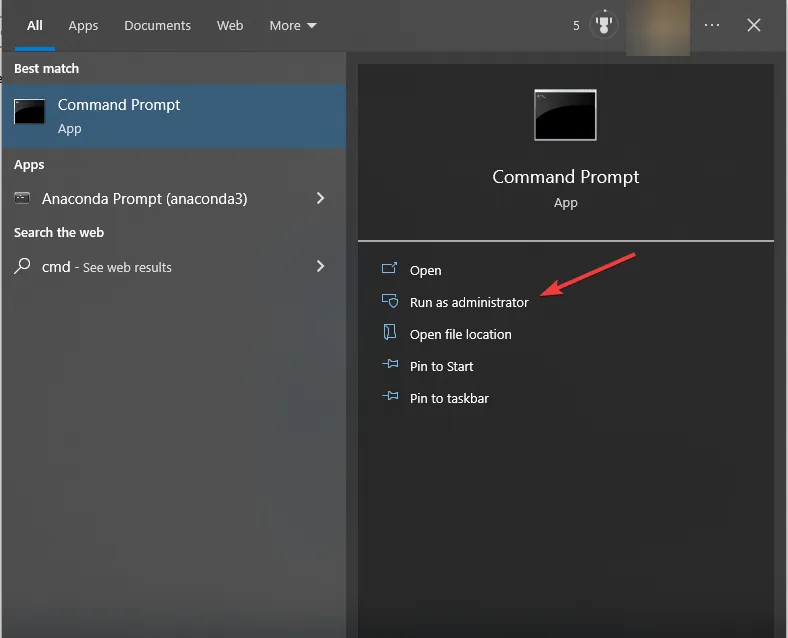
- 複製並貼上以下命令來修復 Windows 更新文件,然後按Enter:
DISM /Online /Cleanup-Image /CheckHealth DISM /Online /Cleanup-Image /ScanHealth DISM /Online /Cleanup-Image /RestoreHealth - 完成後,您將看到恢復操作成功完成;鍵入以下命令修復系統檔案並點選Enter:
sfc/scannow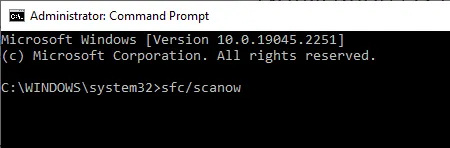
- 等到您看到 sfc 掃描驗證達到 100% 完成,然後關閉命令提示字元視窗。
- 重新啟動您的電腦以儲存變更。
執行 DISM 掃描還可以幫助您修復安裝更新時出現的問題;請閱讀這份單獨的指南以了解更多資訊。
5.修復硬碟錯誤
- 按鍵Windows ,在搜尋框中鍵入cmd ,然後按一下以管理員身份執行。
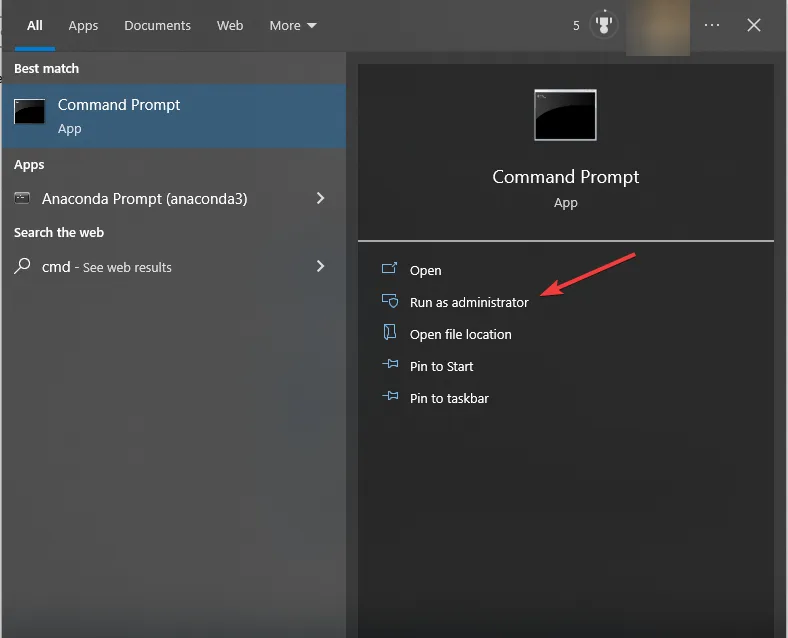
- 鍵入以下指令修復硬碟錯誤並點選Enter:chkdsk /f C:
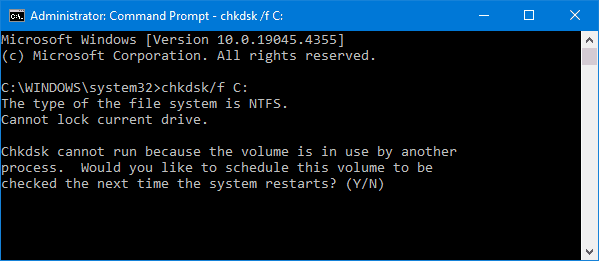
- 輸入 Y 繼續;執行指令後,重新啟動電腦。
6.運行自動修復
- 按Windows+I開啟Windows 設定應用程式。
- 轉到更新和安全性。
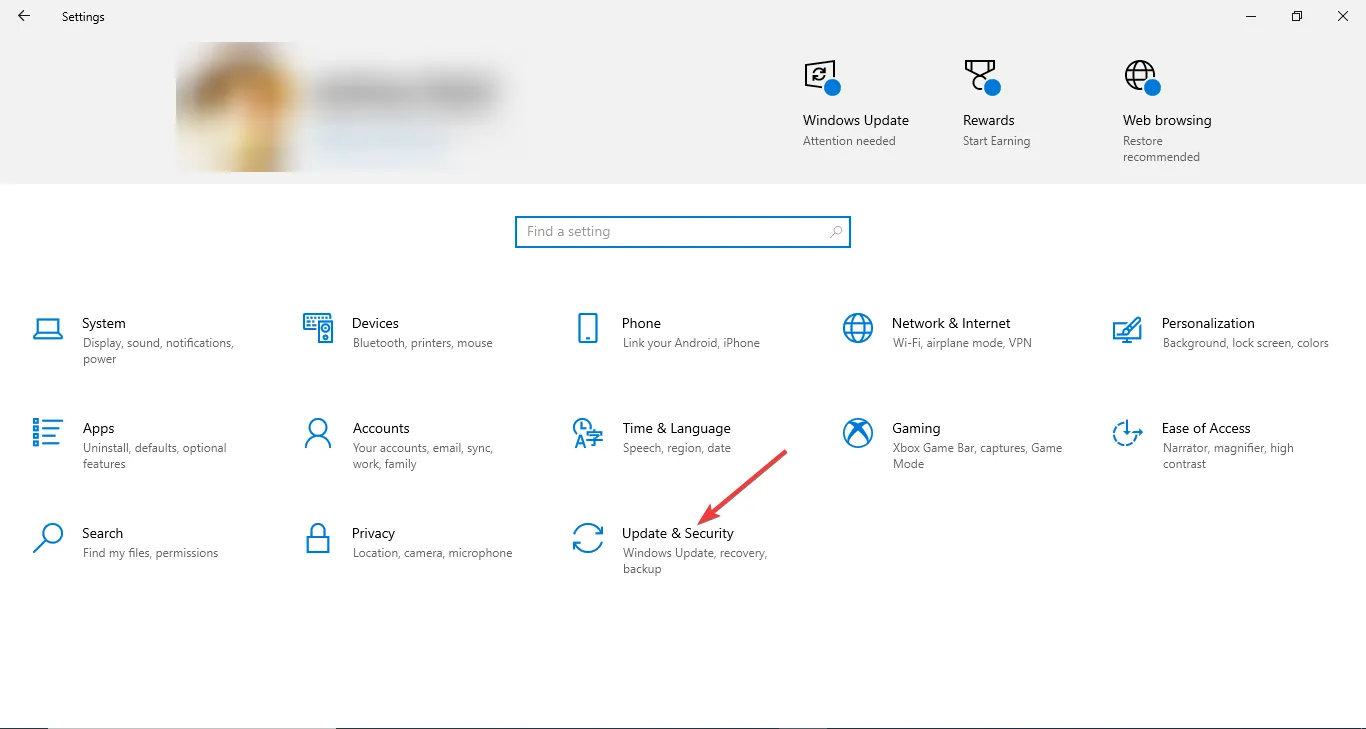
- 按一下左側窗格中的「復原」。
- 找到高級啟動並點擊立即重新啟動。
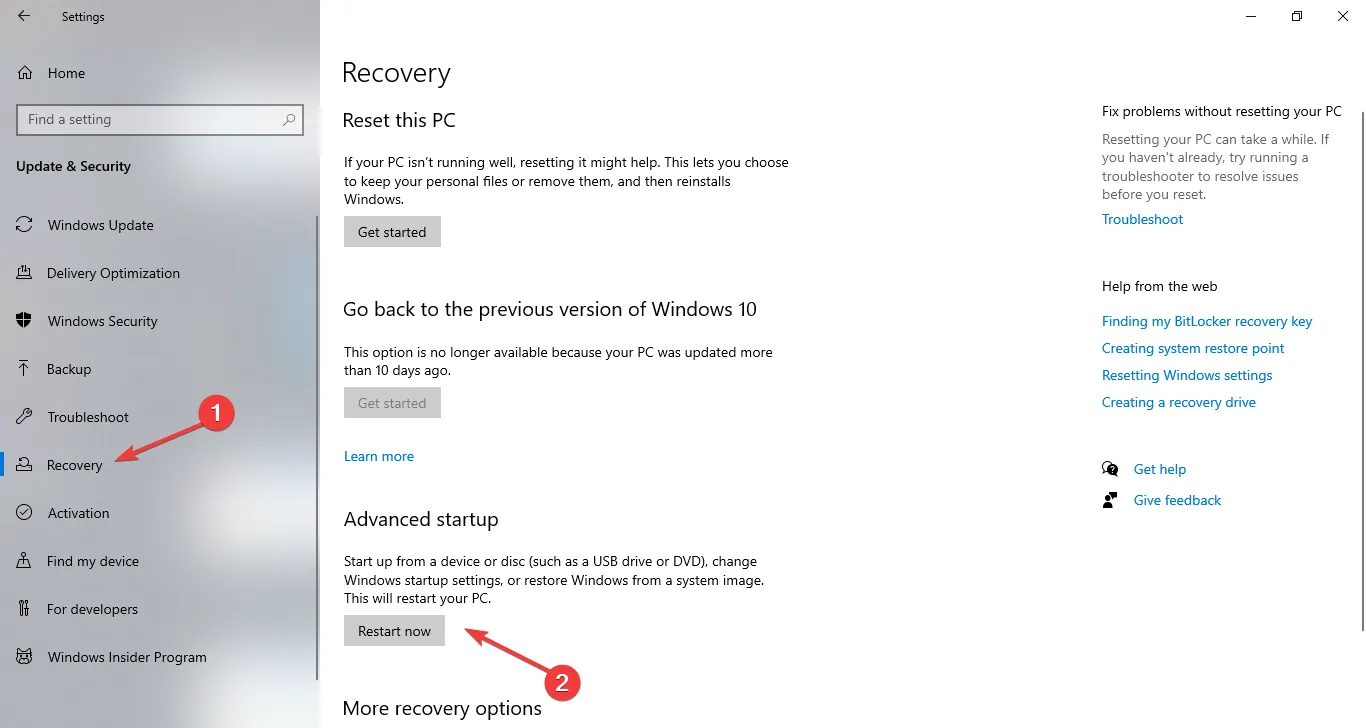
- 電腦將重新啟動並將您帶到藍色畫面。
- 點選疑難排解。
- 然後,在下一頁選擇進階選項。
- 按一下“自動修復”以啟動修復過程。
7. 執行全新安裝
7.1 建立安裝介質
- 前往Microsoft Windows 10 下載頁面。
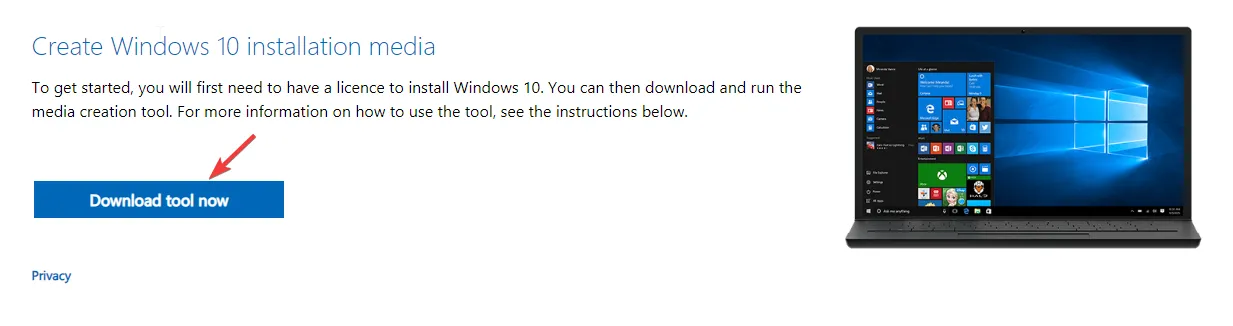
- 立即點擊下載工具以在您的裝置上取得媒體建立工具。
- 連接 USB 驅動器,雙擊媒體建立工具運行它,然後按一下「接受」。
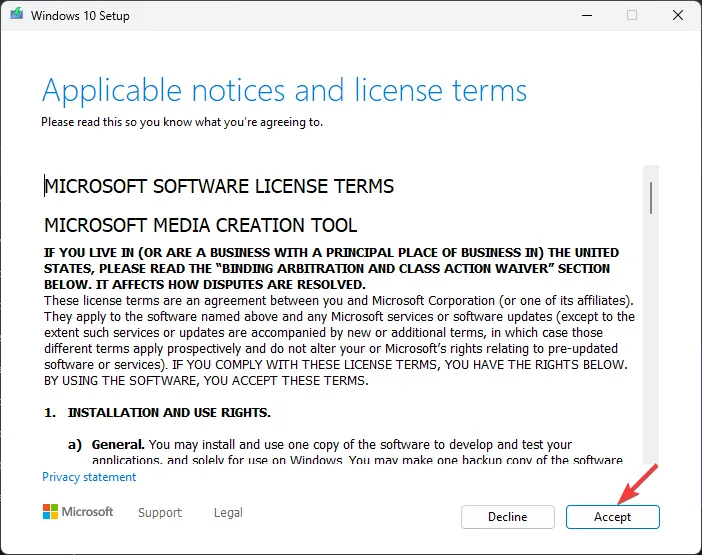
- 選擇為另一台電腦建立安裝媒體(USB 隨身碟、DVD 或 ISO 檔案),然後按一下下一步。
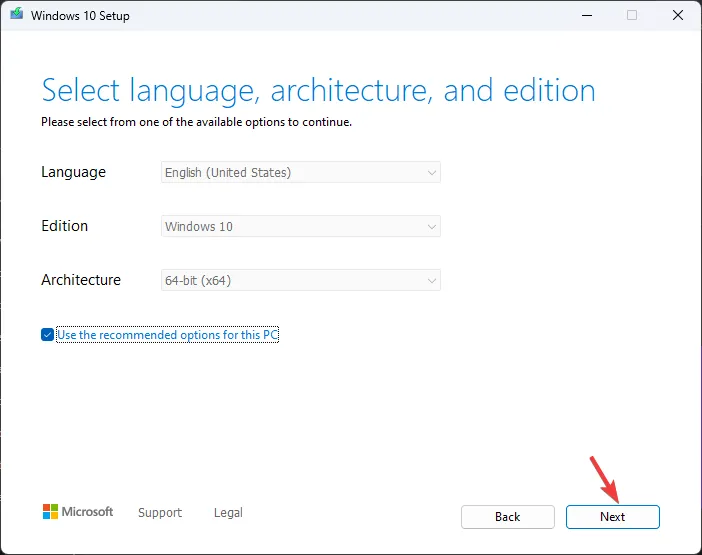
- 選擇 Windows 10 的語言、版本和體系結構(32 位元或 64 位元),然後按一下「下一步」。

- 選擇USB 隨身碟並按一下下一步。這將使 USB 成為可啟動媒體。
7.2 安裝Windows 10
- 將 USB 驅動器連接到目標計算機,然後重新啟動它。
- 在啟動過程中按F2、 F12、 ESC、 或DEL(每個製造商的特定鍵)可存取 BIOS/UEFI 設定。
- 在BIOS設定中,進入Boot選單並選擇USB驅動器以優先從隨身碟啟動,然後按F10儲存變更並退出。
- 現在,電腦將重新啟動並從 USB 驅動器啟動。
- 選擇語言、時間和貨幣格式以及鍵盤輸入法,然後按一下「下一步」。
- 點選立即安裝按鈕。
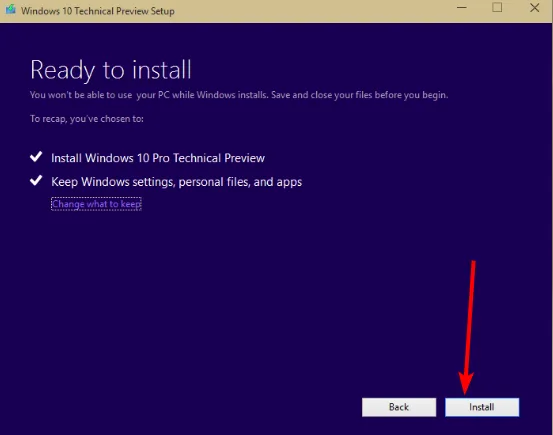
- 在接下來的畫面上,當系統詢問時輸入 Windows 10 產品金鑰。如果您已啟動 Windows 10 並將其安裝在裝置上,則可以跳過此步驟。
- 接下來,接受授權條款並按一下下一步。
- 選擇自訂:僅安裝 Windows(進階)以執行全新安裝。
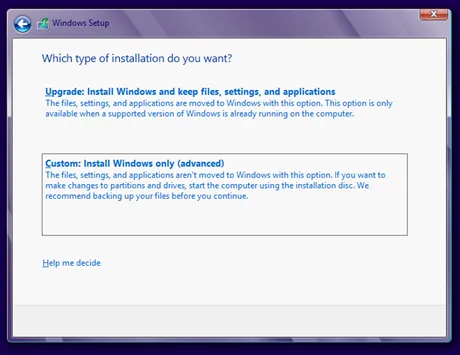
- 選擇要安裝 Windows 的驅動器,或可以刪除現有分割區。如果您想執行全新安裝,請選擇磁碟機的分割區,然後按一下「刪除」。如果您需要新分割區,請按一下「新建」以建立新分割區。
- 按照螢幕上的指示完成該過程。
7.3 配置 Windows 設定
- 安裝完成後,選擇您的區域和鍵盤佈局。
- 出現提示時連接至 Wi-Fi 網路。
- 接下來,使用 Microsoft 帳戶登入或根據需要建立。
- 根據您的喜好選擇隱私設置,然後按照其他提示設定其他功能。
- 設定完成後,前往Windows +I 開啟“設定”,前往“更新與安全性”,然後選擇“Windows 更新”。
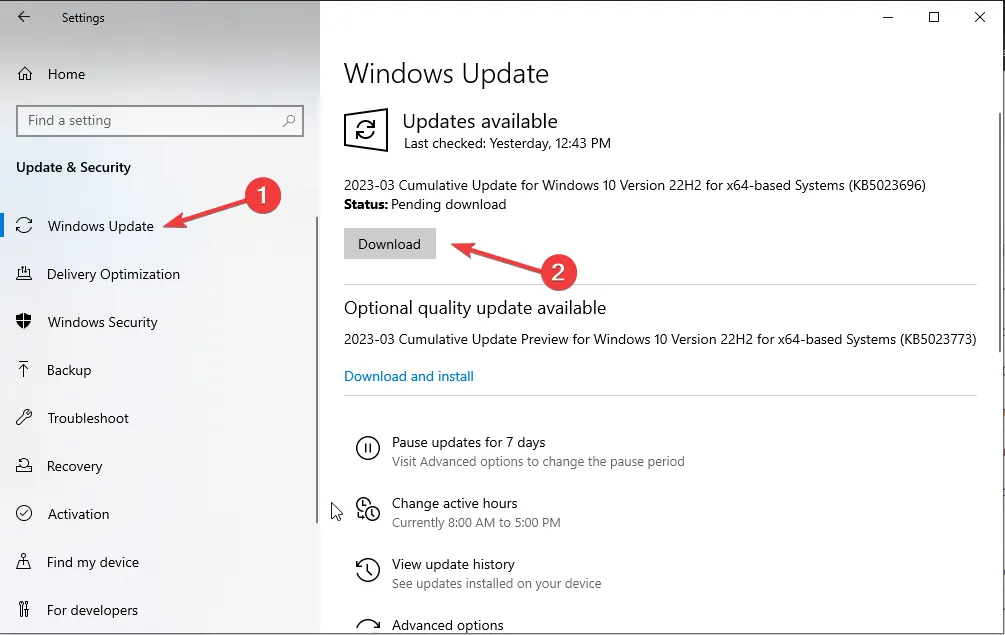
- 點選檢查更新。
總而言之,要修復 Windows 10 上的 Windows 更新錯誤 0x80240031,您可以執行 SFC 掃描來修復損壞的系統檔案、嘗試執行自動修復或重設 Windows 元件。您也可以使用可靠的 Windows Update 修復工具自動快速修復所有此類錯誤。
如果您對該主題有任何其他建議或意見,請隨時在下面的評論部分中提及。



發佈留言