偵測到 Windows 11 啟動失敗:5 個可行的解決方案
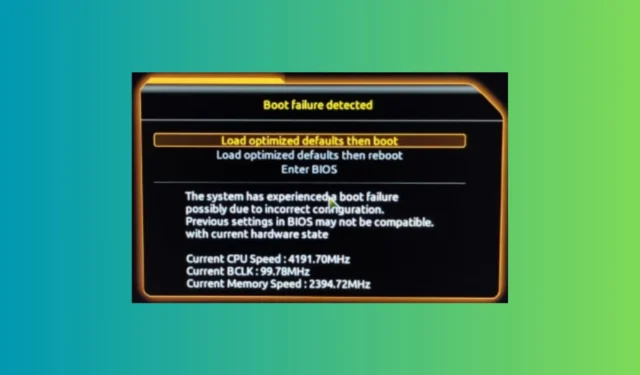
在 Windows 11 中遇到啟動失敗可能會帶來很大的問題,因為它可能表示儲存磁碟機故障或重要的作業系統損壞。但是,首先,請斷開所有外部驅動器並重新啟動電腦。如果您的 BIOS 設定為從不可啟動的外部磁碟機啟動,您可能會得到此結果。如果有效,請進入 BIOS 並更改啟動順序,以免再次發生這種情況。
如果偵測到啟動失敗該怎麼辦?
1.使用啟動修復
- 使用 Windows 安裝媒體建立可啟動 USB 隨身碟。
- 插入 USB 隨身碟並用它啟動您的電腦。
- 在安裝畫面上選擇修復您的電腦。
- 前往故障排除> 進階選項 >啟動修復。
- 按照提示開始修復過程。
啟動修復可以透過解決系統檔案和設定問題來自動修復可能阻止 Windows 正常啟動的常見問題。
2.將BIOS重置為預設設定
- 重新啟動 PC 並進入 BIOS 設定(通常為Delete、 F1、 F2)。
- 進入 BIOS 後,尋找標示為「載入設定預設值」、「載入預設設定」或類似選項的選項。
- 選擇此選項可將 BIOS 設定重設為預設值。
- 儲存變更並退出 BIOS。
將 BIOS 重設為其預設設定可以消除可能導致啟動問題的任何不正確配置。這提供了一個乾淨的狀態,確保沒有自訂設定造成問題。
3.更新BIOS
- 重新啟動電腦,然後按 鍵進入 BIOS 設定(通常為Delete、 F1、 F2,視製造商而定)。
- 找到 BIOS 版本訊息,通常可以在主畫面或系統資訊部分找到。
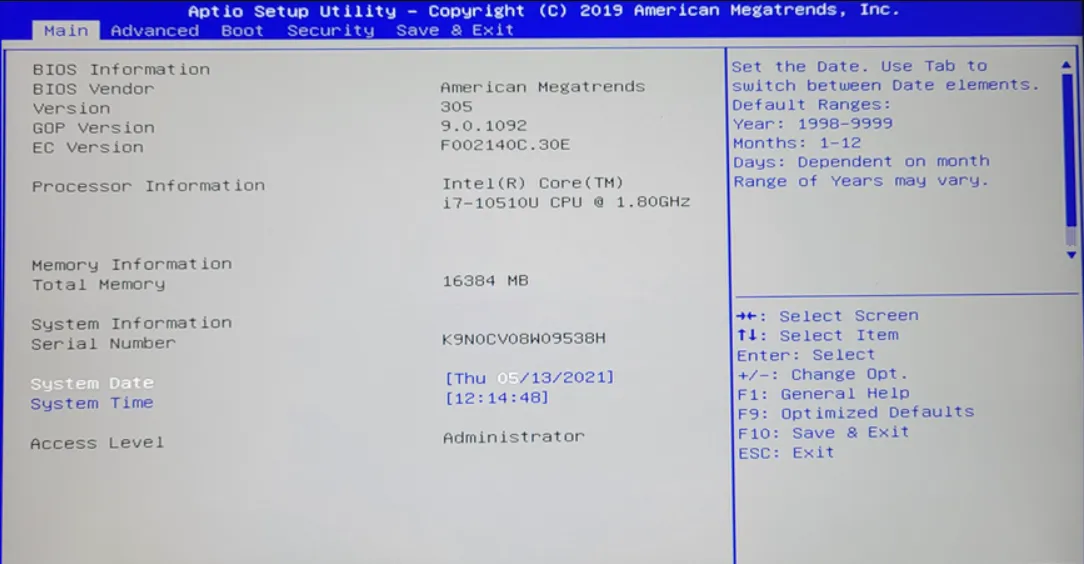
- 造訪主機板製造商的網站並在支援部分搜尋您的主機板型號。
- 下載最新的 BIOS 更新並將下載的檔案儲存到 USB 隨身碟。
- 重新啟動 PC 並再次進入 BIOS 設定。
- 尋找更新 BIOS 的選項,通常可以在「工具」或「進階設定」選單下找到。
- 選擇 USB 隨身碟和下載的 BIOS 檔案以開始更新過程。
更新 BIOS 可以解決可能導致啟動失敗的相容性問題和錯誤。這有助於確保您的系統韌體是最新的,這對於穩定的系統效能至關重要。
4.重建MBR(主開機記錄)
- 使用 Windows Media Creation Tool 在工作 PC 上使用 Windows 安裝媒體建立可啟動 USB 隨身碟。
- 將 USB 隨身碟插入您的 PC 並從中啟動。您可能需要先更改啟動順序。
- 在安裝畫面上選擇修復您的電腦。
- 前往疑難排解> 進階選項 >命令提示字元。
- 在命令提示字元中,一一鍵入以下命令,並Enter在每個命令後按:
-
bootrec /fixmbrbootrec /fixbootbootrec /rebuildbcd
-
- 移除 USB 隨身碟並重新啟動您的電腦。
重建 MBR 可以修復與損壞的引導記錄相關的問題,確保您的系統可以正確找到並引導作業系統。
5.更換CMOS電池
- 關閉電腦電源並拔掉電源插頭。
- 開啟您的電腦機殼。
- 找到主機板上的 CMOS 電池(類似於硬幣的小型圓形電池)。
- 小心地取出舊電池並更換新電池。
- 合上外殼,插入電腦,然後將其打開。
CMOS 電池電量不足或耗盡可能會導致 BIOS 設定重置,從而導致啟動問題。更換電池可確保保留 BIOS 設置,從而解決間歇性啟動問題。
如果這些解決方案均不起作用,您可能需要重新安裝乾淨的 Windows。如果這也不起作用,您應該考慮更換主儲存驅動器,無論是 SSD 還是 HDD。我們有專門的指南,介紹在驅動器啟動失敗時該怎麼做,這將幫助您獲得所需的所有資訊。
透過執行這些步驟,您應該能夠解決 Windows 11 中的啟動失敗問題。
對於任何其他相關問題,請隨時在下面的評論部分中解決。



發佈留言