將 Excel 檔案作為圖示插入 Powerpoint:如何操作
將 Excel 檔案作為圖示插入到 PowerPoint 簡報中非常方便,尤其是當您想要保持投影片整潔有序時。無論您喜歡手動方法還是自動腳本,這裡有一些有效的方法來實現這一目標。
如何將 Excel 檔案作為圖示插入到 PowerPoint 中?
1.手動插入Excel文件
- 開啟PowerPoint。
- 前往要插入 Excel 檔案的投影片。
- 按一下功能區中的「插入」標籤。在文字群組中選擇物件。
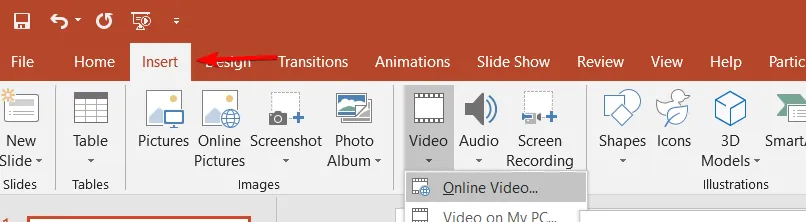
- 在「插入物件」對話方塊中,選擇「從檔案建立」。點擊“瀏覽”並導航到您的 Excel 文件。
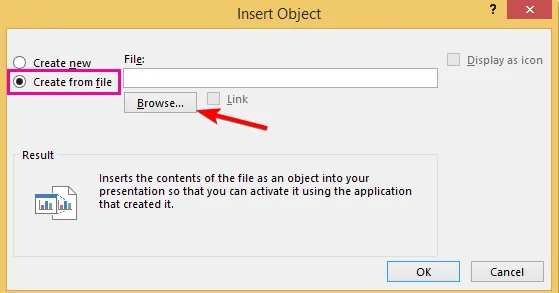
- 選取顯示為圖示複選框。
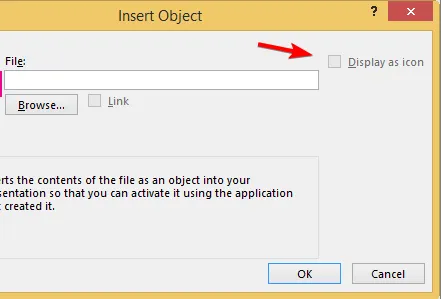
- 按一下“確定”。
2.使用VBA將Excel檔案嵌入PowerPoint中
- 開啟 Excel。
- 按ALT+F11開啟 VBA 編輯器。
- 按一下插入 >模組。
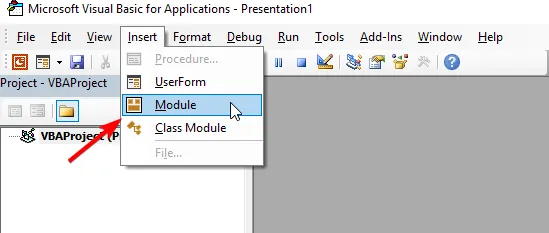
- 將以下 VBA 程式碼複製並貼上到模組中:
Sub EmbedExcelInPowerPoint() Dim pptApp As Object Dim pptPres As Object Dim pptSlide As Object Dim pptShape As Object Dim excelFilePath As String ' Set the file path of the Excel file excelFilePath = "C:\path\to\your\excel_file.xlsx"' Create a new PowerPoint application Set pptApp = CreateObject("PowerPoint.Application") pptApp.Visible = True ' Create a new Presentation Set pptPres = pptApp.Presentations.Add ' Add a slide Set pptSlide = pptPres.Slides.Add(1, 1) ' Embed the Excel file as an icon Set pptShape = pptSlide.Shapes.AddOLEObject(Left:=10, Top:=10, Width:=400, Height:=300, _ ClassName:="Excel.Sheet", FileName:=excelFilePath, DisplayAsIcon:=True) ' Rename the icon pptShape.OLEFormat.Object.IconLabel = "My Excel File"End Sub - 修改excelFilePath變數以指向 Excel 檔案的位置。
- 按 運行巨集F5。
這些解決方案提供了一系列選項,從手動流程到自動腳本,確保您可以將 Excel 文件作為圖示有效地嵌入 PowerPoint 幻燈片中。為了避免將來出現問題,請務必仔細檢查文件路徑並經常保存您的工作。
如果您想了解更多信息,我們提供了有關如何錄製 PowerPoint 簡報或如何在 PowerPoint Web 應用程式中插入影片的指南。



發佈留言