無法退出 Microsoft Excel:關閉它的 5 種快速方法
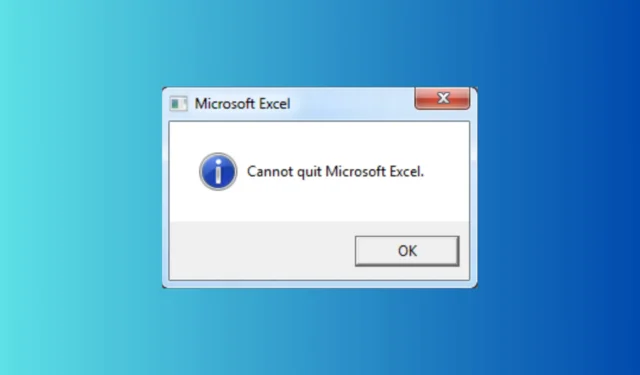
費力關閉 Microsoft Excel 可能會令人非常沮喪,尤其是當您需要儲存工作時。無論是頑固的過程還是更深層的問題,我都可以為您提供這些終極解決方案。
如果 Excel 不允許我關閉應用程序,我該怎麼辦?
1.透過任務管理器結束任務
- 按一下“檔案”,然後按一下“儲存”,儲存 Excel 中所有開啟的工作。
- 按Ctrl+ Shift+Esc開啟任務管理器。
- 按一下“進程”標籤。
- 向下捲動找到Microsoft Excel或 EXCEL.EXE。
- 右鍵單擊該進程並選擇結束任務。
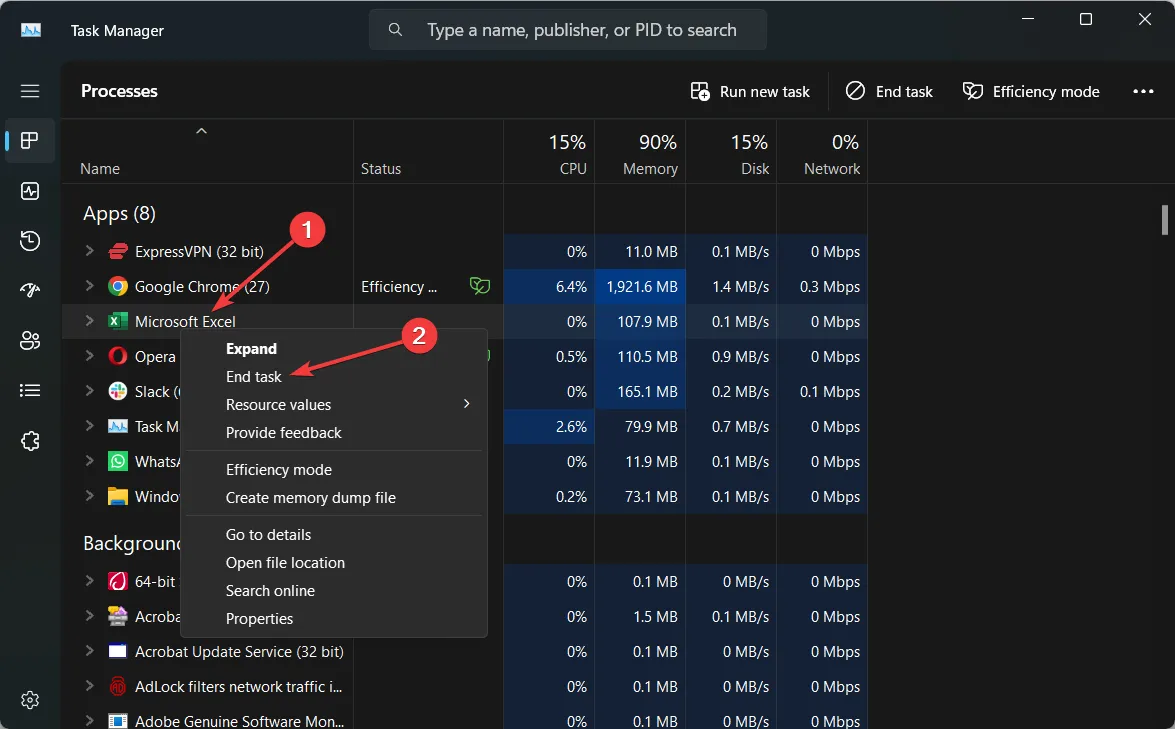
此解決方案將強制 Excel 關閉,確保您可以重新啟動程式而不會出現任何問題。請務必在結束任務之前儲存您的工作,以避免遺失任何未儲存的資料。
2. 關閉其他應用程式
- 在所有打開的應用程式中保存您的工作。
- 點擊右上角的 X 按鈕或使用Alt+來一一關閉每個應用程式F4。
- 關閉所有其他應用程式後,請嘗試再次關閉 Excel。
關閉其他應用程式可以釋放系統資源,使 Excel 更容易正確關閉。如果您的電腦記憶體不足,這會特別有用。
3.禁用COM加載項
- 開啟 Excel。
- 按一下「檔案」,然後按一下「選項」。
- 在「Excel 選項」視窗中,按一下「加載項」。
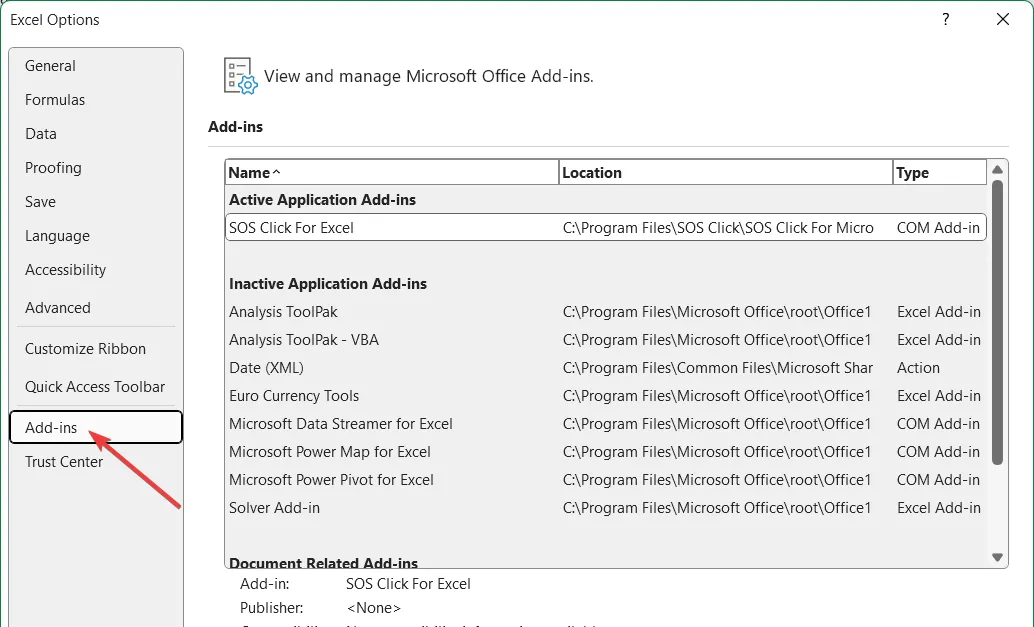
- 在視窗底部,從「管理」下拉式選單中選擇「COM 加載項」 ,然後按一下「前往」。
- 取消選取所有加載項,然後按一下「確定」。
- 嘗試再次關閉 Excel。
停用 COM 加載項將協助您確定第三方加載項是否導致 Excel 暫停。您可以一一重新啟用每個加載項以尋找有問題的加載項。
4. 清理巨集和VBA程式碼
- 開啟 Excel。
- 按Alt+F11開啟 VBA 編輯器。
- 在編輯器中,檢查是否有任何未使用的模組或巨集。
- 透過右鍵單擊並選擇刪除來刪除未使用的模組和控制項。
- 關閉 VBA 編輯器並嘗試再次關閉 Excel。
刪除未使用的巨集和 VBA 程式碼可以防止 Excel 在關閉過程中掛起。這可以確保沒有孤立程式碼導致問題。
5. 執行修復安裝
- 按Windows+R開啟「執行」對話方塊。
- 鍵入appwiz.cpl並按 開啟Enter「程式和功能」視窗。
- 在已安裝程式清單中尋找Microsoft Office 。
- 右鍵點選“Microsoft Office”並選擇“變更”。
- 在 Microsoft Office 視窗中,選擇「修復」並按一下「繼續」。
- 依照指示修復安裝並在出現提示時重新啟動電腦。
修復安裝可以修復可能導致 Excel 掛起的任何損壞的檔案。這是一個更全面的解決方案,可確保所有 Office 元件均處於良好的工作狀態。
惡意軟體有時會阻止 Excel 正確關閉。執行完整的系統掃描將確保您的電腦不存在可能導致問題的惡意軟體。
透過執行這些解決方案,您應該能夠解決 Excel 無法正常關閉的問題。每個步驟都針對不同的潛在原因,提供解決此問題的綜合方法。為了防止將來出現此問題,請定期更新軟體並執行例行系統維護。



發佈留言