Salesforce 報表無法儲存:5 個快速修復
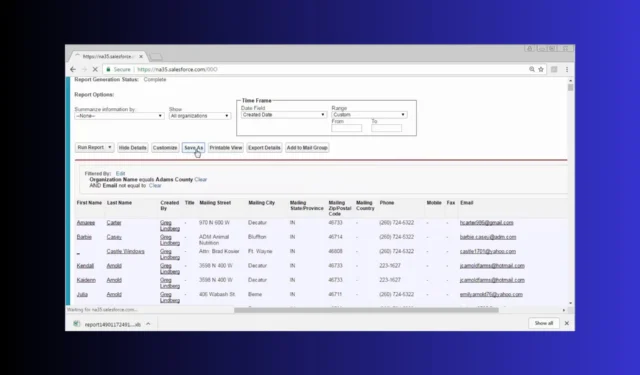
如果報表無法保存在 Salesforce 中,該錯誤可能會非常令人頭疼,因為該應用程式沒有提供太多有關情況的資訊。此外,Salesforce 報告保存失敗可能有多種原因,但下面我們介紹了大多數實例和解決方案。
如果 Salesforce 無法儲存報表,我該怎麼辦?
1.檢查Report資料夾權限
- 點擊左上角的 Salesforce 標誌,確保您位於主頁上。
- 從主選單中,找到並點選「報告」標籤。
- 找到保存失敗的報表。您可以使用「報告」標籤頂部的搜尋欄。
- 按一下報表名稱旁的下拉箭頭,然後根據您的 Salesforce 版本選擇編輯資料夾或資料夾共用。
- 確保使用者俱有編輯存取權限而不僅僅是查看存取權限。
- 如果該資料夾是公共的,請確保使用者在其個人資料中啟用了「管理公共報告」權限。
確保報表資料夾的適當權限允許使用者直接儲存更改,而不是使用「另存為」。這消除了重複造成的挫折感,並確保工作流程管理更加順暢。
2. 在個人資料上啟用管理公共報告
- 點擊 Salesforce 介面右上角的齒輪圖標,然後選擇設定。
- 在左側的快速尋找框中,輸入設定檔並點擊它。
- 找到並點擊與遇到問題的使用者對應的設定檔。
- 向下捲動到管理權限部分。
- 尋找管理公共報告權限並選取它旁邊的方塊。
- 點擊頁面頂部或底部的“儲存”按鈕以套用變更。
啟用此權限可確保使用者可以管理和儲存對公用資料夾中的報告的更改,從而避免每次進行編輯時都需要建立新報告。
3.調整報告類型和篩選器
- 導航到“報告”選項卡,找到有問題的報告,然後按一下它以開啟編輯器。
- 點擊編輯器頂部的“報告類型”下拉清單。
- 確保報告類型適合您正在使用的數據,避免複雜的交叉過濾器。
- 透過使用EQUALS而不是 CONTAINS 來簡化篩選器,並刪除任何不必要的行級公式篩選器。
- 查看報告中的欄位並刪除任何對報告目的不重要的欄位。
4. 將報告轉換為資料擴展
- 在「報表」標籤中,按一下「新建報表」或開啟現有報表。
- 透過刪除不必要的列和篩選器來盡可能簡化報告。
- 點擊“匯出”按鈕並選擇合適的格式,例如 CSV。
- 現在,轉到資料擴充部分。
- 建立新的資料擴充功能並上傳匯出的 CSV 檔案。
- 使用資料擴展,而不是直接在報表上運行操作。
將複雜的報表轉換為資料擴充有助於 Salesforce 更有效地處理大型資料集,減少因係統限製而出現保存錯誤的可能性。
5. 重新嘗試儲存報告
- 轉到“報告”標籤並開啟儲存失敗的報告。
- 刪除複雜的過濾器和不必要的列以減少負載。
- 點擊報告編輯器右上角的“儲存”按鈕。
- 如果儲存失敗,請在系統可能不太繁忙的其他時間重試。
有時,由於臨時系統問題或高流量,報告保存會失敗。
透過執行這些步驟,您可以最大限度地減少中斷並保持 Salesforce 報告順利運行。請記住定期檢查權限並簡化報告,以避免將來出現類似問題。
如果 Salesforce 在 Chrome 中無法運行,我們也有一個有用的指南來修復 Salesforce。
對於任何其他建議或問題,請隨時使用下面的評論並告訴我們。



發佈留言