觀看 YouTube 時電腦螢幕閃爍 [修復]
![觀看 YouTube 時電腦螢幕閃爍 [修復]](https://cdn.thewindowsclub.blog/wp-content/uploads/2024/07/screen-flickering-while-watching-youtube-1-640x375.webp)
如果您的電腦螢幕在觀看 YouTube 影片時不斷閃爍,本文提供的解決方案將協助您解決此問題。據遇到此問題的用戶稱,每當他們在網路瀏覽器上打開 YouTube 時,他們的 Windows 電腦螢幕就會開始閃爍。由於此問題,受影響的用戶無法在電腦上觀看 YouTube 影片。
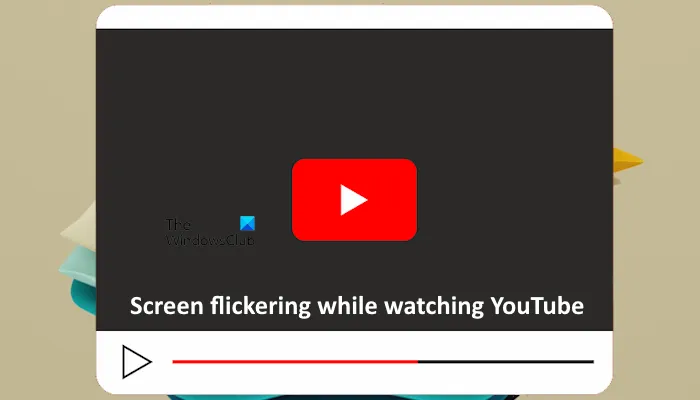
看 YouTube 時電腦螢幕閃爍
如果您的 Windows 電腦螢幕在觀看 YouTube 影片時持續閃爍,請按照下面提供的建議進行操作。
- 更改 Chrome 中的「選擇角度」圖形後端標誌
- 解除安裝 Windows 更新(如果適用)
- 切換環境模式
- 重新安裝顯示卡驅動程式
- 禁用圖形加速
下面,我詳細解釋了所有這些修復。
1]更改Chrome中的選擇角度圖形後端標誌
解決此問題的第一步是更改 Google Chrome 標誌,看看是否有幫助。以下說明將指導您:
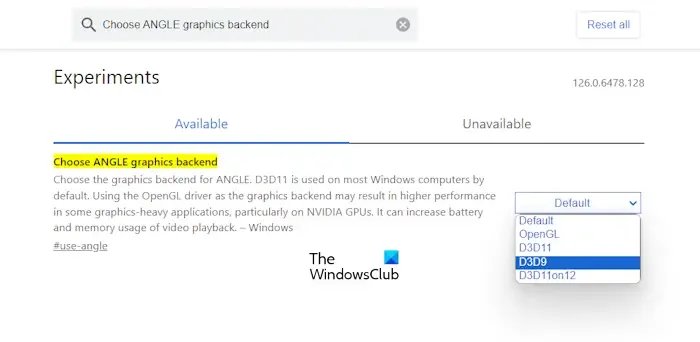
- 在 Google Chrome 中開啟一個新分頁。
- 在網址列中輸入chrome://flags並按Enter。
- 在 Chrome 標誌的搜尋欄中輸入選擇 ANGLE 圖形後端。
- 在下拉清單中選擇OpenGL ,然後重新啟動 Google Chrome。
查看問題是否仍然存在。如果是,請在下拉清單中選擇 D3D9 並重新啟動 Chrome。
2]卸載Windows更新(如果適用)
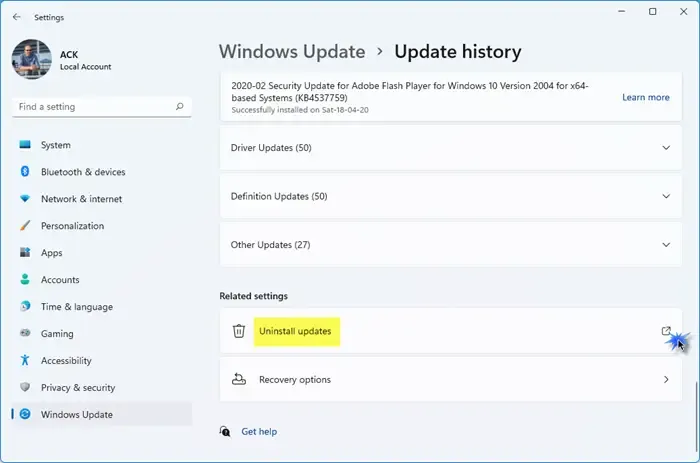
如果問題在最近的 Windows 更新後開始出現,您可以解除安裝該特定的 Windows 更新。
3]切換環境模式
環境模式是 YouTube 的一項功能,可透過增強用戶正在觀看的影片的色彩品質來增強用戶的體驗。預設情況下,此功能處於啟用狀態。關閉此功能,看看是否有幫助。如果此功能已停用,請將其啟用。
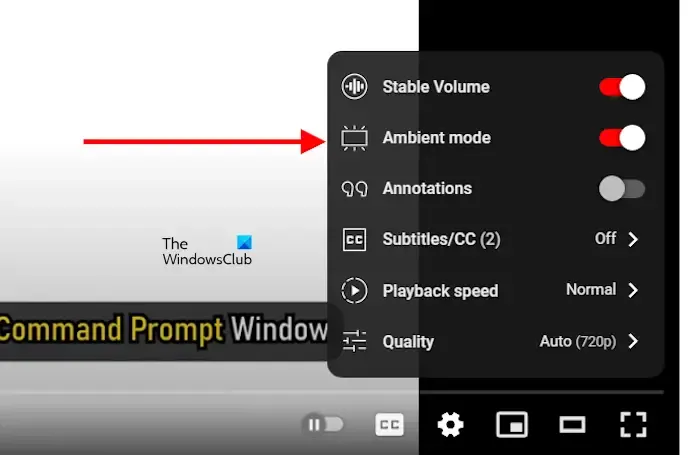
要啟用或停用環境模式,請打開 YouTube,打開視頻,然後點擊視頻右下角的齒輪形圖示。現在,啟用或停用環境模式。
4]重新安裝顯示卡驅動程式
如果問題仍然存在,則問題可能出在您的顯示卡驅動程式上。在這種情況下,全新安裝顯示卡驅動程式會有所幫助。為此,請使用顯示驅動程式卸載程式 (DDU) 公用程式從系統中完全刪除 GPU 驅動程式。
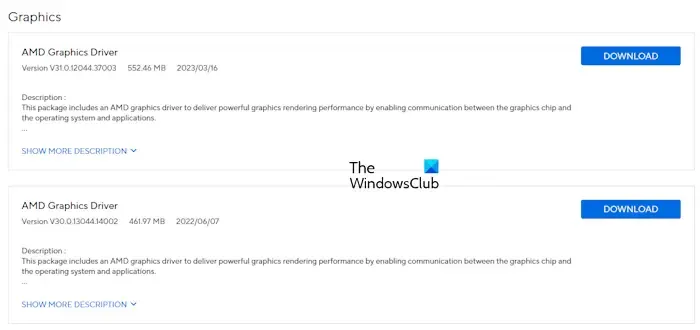
首先,從電腦製造商的官方網站下載最新版本的顯示卡驅動程序,然後使用 DDU 實用程式從系統中徹底刪除 GPU 驅動程式。之後,執行安裝程式檔案重新安裝 GPU 驅動程式。
5]禁用圖形加速
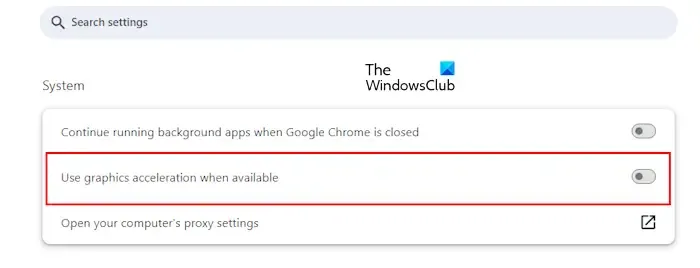
如果問題仍然存在,您可以嘗試停用圖形加速。開啟 Chrome 設定並從左側選擇系統類別。現在,關閉可用時使用圖形加速按鈕。在 Microsoft Edge 中,您可以在 Edge 設定的系統和效能類別下找到此選項。重新啟動 Chrome 和 Edge。
為什麼我的 YouTube 螢幕故障?
YouTube 螢幕故障的原因有很多。一個可能的原因是顯示卡驅動程式損壞。造成此問題的另一個原因是網頁瀏覽器的圖形加速功能。
如何解決螢幕閃爍問題?
如果您的電腦螢幕閃爍,更新或執行顯示卡驅動程式的全新安裝會有所幫助。您也可以嘗試變更顯示器更新率和電源計劃設定。



發佈留言