日曆應用程式在 iPhone 上不顯示生日:修復
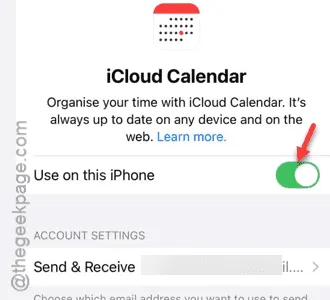
在 iPhone 上的日曆應用程式中看不到朋友或同事的生日?日曆已成為我們辦公室和日常生活中不可或缺的一部分,如果沒有日曆應用程式顯示事件或生日,我們就無法正常運作。使用日曆應用程式修復此問題不會花費太多時間,您可以按照以下步驟解決問題。
修復 1 – 更改生日的預設提醒時間
生日或其他事件的預設提醒時間可能設定為「無」模式。改變這個應該可以解決問題。
步驟 1 –前往iPhone 上的「設定」頁面。
步驟 2 –向下捲動並開啟「應用程式」面板以存取應用程式。
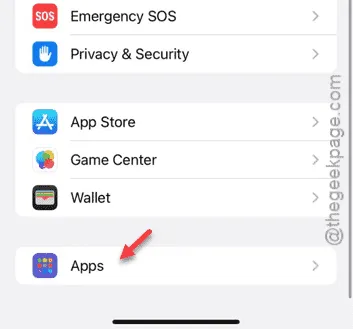
步驟 3 –開啟「應用程式」部分後,開啟「日曆」設定。
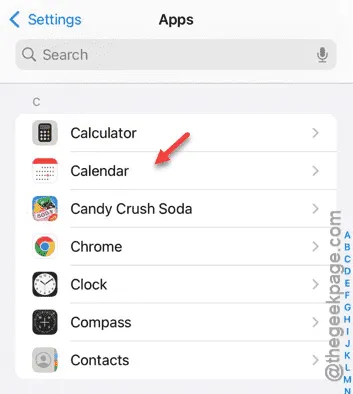
步驟 4 –在日曆設定頁面中,點選「預設警報時間」選項。
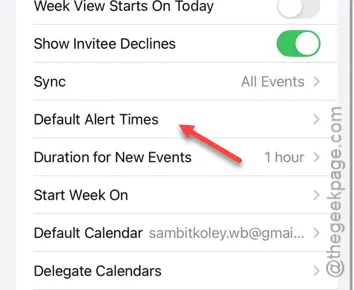
步驟 5 –當預設警報時間面板開啟時,從那裡開啟「生日」或「事件」或「全天事件」項目。
您必須更改遇到此問題的特定項目的設定。
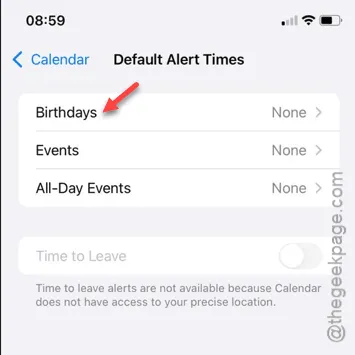
步驟 6 –接下來,您必須將警報設定為除「無」選項之外的任何內容。您可以選擇從「活動當天」到「活動前 1 週」期間的任何選項。
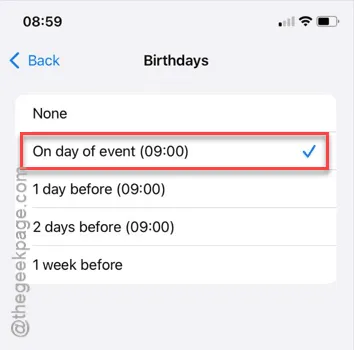
在 iPhone 上更改此警報等級後,生日或任何其他事件將正常收到警報。
請測試您是否可以查看或警報。
修復 2 – 啟用郵件、日曆應用程式的蜂窩數據權限
打開郵件、日曆和其他一些應用程序,檢查是否可以解決 iPhone 上日曆應用程式的問題。
第 1 步 –您必須轉到此「設定」標籤。
步驟 2 –開啟「行動服務」或「移動資料」設定。
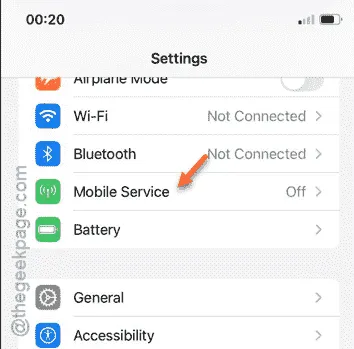
步驟 3 –在行動數據設定中,找到「行動數據」部分中的應用程式清單。
步驟 4 –點擊「顯示全部」選項以查看 iPhone 上應用程式的完整清單。
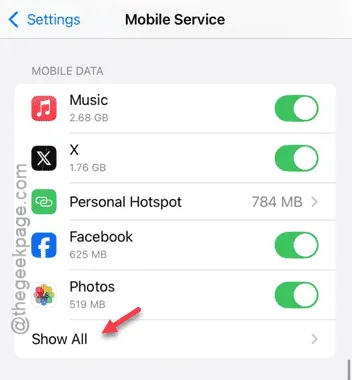
步驟 5 –查看完整的應用程式清單後,瀏覽它們並找到「郵件」、「聯絡人」和「日曆」應用程式。
步驟 6 –如果您看到行動資料被阻止,則必須在那裡啟用它。
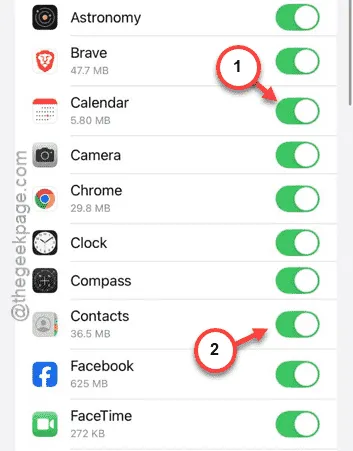
啟用這幾個設定後,您可以再次使用日曆應用程式。
修復 3 – 使用正確的電子郵件帳戶
如果您的 iPhone 上有多個電子郵件帳戶,您可能正在查看與另一個帳戶關聯的日曆。在這種情況下,使用正確的電子郵件帳戶應該可以正確同步生日。
修復 4 – 為您的帳戶啟用日曆
您必須允許存取您帳戶的日曆。否則,生日或事件將不會顯示在日曆中。
第 1 步 –首先前往日曆應用程式。
步驟 2 –接下來,點選底部欄上的「日曆」。

步驟 3 –在下列行事曆設定中,您將看到所有「Gmail」、「iCloud」帳號。
步驟 4 –您必須為您想要的帳戶開啟行事曆。只需選中您想要的並點擊“完成”即可。
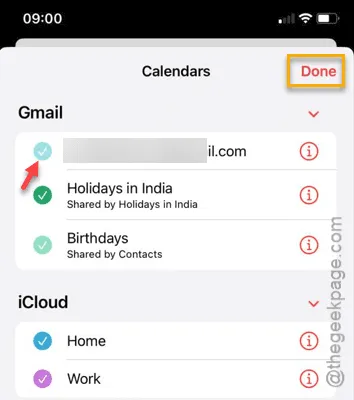
最小化日曆應用程式並轉到“設定”。
步驟 5 –轉到「應用程式」選項。
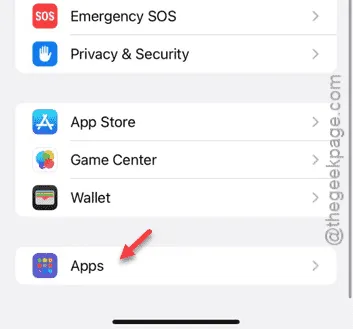
步驟 6 –在「應用程式」頁面中,找到並開啟「郵件」設定。
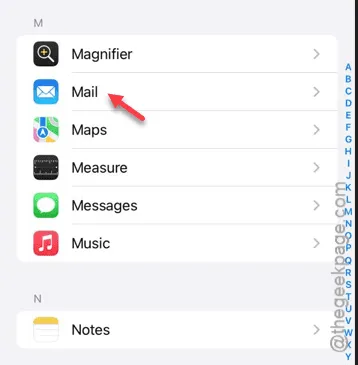
步驟 7 –在郵件設定頁面中,開啟「郵件帳號」。
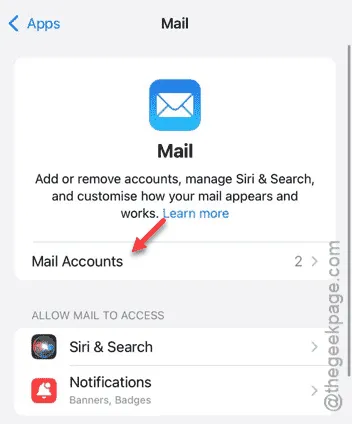
步驟 8 –在下一頁中,您將看到特定的帳戶類型。點選「Gmail」帳號。

步驟 9 –現在,請確保「日曆」選項已開啟。
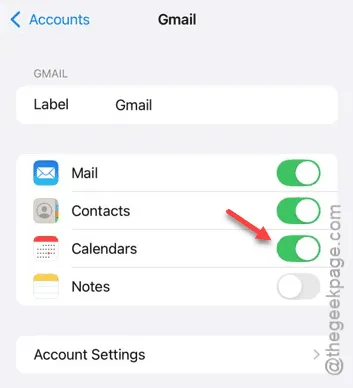
打開日曆選項後,所有生日和活動都會在您的 iPhone 上同步。
前往日曆應用程式看看這是否有效。
修復 5 – 在 iPhone 上使用 iCloud 日曆
您必須開啟日曆應用程式的 iCloud 同步設定。
步驟 1 –在 iPhone 設定中,觸碰以開啟Apple ID橫幅。
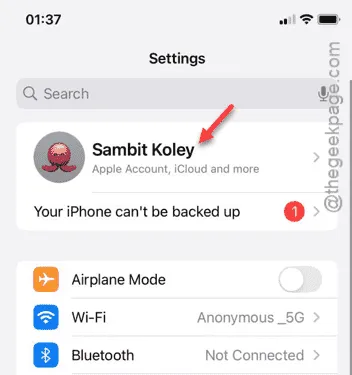
步驟 2 –在那裡,開啟「iCloud」設定。
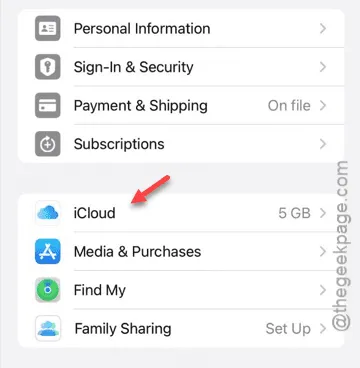
步驟 3 –在 iCloud 設定主頁中,前往「儲存到 iCloud」部分。
步驟 4 –接下來,點選「查看全部>」按鈕開啟 iCloud 設定。
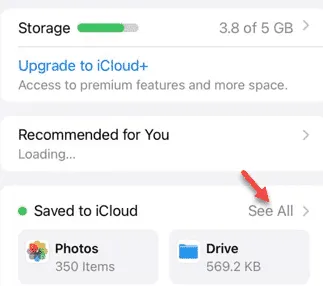
步驟 5 –在那裡,開啟「iCloud 行事曆」選項。
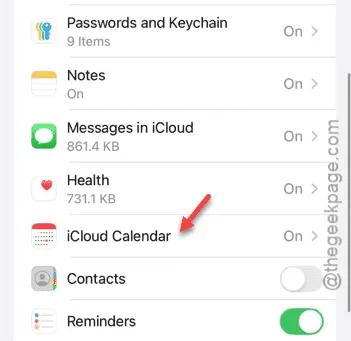
步驟 6 –開啟「在此 iPhone 上使用」選項。
第 7 步 –請務必檢查「帳戶設定」選項。
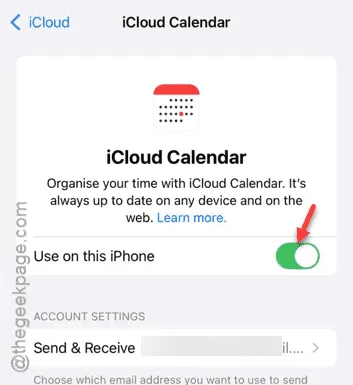
啟用此功能後,日曆應用程式上的所有項目都將自動同步。
查看是否可以查看日曆上的生日或事件。
修復 6 – 使用行動數據/Wi-Fi
如果您使用行動數據,請使用 Wi-Fi。或者,如果您已連接 Wi-Fi 網絡,請嘗試使用行動數據。然後,您可以在日曆應用程式中查看生日。再去看看日曆應用程式。這次,您將正確找到所有事件和生日。
請檢查一下這是否有效。



發佈留言