Windows 11/10 中 WiFi 不斷斷開
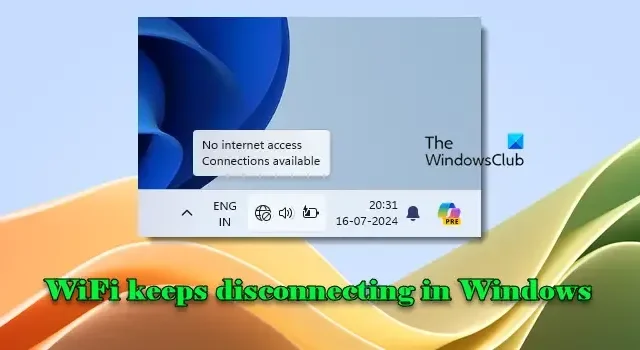
如果您的 Windows 11/10 電腦上的WiFi 不斷斷開連接,請閱讀本文以了解如何解決問題。許多用戶都曾經遇到這個奇怪的問題,他們的 WiFi 每隔幾分鐘就會斷開或完全斷線,然後又自動重新連線。這種情況整天都會在玩遊戲、下載大檔案、使用 VPN 或電腦睡眠時發生。
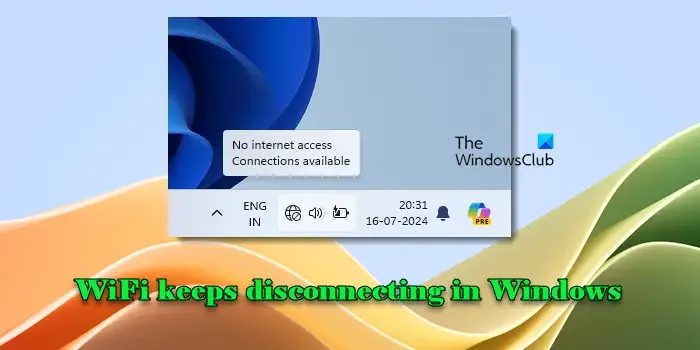
為什麼我的 Wi-Fi 會自動斷線?
Wi-Fi 自動斷開連線的原因有很多,例如訊號弱、路由器問題、網路介面卡問題、軟體衝突或ISP 問題。有時,簡單的重新啟動就可以解決此類問題,而其他時候,您可能需要從基本檢查開始,然後轉向更高級的解決方案來修復 Windows 中的網路連線問題。
Windows 11/10 中 WiFi 不斷斷開
如果您的 Windows 11/10 電腦上的WiFi 不斷斷開連接,我們建議使用以下修復程式來解決該問題:
- 休眠並再次開啟電腦
- 運作網路和 Internet 疑難排解
- 停用網路介面卡的省電模式
- 重置網路設定
- 更新或重新安裝網路驅動程式
- 中斷Wi-Fi卡並重新連接
讓我們詳細看看這一點。
1]休眠並再次開啟電腦
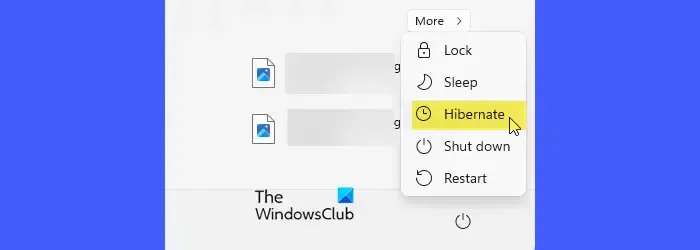
據一些用戶稱,休眠並再次打開電腦後問題得到解決。休眠模式本質上是重新載入裝置驅動程式、清除臨時網路堆疊問題、重新建立網路連線並重置硬體。這為系統及其組件(包括 WiFi 適配器)提供了一個全新的開始,可以解決 Windows 中的間歇性連線問題。
2]經營網路與網路疑難排解
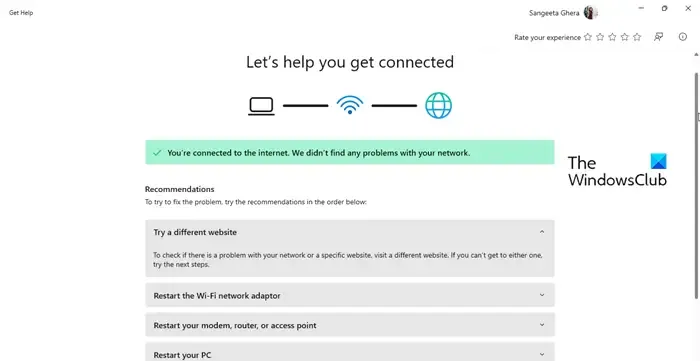
接下來,執行內建的網路和 Internet 疑難排解程式。
按Win + I開啟“設定”應用程式。導覽至系統 > 疑難排解 > 其他疑難排解。按一下網路和 Internet旁的運作。
故障排除程序將檢查您的網路配置、重設網路介面卡、重設 TCP/IP 堆疊,並掃描可能影響網路連線的各種其他問題。然後它會自動解決問題或指導下一步哪些步驟。
3]停用網路介面卡的省電模式
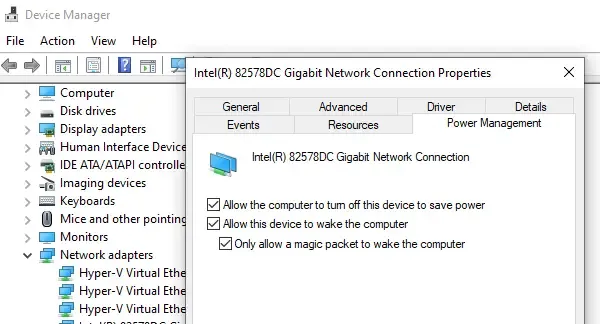
省電設定可能會導致網路適配器關閉。當適配器關閉時,您將失去網路連線。停用省電模式可確保網路適配器保持通電且可用,從而保持穩定且一致的連接。
按Win + X並從出現的選單中選擇裝置管理員。展開網路適配器部分。右鍵單擊您的 Wi-Fi 適配器並選擇“屬性”。切換到電源管理標籤並取消選取允許電腦關閉此裝置以節省電源選項。按一下「確定」儲存變更並查看問題是否已解決。
如果您沒有看到“電源管理”選項卡,請在 Windows 搜尋列中輸入“編輯電源計劃”,然後按 Enter 鍵。按一下「控制台」視窗中的「變更進階電源設定」。展開「電源選項」視窗中的「無線適配器設定」部分,並確保「使用電池」和「插入電源」選項下的省電模式均設定為最高效能。
4]重置網路設定
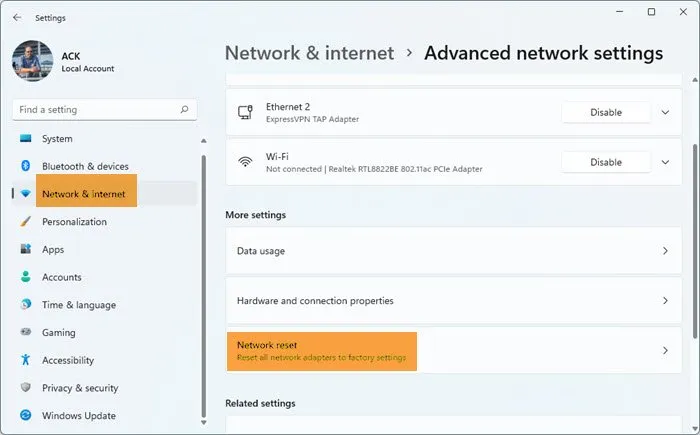
如果網路疑難排解無法修復 WiFi 連線問題,請使用網路重設功能將所有網路元件和設定重設為其預設值。
開啟「設定」應用程式並導航至「網路和 Internet」>「進階網路設定」>「網路重設」。按一下網路重設選項旁邊的立即重設按鈕。
這將刪除並重新安裝所有網路介面卡,並將其他網路元件設定回出廠設定。
5]更新或重新安裝網路驅動程式
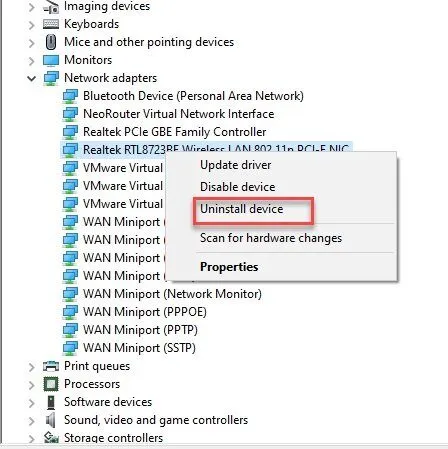
網路適配器驅動程式對於 Wi-Fi 硬體的正常運作至關重要。如果這些驅動程式過時、損壞或不相容,可能會導致頻繁斷開連接和其他連接問題。
開啟裝置管理員並展開網路介面卡部分。右鍵單擊您的 Wi-Fi 適配器並選擇更新驅動程式。在更新驅動程式視窗中選擇自動搜尋更新的驅動程式軟體。 Windows 將搜尋最新的驅動程式並安裝它。
如果更新驅動程式無法解決問題,請嘗試重新安裝網路介面卡驅動程式。展開裝置管理員中的網路介面卡部分,以滑鼠右鍵按一下您的 Wi-Fi 轉接器,然後選擇卸載裝置。選取刪除該裝置的驅動程式軟體進行確認,然後按一下卸載。 Windows 將在下次重新啟動時自動重新安裝遺失的驅動程式。
如果 Windows 找不到正確的驅動程序,您可能需要手動下載並安裝 WiFi 驅動程式。
6]斷開Wi-Fi卡並重新連接
如果其他方法似乎沒有幫助,請嘗試實際斷開並重新連接 WiFi 卡(或 WiFi 適配器)。這將重置硬體並確保其正確就位,從而可能解決連接問題。
關閉電腦並拔下電源線。接下來,找到 Wi-Fi 卡。它通常位於筆記型電腦底部的面板下方或安裝在桌上型電腦主機板上的 PCIe 插槽中。
使用螺絲起子打開面板,然後旋下固定 WiFi 卡的螺絲。小心地將卡片從插槽中拉出。重新插入卡片並確保其連接牢固。將卡片旋回原位,合上外殼,重新連接電源線,然後打開電腦電源。您的 WiFi 應該可以正常工作,並保持穩定的連接。
我希望這有幫助。
如何修復 Windows 11 上 Wi-Fi 消失的問題?
如果安裝 Windows 更新或功能升級後,Windows 11 電腦上的 Wi-Fi 會消失,請登入路由器的 Web 介面並確保其正常運作。如果需要,請更新路由器的韌體。接下來,檢查您的電腦上是否安裝了 VPN 軟體。如果與 Windows 11 不相容,請將其卸載。如果問題仍然存在,請更新 WiFi 驅動程式並執行網路和 Internet 疑難排解。


發佈留言