如何在 Windows PC 上尋找、存取您的 Steam 螢幕截圖資料夾
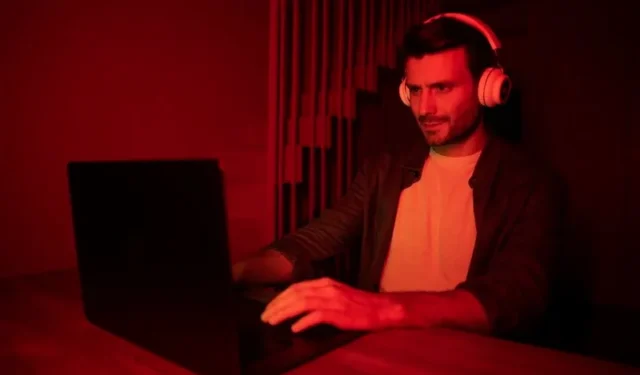
想要了解您的 Steam 螢幕截圖在 Windows PC 上的位置和儲存位置嗎?讓我們看看查找螢幕截圖並在電腦上存取它們的簡單步驟。
截取 Steam 遊戲的螢幕截圖可以讓您記住您在特定遊戲中取得的成就。它是您到目前為止的成績的視覺記錄,當然也是您獲勝的證明。
要在 Steam 上截取螢幕截圖,您只需按 Windows 鍵盤上的 F12 鍵即可。它會自動拍攝目前螢幕視圖的照片。問題是,你的螢幕截圖去哪裡了?
在 Windows PC 上存取 Steam 螢幕截圖的兩種方法
您可以透過兩種簡單的方法找到您在 Steam 上拍攝的螢幕截圖資料夾和檔案。第一個是透過 Steam 應用程序,第二個是在您的本地儲存上。
透過 Steam 應用程式尋找並定位 Steam 螢幕截圖檔案的步驟
您所要做的就是前往您的 Steam 應用程式並登入您的帳戶。在頂角,按一下“檢視”並導航至“螢幕截圖”。點擊“顯示”選項旁邊的框,然後選擇您截取螢幕截圖的遊戲。點擊底部的“查看線上圖書館”。它將打開一個新資料夾。您可以記下網址列中的目錄路徑,以便下次造訪。
如何透過 Windows 本機儲存檢視 Steam 用戶端螢幕截圖資料夾
若要存取本機儲存中的 Steam 螢幕截圖,您可以透過以下目錄路徑進行操作:C:\Program Files (x86)\Steam\userdata\<AccountNumber>\760\remote\<GameNumber>\screenshots。
帳號是您的 Steam ID,而遊戲號碼代表遊戲的應用程式 ID。
若要存取 Steam 資料夾,請前往 C:\Program Files (x86)\Steam。
更改您的 Steam 螢幕截圖資料夾
如果您不喜歡預設儲存螢幕截圖的位置,也可以將其變更為您想要的資料夾。
在您的 Steam 應用程式上,點擊“查看”並轉到“設定”。在左側選單中選擇“遊戲內”,然後尋找“螢幕截圖”資料夾。單擊它並更改位置。
結束語
在 Steam 上玩遊戲可以令人興奮,並為您提供增強遊戲能力的機會。保存這些遊戲畫面並留下盡可能多的回憶。



發佈留言