如何在 Windows 11/10 中合併音頻和視頻
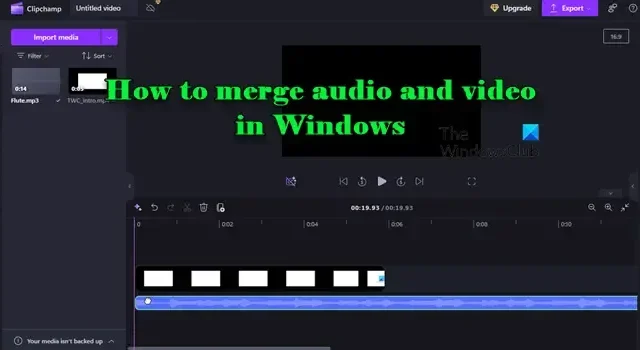
這篇文章將向您展示如何在 Windows 11/10 PC 上合併音訊和視訊。合併音訊和視訊可能相對簡單,尤其是使用可滿足各種專案需求的使用者友善工具和軟體。這些工具提供多功能媒體編輯功能,可讓您組合各種音訊和視訊檔案格式,從而實現不同媒體元素的無縫整合和同步。它們還使您能夠調整音訊等級以獲得最佳音質,並透過組合多個媒體元素來創建專業內容。
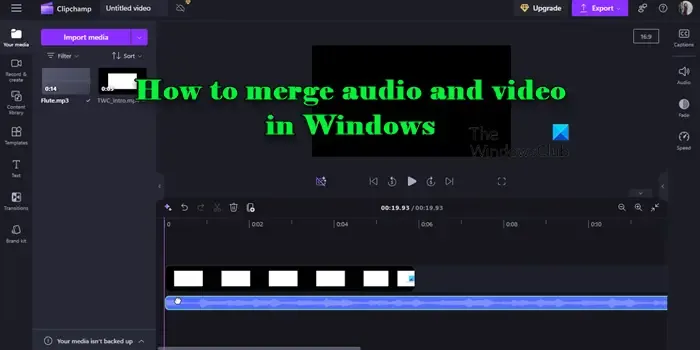
如何在 Windows 11/10 中合併音頻和視頻
有多種工具可以幫助您在 Windows 11/10 電腦上合併音訊和視訊檔案。在以下部分中,我們將向您展示如何使用以下工具來執行此操作:
- 使用 VLC 媒體播放器
- 使用 Microsoft Clipchamp
- 使用第三方工具。
1]使用VLC媒體播放器合併音頻和視頻
VLC 媒體播放器是一款免費且功能強大的媒體播放器,因其多功能性和對多種媒體格式的支援而被廣泛使用。它提供基本的媒體轉換功能,用於更改輸入媒體檔案的檔案格式和編碼設定。其「轉換」功能可讓您新增視訊檔案並指定要在轉換過程中包含的音訊文件,從而有效地將兩者合併為一個輸出檔案。
若要使用 VLC 媒體播放器合併音訊和視訊文件,請依照下列步驟操作:
開啟 VLC 並前往「媒體」>「轉換/儲存」。按一下「開啟媒體」視窗中的「新增」按鈕。瀏覽並選擇您的影片檔案。將添加填充以在 VLC 中進行轉換。
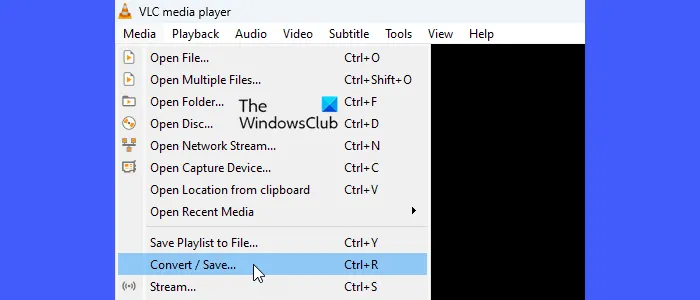
接下來,啟用「顯示更多選項」複選框以開啟其他選項清單。
勾選“同步播放另一個媒體(額外的音訊檔案) ”複選框。將出現「額外媒體」欄位。
按一下該欄位旁的「瀏覽」按鈕可開啟「開啟媒體」視窗的另一個實例。按照相同的步驟瀏覽並選擇要合併的音訊檔案。
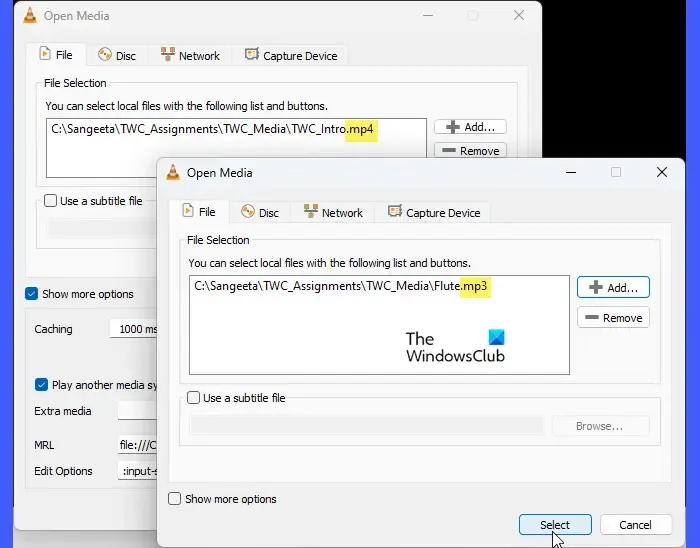
載入音訊檔案後,按一下“選擇”按鈕。接下來,點擊“開啟媒體”主視窗底部的“轉換/儲存”按鈕。
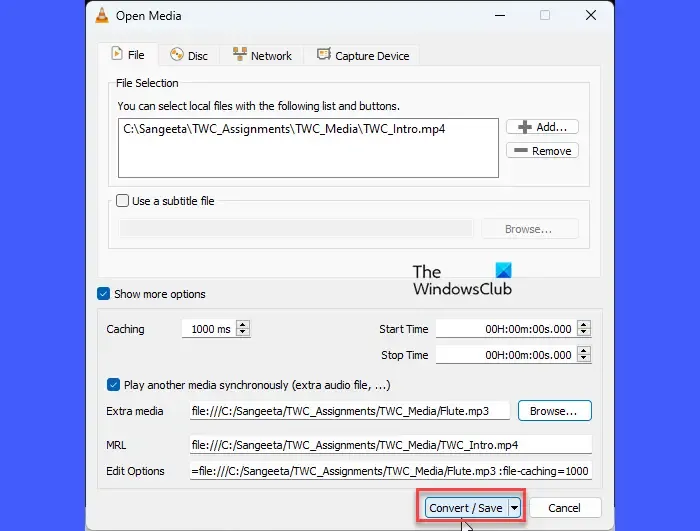
將出現轉換對話框。在「轉換」視窗中,選擇與您的輸出格式相符的設定檔(例如,影片 – H.264 + MP3 (MP4))。
若要自訂選定的設定文件,請按一下設定檔名稱旁邊的扳手圖示。此部分可讓您變更容器格式並調整視訊和音訊編解碼器、解析度、位元率和其他參數以控制輸出檔案的品質和大小。
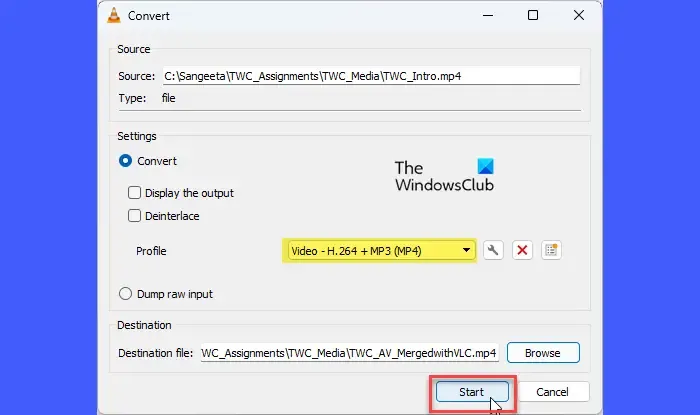
接下來,點擊底部的瀏覽按鈕以選擇目標(容器)檔案。您也可以選擇使用不同的檔案名稱儲存輸出。按一下「另存為」對話方塊中的「儲存」按鈕。最後,點擊“開始”按鈕開始轉換過程。
VLC會將音訊與視訊合併並儲存到指定位置。
2]使用Microsoft Clipchamp合併音訊和視頻
Microsoft Clipchamp 是一款內建影片編輯工具,用於在 Windows 11/10 中建立和編輯影片。它提供了多種計劃,包括具有基本影片編輯功能的免費計劃、對某些庫存資源的存取權以及高達 1080p 的匯出。免費計劃還允許您組合音頻和視頻,提供修剪和分割源文件的基本工具。
若要使用Microsoft Clipchamp合併音訊和視頻,請依照下列步驟操作:
在 Windows 搜尋列中輸入“clipchamp”,然後按Enter啟動該應用程式。使用您的 Microsoft 帳戶登入。點擊“建立新影片”按鈕。
您將進入 Clipchamp 編輯器視窗。給您的項目一個合適的名稱。點擊匯入媒體按鈕上傳影片和音訊檔案(您可以同時選擇兩種檔案類型)或將檔案直接拖放到媒體庫中。
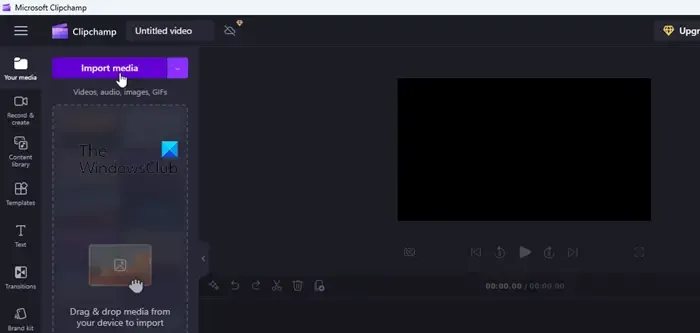
文件載入後,將滑鼠懸停在影片檔案縮圖上,然後點擊加號 (+) 圖示將其新增至時間軸。同樣,將音訊檔案新增至時間軸。

根據需要將音軌與視訊軌道對齊。您可以拖曳音訊或視訊軌道的末端來修剪它們。使用音訊設定(位於右側面板)根據需要調整音量、淡入/淡出或剪切部分音訊。點擊預覽視窗中的“播放”按鈕以檢查音訊和視訊是否正確同步。
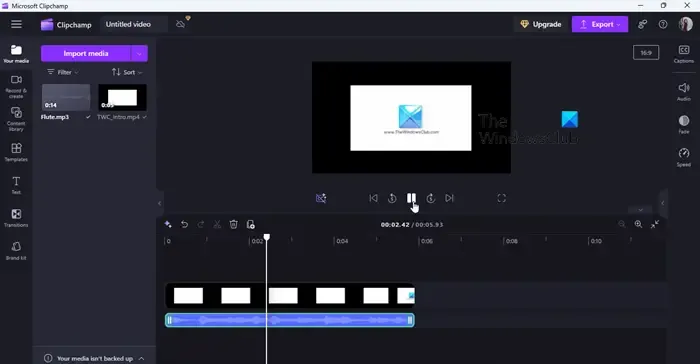
完成後,點擊螢幕右上角的“匯出”按鈕並選擇所需的匯出品質。 Clipchamp 將處理合併的影片檔案並將其下載到您的裝置。
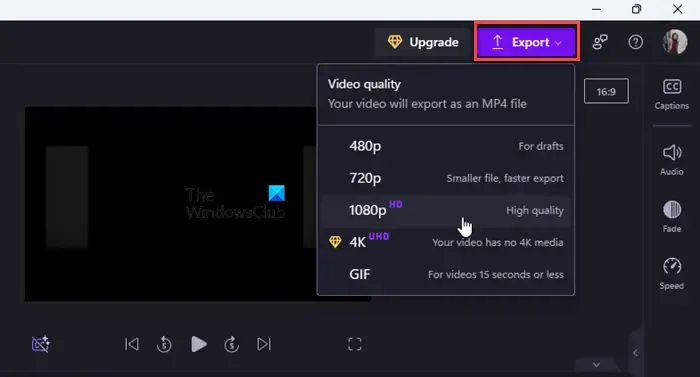
3]使用第三方工具合併音頻和視頻
多個線上和桌面第三方工具可讓您在 Windows 11/10 電腦上無縫組合音訊和視訊檔案。 Shotcut 影片編輯器就是這樣的工具之一。Shotcut是開源視訊編輯軟體,提供廣泛的功能,包括支援多種視訊和音訊格式(包括 4K 視訊支援)以及編輯或合併這些格式的能力。
要使用 Shotcut,請從 shotcut.org 下載軟體(可攜式或安裝程式)。下載後,安裝/解壓縮軟體並在您的裝置上啟動它。
點選“開啟檔案”按鈕。瀏覽並選擇媒體檔案並允許它們載入到 Shotcut 的播放清單中。

將影片檔案從播放清單拖曳到底部的時間軸。然後拖曳音訊檔案並將其放置在視訊下方的音軌上。
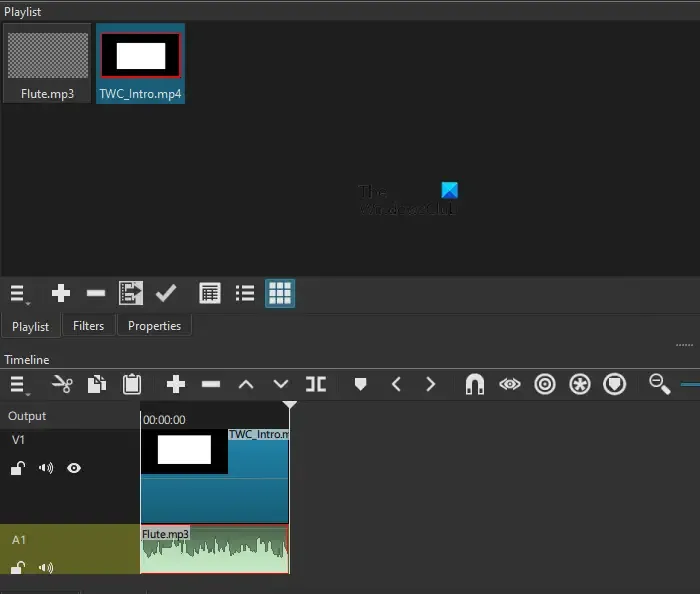
調整音軌的位置以使其與視訊軌道同步。您可以透過在時間軸中拖曳音訊和視訊的邊緣來修剪或擴展音訊和視訊。點擊預覽視窗中的“播放”按鈕以確保音訊和視訊正確同步。
單擊視窗頂部的導出。
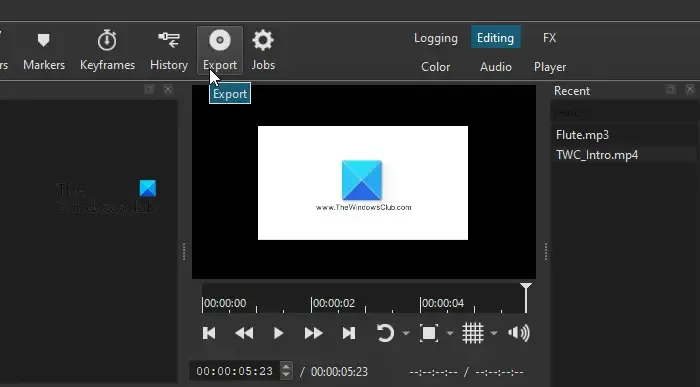
將出現「預設」窗口,但讓預設值使用 H.264 視訊編解碼器建立 MP4。點選匯出檔案按鈕。選擇目的地,然後儲存檔案。
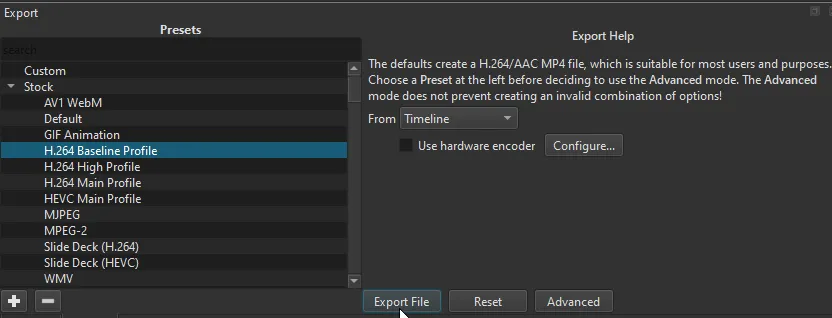
就這樣。
VLC可以合併視訊和音訊檔案嗎?
是的,VLC Media Player 可以透過其轉換/儲存功能合併視訊和音訊檔案。為此,您必須新增視訊文件,選擇同步播放其他媒體的選項,然後新增音訊檔案。最後,選擇適當的輸出設定檔並開始轉換以將檔案合併為單一輸出。
如何在筆記型電腦中合併音訊?
要在 Windows 11/10 PC 上依序合併音訊文件,您可以使用免費的基於 Web 的工具,例如 Online Audio Joiner。在瀏覽器標籤中存取 Online Audio Joiner,然後點擊「新增曲目」按鈕上傳音訊檔案。您也可以拖放檔案以按所需順序排列它們。載入音訊檔案後,調整播放間隔(如果需要),選擇輸出格式,然後按一下「加入」開始合併過程。完成後,按一下「下載」將合併的檔案儲存到您的系統。


發佈留言