修正 Windows 11 上的 0xC0EA000A Microsoft Store 錯誤
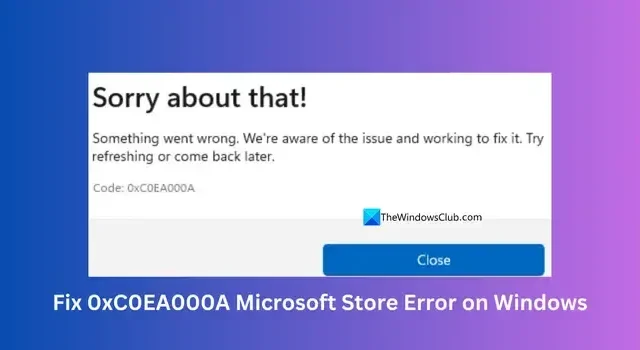
當您嘗試從 Microsoft 下載應用程式或遊戲並在 Windows 11 上的 Microsoft Store 上看到0xC0EA000A錯誤時,本指南適合您。值得信賴的方式監視他們。我們通常使用的大多數應用程式都可以在商店中下載和使用。我們有時會遇到一些可以簡單解決的問題和錯誤。讓我們看看如何修復 Microsoft Store 上的 0xC0EA000A 錯誤。
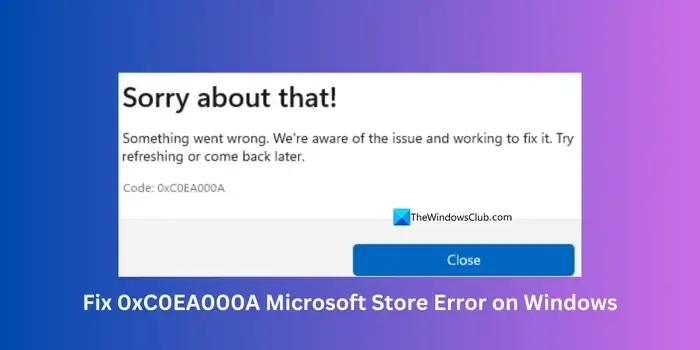
修正 Windows 11 上的 0xC0EA000A Microsoft Store 錯誤
如果您在嘗試在 Windows 11 電腦上安裝遊戲或應用程式時看到 Microsoft Store 錯誤 0xC0EA000A,您可以按照以下方法解決問題。
- 確保所有基礎知識都正確
- 運行 SFC 和 DISM 掃描
- 建立一個新的微軟帳戶
- 更改 DNS 伺服器
- 修復 Windows 11
讓我們詳細了解每種方法並解決問題。
1]確保所有基礎知識都正確
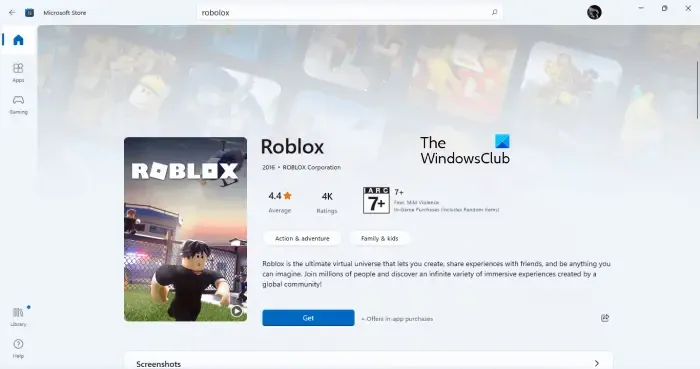
確保日期和時間設定正確設定為您所在的區域,並檢查 Microsoft Store 是否已啟動且沒有 Microsoft 伺服器問題。也要確保您的網路連線運作正常。
2]運行SFC和DISM掃描

僅執行系統檔案檢查器掃描無法解決所有問題。您還需要執行 DISM 掃描以在映像層級修復 Windows 並恢復其運作狀況。首先執行 SFC 掃描,然後執行 DISM 掃描。成功後,執行掃描並修復問題(如果有),嘗試安裝遊戲或應用程式並查看錯誤是否已修復。
3]建立一個新的微軟帳戶
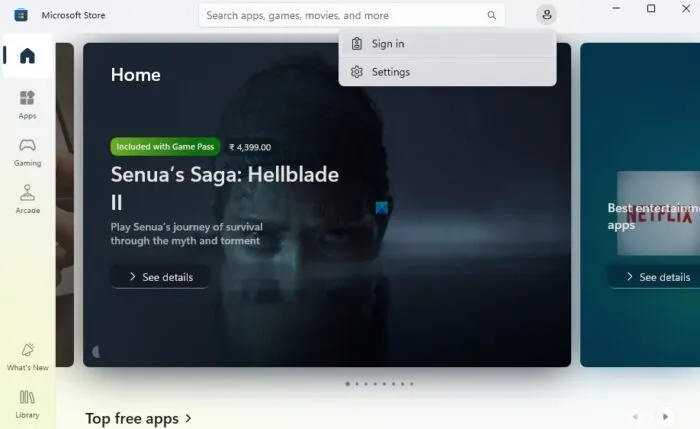
修復 Microsoft Store 錯誤的更簡單方法之一是更改現有的 Microsoft 帳戶。登出已登入的 Microsoft 帳戶並使用新帳戶登入。如果您沒有其他帳戶,請建立新的 Microsoft 帳戶並使用憑證登入。登入成功後,嘗試安裝麻煩的遊戲或應用程序,看看是否安裝成功。
4]更改DNS伺服器
Microsoft Store 上出現錯誤 0xC0EA000A 的潛在原因之一是網路或 DNS 問題。在進入 DNS 設定之前,請先重設您的網路設定並查看是否可以解決問題。若要重設網路設置,請按一下“開始”功能表並鍵入“Internet 選項”,然後將其開啟。按一下「Internet 選項」中的「進階」標籤。然後,點擊恢復進階設定。按一下「套用」和「確定」儲存變更。
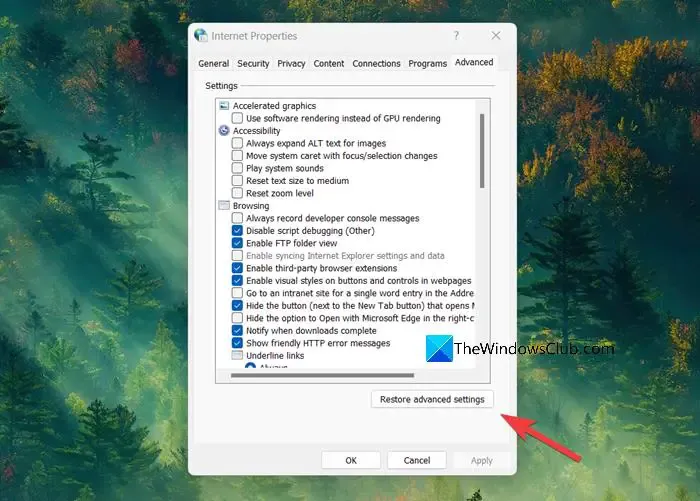
查看是否已修復錯誤。如果沒有,您需要更改 DNS 伺服器來解決它。您可以使用提升的命令提示字元、PowerShell 或 Windows 11 上的網路設定來變更 DNS 伺服器。您可以使用 Google Public DNS、OpenDNS、Cloudflare DNS 等 DNS 伺服器。
5]修復Windows 11

如果上述解決方案都無法解決問題,則需要透過修正 Windows 11 來修正問題。
如何修復損壞的 Microsoft Store?
若要修復損壞的 Microsoft Store,請前往「設定」>「更新與安全性」>「疑難排解」來執行疑難排解程式。從清單中選擇 Windows 應用程式商店應用程式並執行疑難排解程式。此工具可協助識別和解決導致 Microsoft Store 損壞的問題。如果這沒有幫助,請透過「設定」修復或重設 Microsoft Store。
如何修復 Microsoft Store 下載錯誤?
如果您在 Windows 11/10 上的 Microsoft Store 上看到下載錯誤,則需要確保您的網路連線能夠充分發揮其潛力。然後檢查日期和時間設定以符合您所在的地區。之後,重新啟動 Microsoft Store、登出並登入 Microsoft Store、清除 Microsoft Store 快取並修復或重設 Microsoft Store。



發佈留言