開啟 Windows 工作排程器的 9 種方法


透過多種方式開啟 Windows 任務計劃程序,有許多選項可以快速存取這個方便的實用程式。這使得在 Windows 中安排任務和自動化流程變得更加容易。
1.透過Windows搜尋找到任務計劃程序
開啟 Windows 工作排程器的預設方法是簡單的 Windows 搜尋。如果您不知道任何應用程式、工具或設定在哪裡,它已成為打開它的最快選項。
打開“開始”並蒐索“任務計劃程序”。選擇任務計劃程序結果。如果您需要管理員權限,請務必在右側窗格中的「任務排程器」下選擇「以管理員身分執行」 。
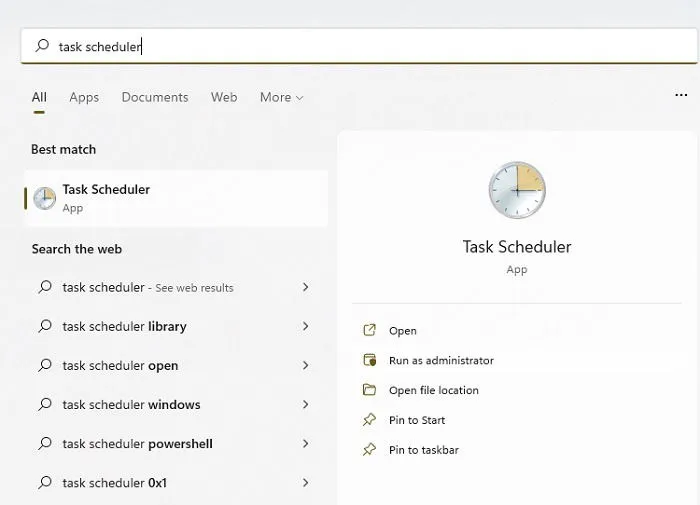
當然,當您位於「開始」功能表時,請採用更傳統的方法。選擇搜尋框下的所有應用程序,然後向下捲動到Windows 工具。從出現的視窗中選擇任務計劃程序。
2. 固定到開始功能表或工作列以方便存取
如果您經常使用 Windows 工作排程程序,開啟該實用程式最簡單的方法之一是將捷徑固定到「開始」功能表或工作列。然後您所要做的就是單擊該圖標,該工具就可以使用了。雖然有多種方法可以做到這一點,但我採用更直接的方法。
打開“開始”並蒐索“任務計劃程序”。結果出現後,選擇「固定到開始」將捷徑固定到「開始」功能表,或選擇「固定到工作列」以將捷徑固定到工作列。您可以使用這些提示進一步自訂「開始」功能表。
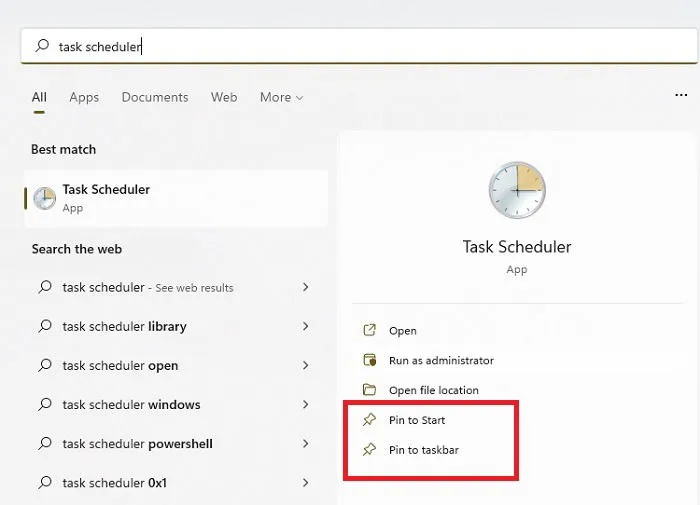
新增圖示後,將其拖曳到您希望其出現在「開始」應用程式網格或工作列中的位置。
如果您在 Windows 10 中沒有上述選項,請導覽至任務規劃程式的檔案路徑。對於標準用戶,路徑應該是(如果需要,將 C 替換為您的磁碟機號碼):C:\ProgramData\Microsoft\Windows\Start Menu\Programs\Administrative Tools。
找到正確的路徑後,右鍵單擊“任務計劃程序”圖標,然後選擇“固定到開始”或“固定到工作列”。在 Windows 11 中使用相同的方法,但按一下「顯示更多選項」以查看「固定到工作列」選項。
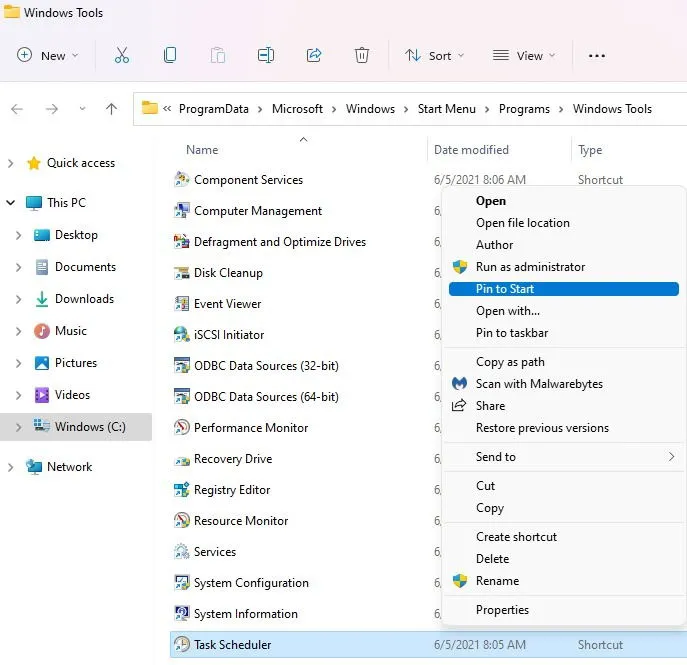
3. 將任務計劃程式新增至桌面
如果您更願意使用桌面快捷方式,也沒有問題。將 Windows 工作排程器新增至桌面,並在需要開啟該工具時雙擊該圖示。
右鍵單擊桌面的任何空白區域。選擇新建 -> 快捷方式。在專案位置方塊中鍵入“taskschd.msc”,然後按“下一步”。
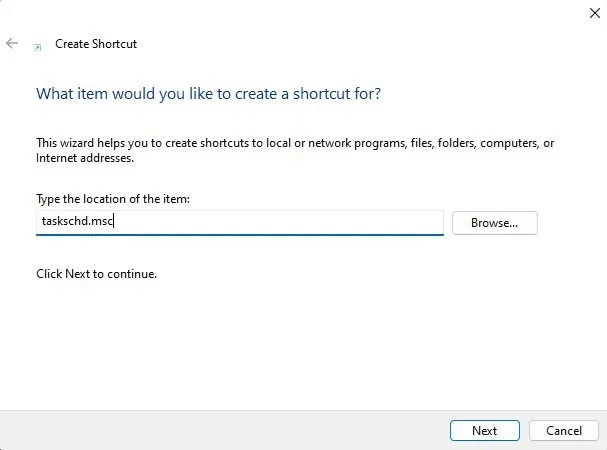
輸入快捷方式的名稱(如果需要,可以保留預設名稱),然後按一下「完成」。
現在桌面上應該有一個任務計劃程式捷徑。如果您想隨時重新命名,請右鍵單擊該快捷方式,選擇“顯示更多選項”(在 Windows 11 中),然後選擇“重新命名”。
不過,一個方便的技巧是使用桌面圖示建立「開始」功能表和工作列捷徑。如果您先建立桌面捷徑並想建立其他快捷方式,請按照以下步驟操作:
右鍵點選任務計劃程序桌面捷徑。選擇“固定到開始”。如果您使用的是 Windows 11,請選擇「顯示更多選項」以查看「固定到工作列」選項。
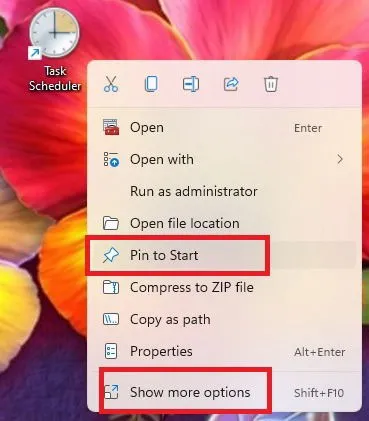
建立其他捷徑後,您可以隨意刪除桌面圖示。
4. 從執行對話方塊中開啟 Windows 工作排程程序
如果您只知道名稱和/或路徑,那麼使用「執行」實用程式是開啟 Windows 上大多數內容的絕佳捷徑。當然,這是開啟 Windows 工作排程器的好方法。
按Win+R開啟「執行」對話方塊。或者,右鍵單擊“開始”並選擇“運行”,或按Win+ X+ R。
鍵入“taskschd.msc”,然後按一下“確定”開啟“任務排程器”。
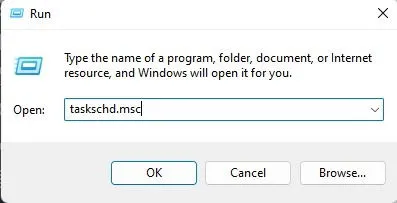
5. 建立熱鍵來開啟任務規劃程序
沒有什麼比使用簡單的組合鍵來開啟任務規劃程式更容易的了。您不需要任何第三方工具即可執行此操作。您所需要的只是一個桌面快捷方式。如果您還沒有,請返回第 3 部分,建立快捷方式,然後跳回此處。
右鍵單擊桌面圖標,然後選擇屬性。開啟快捷方式標籤。按Ctrl可自動調出Ctrl+ Alt。輸入您想要的字母。您不能使用已指派給其他功能/應用程式的字母。在這種情況下,T對於任務排程程式來說效果很好。點擊“應用”以保存您的更改。
如果您想為其他功能建立進階熱鍵,請查看這些出色的 AutoHotKey 腳本。
6.新增桌面選單快捷方式
預設情況下,桌面上下文功能表不包括 Windows 工作排程器。但是,透過對註冊表進行一些編輯,可以隨時右鍵單擊任務計劃程序。如果您不習慣編輯註冊表,請使用此清單中的任何其他選項。
這不是一個複雜的編輯。要嘗試它,請按Win+ R,然後輸入“regedit.exe”。按下「確定」開啟註冊表編輯器。您也可以從“開始”功能表搜尋“登錄編輯器”,然後從那裡啟動它。
導覽至以下註冊表項:
右鍵單擊shell並選擇New -> Key。
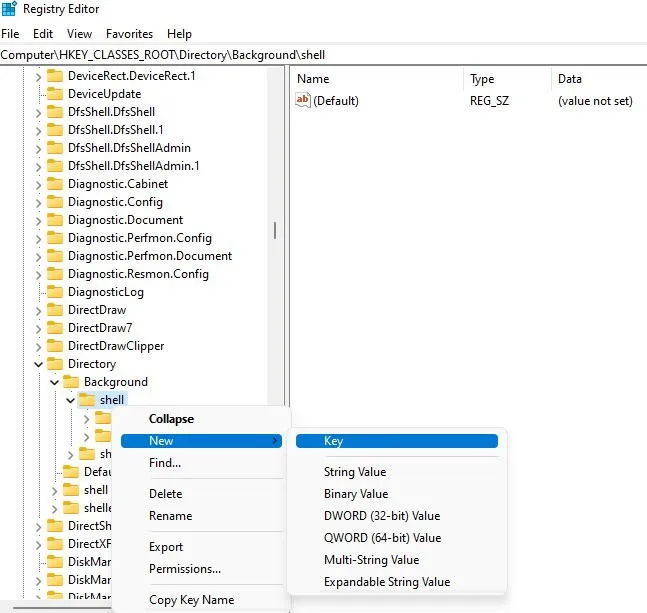
輸入新密鑰的名稱。由於它用於任務計劃程序,因此我將其命名為“任務計劃程序”。右鍵點選新建立的金鑰,然後選擇“新建”->“金鑰”。將新鍵命名為“命令”。
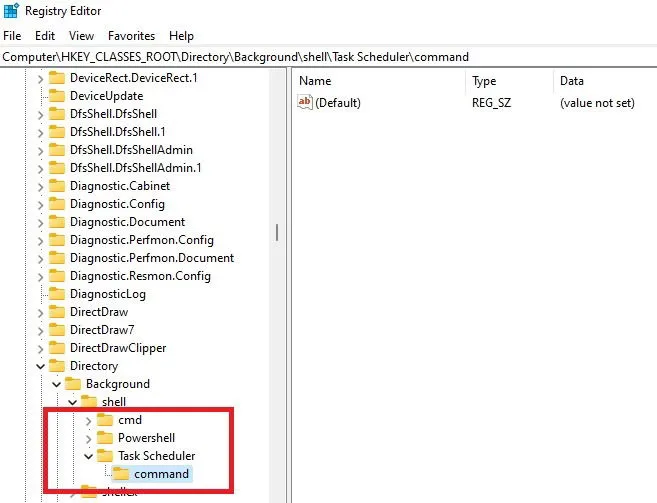
選擇命令。在右窗格中,雙擊(預設)。在「值資料」方塊中鍵入「控制計劃任務」,然後按「確定」儲存變更。
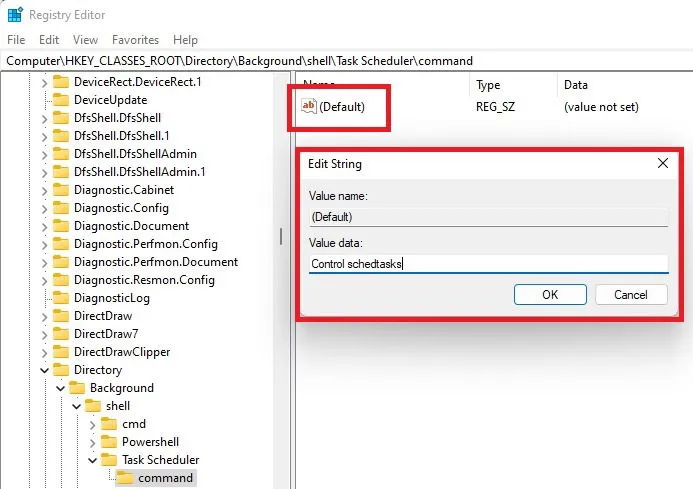
退出註冊表編輯器。右鍵單擊桌面的任何空白區域以嘗試新的捷徑。 Windows 11 使用者必須先在上下文選單中選擇「顯示更多選項」 。
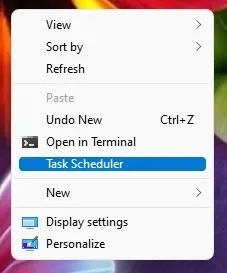
或者,使用上下文選單編輯器不僅可以從桌面上下文選單新增/刪除選項,還可以從其他選單中新增/刪除選項。
7.使用命令提示字元或PowerShell開啟任務計劃程序
您可以使用命令提示字元或 PowerShell 開啟 PC 上的大多數內容。您只需要知道正確的命令。無論您選擇使用哪一種,命令都是相同的。
開啟 PowerShell 或命令提示字元。透過「開始」功能表或按Win+ X、選擇Windows 終端機並選擇 PowerShell 或命令提示字元來搜尋它。

在提示符號下輸入taskschdEnter ,然後按。任務計劃程序現在可以使用了。
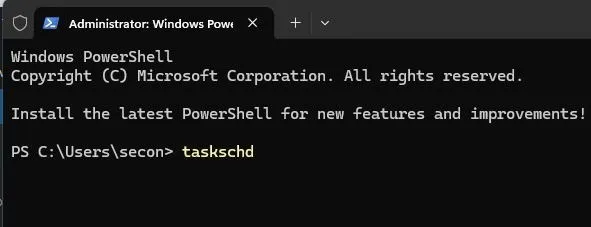
8.透過電腦管理打開
電腦管理是一個恰當命名的位置,用於存取許多有用的 Windows 工具以更好地管理您的電腦。您可能沒有意識到任務規劃程序就是這些工具之一。
按Win+X開啟「進階使用者」選單或「秘密」開始功能表。選擇「電腦管理」,然後選擇側邊欄中的「工作計畫程式」 。
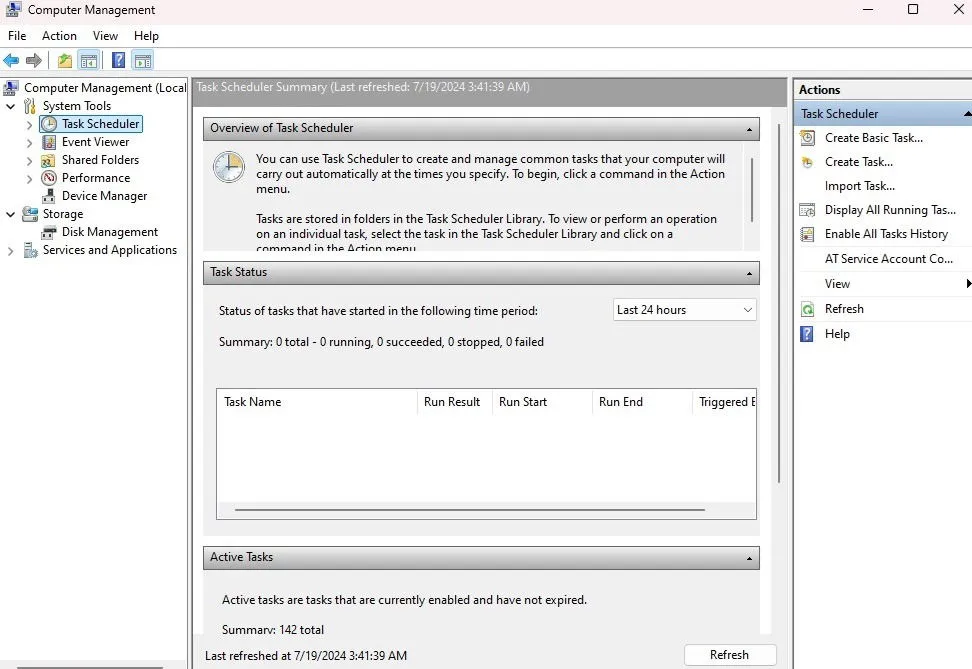
9.使用控制台開啟Windows任務計劃程序
對於大多數使用者來說,控制面板方法並不是最快或最簡單的選項,但它是存取任務規劃程式的有效方法。
開啟“開始”,鍵入“控制台”,選擇結果,然後選擇“Windows 工具”。
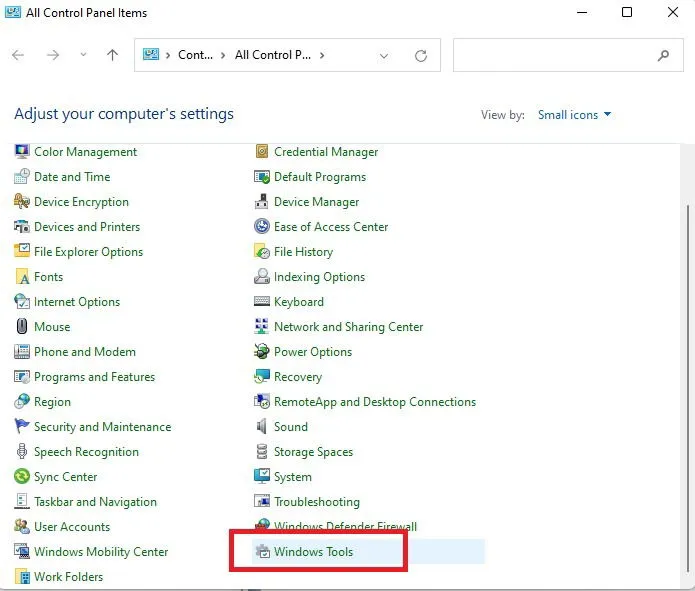
從設定清單中開啟任務計劃程序。
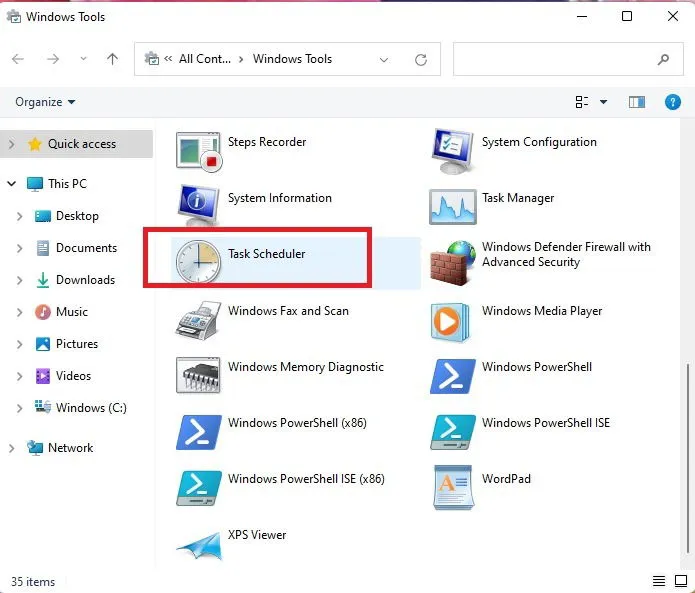
現在您已經掌握了開啟 Windows 工作排程器的各種方法,請嘗試這些可以自動執行的任務。另外,請嘗試使用這些方法來存取控制台。
圖片來源:Pexels。所有螢幕截圖均由 Crystal Crowder 製作。


發佈留言