印表機列印顏色錯誤?修復印表機顏色問題

如果您的印表機列印顏色錯誤,本文中介紹的解決方案將協助您解決問題。通常,硬體問題是造成此問題的原因。但是,有時,過時的印表機韌體也會導致此問題。使用此處提供的修復程序並查看它們是否有幫助。

修正印表機在 Windows PC 上列印錯誤顏色的問題
如果您的印表機列印顏色錯誤,以下建議會有所幫助。在繼續之前,請確保您使用的是原廠墨水匣。
- 更新您的印表機韌體
- 執行印表機印表機頭清潔
- 清潔您的印表機
- 檢查墨水匣污染或墨水交叉污染
- 運行強力清潔和噴嘴檢查(如果適用)
- 運行自動墨盒清潔工具(如果適用)
- 維修您的印表機
讓我們詳細看看所有這些修復。
1]更新您的印表機韌體
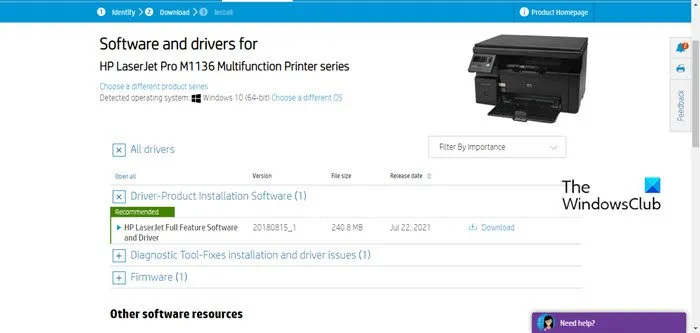
第一步是更新您的印表機韌體。過時的印表機韌體可能會導致印表機出現各種問題。因此,始終建議保持印表機韌體為最新。印表機製造商的官方網站上提到了更新印表機韌體的正確方法。您需要造訪官方網站。
2]執行印表機的印表頭清潔
如果您的印表機具有列印頭清潔功能,您可以使用它來清潔列印頭,看看是否可以解決問題。對於支援的印表機,可以透過 Windows 11/10 上的控制面板存取印字頭清潔功能。
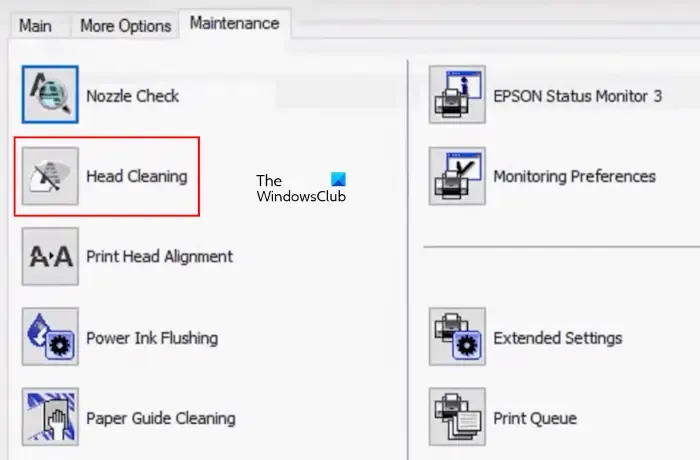
如果您是 Windows 10 用戶,請開啟控制台並前往硬體和聲音 > 裝置和印表機。
在 Windows 11 中,透過控制台開啟「裝置和印表機」頁面會開啟 Windows 11 設定應用程式。因此,Windows 11 使用者必須遵循以下說明:
- 開啟 Windows 11 設定。
- 轉至藍牙和設備 > 設備。
- 向下捲動並點擊更多裝置和印表機設定標籤。
- 控制面板中的裝置和印表機頁面將會開啟。
現在,進入控制台中的裝置和印表機頁面後,右鍵單擊您的印表機並選擇列印首選項。選擇“維護”選項卡,然後按一下“列印頭清潔”選項(如果有)。
您也可以手動清潔列印頭,但這需要您打開印表機。
3]清潔印表機

如果印表機內部積聚灰塵或碎屑,您可能會遇到此問題。檢查此項目並清潔您的印表機。請依照正確的清潔步驟清潔印表機。如果您不知道正確的印表機清潔程序,最好尋求專業協助。
4] 檢查墨水匣污染或墨水交叉污染
當一種墨水污染另一種墨水時,就會發生墨盒污染或墨水交叉污染。這會導致顏色輸出不佳或列印顏色輸出不正確。您可以透過目視分析墨水匣來檢查印表機上的墨水交叉污染問題。

如果您的墨水匣在出口附近顯示另一種顏色,例如黃色墨水匣在出口附近顯示綠色,則墨水交叉污染的可能性很高。這是墨盒污染的例子之一。
以下是墨水交叉污染的一些可能原因:
- 將錯誤的墨水放入墨盒中。
- 封蓋站中的墨水池。
- 印字頭不同墨水頻道之間的層損壞。
5] 運行強力清潔和噴嘴檢查(如果適用)
如果您的印表機支援噴嘴檢查,請執行它。在運行強力清洗之前,請確保墨盒已充滿墨水。開啟控制面板中的裝置和印表機頁面。上面已經解釋了在 Windows 中開啟此頁面的步驟。
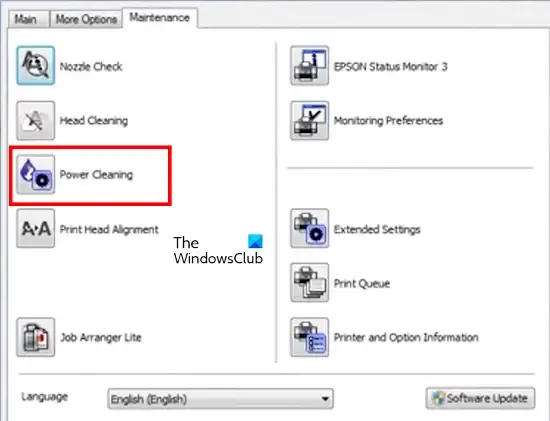
現在,右鍵單擊您的印表機,選擇列印首選項選項,然後轉到維護選項卡。點選強力清潔選項。在強力清潔過程中,不應關閉印表機。這個過程需要一些時間。強力清潔完成後,請執行噴嘴檢查以列印測試頁。
如果問題仍然存在,您可能需要手動清潔印表機噴嘴。
6]運行自動墨盒清潔工具(如果適用)
如果您的印表機有自動墨水匣清潔工具,請執行它。例如,HP DeskJet、ENVY、OfficeJet 5000 和 5200 印表機隨附自動墨水匣清潔工具。請參閱您的印表機使用手冊或造訪印表機製造商的支援網站,以了解您的印表機是否包含此功能。如果是,請執行該工具並查看是否有幫助。
7]維修您的印表機

如果嘗試上述修復後問題仍未解決,您可能需要將印表機送去維修。如果您的印表機在保固期內,請聯絡客戶支援。
為什麼我的彩色印表機會列印出錯誤的顏色?
印表機列印錯誤顏色的原因可能有很多。由於此問題,墨盒可能已舊或墨水量不足。骯髒的列印頭也可能導致此問題。另外,檢查墨水匣或墨水交叉污染問題。
為什麼我的印表機印出來的顏色會褪色?
墨水匣中的墨水量不足可能會導致印表機列印的顏色褪色。但是,如果您的墨水匣已滿且印表機的列印顏色仍然變淺,則需要檢查印表機軟體設定。您可能選擇了錯誤的紙張類型。有時,問題與特定軟體有關。您可以嘗試使用不同的軟體(如Word、Photoshop等)開啟影像,然後列印頁面。



發佈留言