如何解決 Windows 11 BSOD(黑屏死機錯誤)
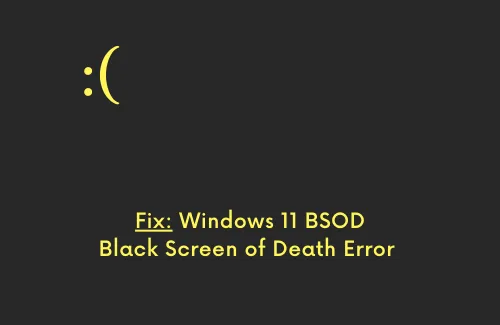
Windows 10 使用者遇到的藍色畫面類型錯誤,Windows 11 使用者也證實在他們的裝置上遇到了類似的問題。 Windows 11 中的 BSOD 看起來相同,但是,這是指黑屏死機錯誤。現在您可能會看到黑屏,而不是藍色背景,上面有相同的悲傷面孔、錯誤代碼以及發生的原因。
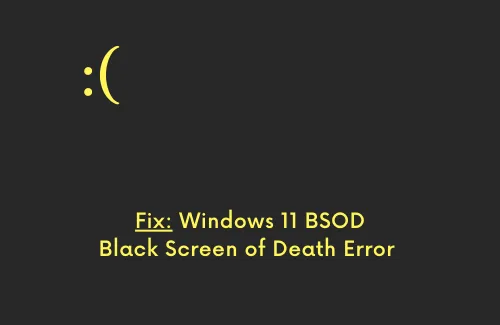
如果您最近遇到此類問題並正在尋找如何在 Windows 11 電腦上修復該問題的方法,那麼這篇文章適合您。在本文中,我們將討論導致 Windows 11 中停止錯誤的原因,以及解決黑屏死機錯誤的方法。
是什麼導致 Windows 11 出現黑屏死機錯誤?
當您的裝置遇到以下一種或多種原因時,通常會出現黑屏死機錯誤 –
- 系統檔案遺失或損壞
- 更新組件損壞
- 應用程式安裝故障或有問題
- 過時或不相容的設備驅動程式
- 存在病毒或惡意軟體
- 硬體問題,例如 – HDD 或 RAM 故障、使用有問題的周邊設備
這些是引發 BSOD 錯誤並阻止您登入電腦的最常見原因。
修正 Windows 11 上的黑色畫面死機錯誤 (BSOD)
由於您得到的只是帶有錯誤訊息的藍屏,因此您無法跳過登入畫面。因此,首先將您的裝置啟動到安全模式,然後僅套用以下故障排除方法 –
目錄
1. 移除輔助或週邊設備
當內部或外部硬體有問題時,通常會出現黑屏錯誤。因此,在繼續採取解決方案之前,請刪除所有輔助設備(例如印表機、USB、滑鼠和鍵盤),然後重新啟動電腦。如果 BSOD 是由於刪除了其中一項週邊設備而發生的,則您的電腦可能會開始正常運作。
2. 檢查硬碟是否有可能損壞
任何磁碟機的長時間使用都可能會阻塞其某些磁區並使其使用起來很麻煩。這就是為什麼人們應該定期檢查並刪除硬碟上自動產生的壞磁區。 Windows 11 包含一個出色的工具,可輕鬆檢查其內部磁碟機是否可能損壞。以下是在 Windows 11 上檢查硬碟的方法 –
- 以管理員身分啟動命令提示字元。
- 當 UAC 視窗出現提示時,按一下「是」以授權您的此操作。
- 在提升的控制台上,鍵入以下內容,然後按 Enter –
chkdsk C: /f /r /x
- 由於該磁碟區已在使用中,因此按 Enter 鍵後該指令將不會運作。相反,當您重新啟動裝置時,這將要求自行啟動。
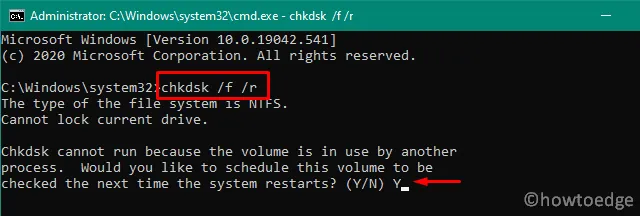
- 系統重新啟動後,輸入“ Y ”,然後按 Enter 確認掃描過程。
- 接下來重新啟動您的電腦,您會發現磁碟掃描立即開始。
由於這是一個耗時的過程,請等到 CHKDSK 掃描整個磁碟。完成後,您將獲得有關根驅動器健康狀況的報告。該實用程式將解決任何可修復的問題,或建議您購買新的硬碟。
3. 檢查隨機存取記憶體
很多時候,出現黑屏類型的錯誤只是因為電腦上的 RAM 故障。為了確保情況確實如此,您可以使用記憶體診斷工具。以下是在 Windows 11 上檢查 RAM 的方法 –
- 按 Win+R 開啟「執行」對話方塊。
- 鍵入 mdsched.exe,然後按一下「確定」以啟動 Windows 記憶體診斷。
- 在這裡,選擇第一個選項,即“立即重新啟動並檢查問題(建議)”。
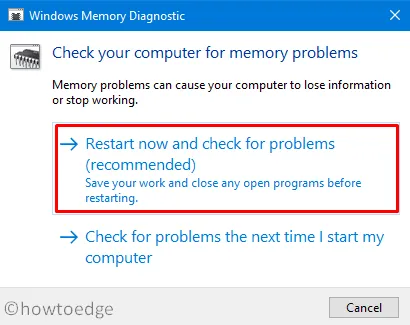
- 點擊此按鈕將首先重新啟動您的電腦,然後開始檢查隨機存取記憶體。
- 當此診斷工具完成 RAM 檢查後,您將在 Windows 11 電腦啟動時收到一份報告。
- 該報告包含該工具在您的電腦上執行的所有詳細資訊。
- 按Win + X啟動電源選單,然後選擇事件檢視器。
- 接下來導覽至 Windows 日誌 > 系統,您將獲得最新的記憶體診斷檔案。
- 如果本報告中沒有提到任何問題,請放心,RAM 可以在您的裝置上有效運作。
如果您確實在報告中發現一些問題,請諮詢技術人員並更換 RAM。
4. 掃描並刪除系統中的惡意程式碼或惡意軟體
Windows 11 仍處於開發模式,只有成為內部人員後才能上手。此外,由於微軟的限制,並不是每個人都可以將他們的電腦升級到新作業系統。
好吧,我們身為人,總是做不該做的事情。這促使我們尋找替代方案,從中可以輕鬆取得 Windows 11 ISO 檔案、使其可啟動並將其安裝在我們的裝置上。
如今,獲得乾淨作業系統的機會幾乎為零,因為駭客經常向 ISO 檔案注入惡意程式碼。當你全新安裝作業系統並將其連接到微軟伺服器時,就會出現矛盾。結果,登入畫面上開始出現黑屏死機錯誤。
對於您的情況來說,這可能不正確,但您確實得到了一張照片。因此,如果您選擇上述方式,我們建議您先成為 Insider,然後再升級到 Windows 11 Insider Preview。
如果您不想重新安裝,請使用 Windows 安全性執行全面掃描。這將運行以查找並修復計算機上的任何問題。
5.使用系統檔案檢查器
很多時候,即使成功刪除程序,其殘留或剩餘文件也會留在電腦上。在執行 SFC 掃描之前您不會知道這一點。該工具還有助於識別丟失或損壞的核心檔案(由於其他方式)並修復它們。
因此,請嘗試一次並檢查這是否有助於解決電腦上的 Windows 11 BSOD 錯誤。以下是執行此掃描的方法 –
- 按 WinKey + S 啟動搜尋視窗。
- 在文字欄位中鍵入CMD,然後右鍵單擊頂部結果。
- 在上下文選單中選擇選項 – “以管理員身份執行”。
- 當命令提示字元啟動時,鍵入以下內容 –
sfc /scannow,然後按Enter。
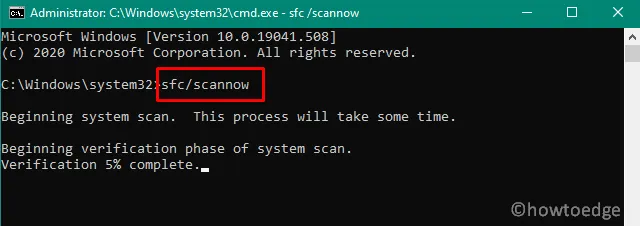
- 然後,SFC 實用程式將開始查找有問題的檔案/資料夾,並在可能的情況下修復它們。
- 當掃描/修復過程達到100%時,CMD將顯示SFC修復的內容清單。
- 重新啟動你的電腦,看看你現在是否可以正常啟動進入 Windows 11 還是仍然無法。
6. 執行 DISM 掃描
系統檔案檢查器 (SFC) 是一個命令列應用程序,可掃描系統檔案是否有可能的損壞並修復它們。但是,當 Windows 11 映像本身損壞時,它就無能為力。要修復它,您可以使用另一個名為“DISM”的工具。
以下是如何在 Windows 11 上繼續進行 DISM 掃描 –
- 右鍵單擊 Windows 圖示並選擇 Windows 終端機(管理員)。
- 啟動後,複製/貼上以下命令,然後按 Enter –
DISM.exe /Online /Cleanup-image /Restorehealth
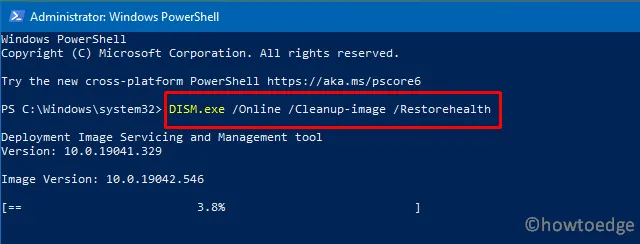
- 執行此程式碼將在 Windows 11 映像上尋找任何惡意程式碼,並修復它們(如果該工具發現任何惡意程式碼)。
- 與SFC掃描類似,這也需要15-20分鐘才能完成,所以請耐心等待。
7.嘗試磁碟清理
無論您執行 Windows 更新、執行基本操作還是刪除某些應用程序,臨時檔案都會不斷堆積並最終導致您的電腦崩潰。雖然您可以將設備設定為自動清理,但請每月手動檢查一次垃圾檔案。這樣做不僅有助於避免嚴重問題,還能維持硬碟健康。
要在 Windows 11 上手動清除臨時文件,您可以藉助內建工具,即磁碟清理。
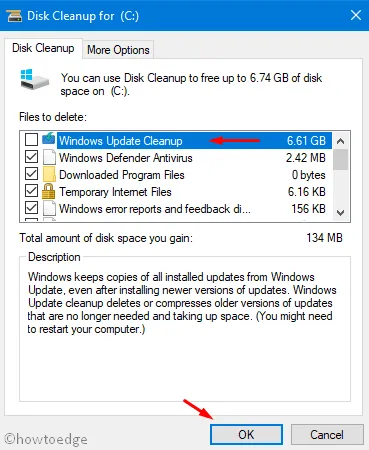
8. 安裝選用驅動程式更新
過時的裝置驅動程式的存在也可能幹擾核心系統文件,從而導致黑屏死機錯誤(Windows 11 上的 BSOD)。
以下是在 Windows 11 上下載和安裝選用驅動程式更新的方法 –
- 首先,到達下面的路徑 –
Settings (Win + I) > Windows Update > Check for updates
- 如果上述搜尋顯示任何可選更新鏈接,請按一下它。
- 隨後,展開驅動程式更新並標記其中的複選框。
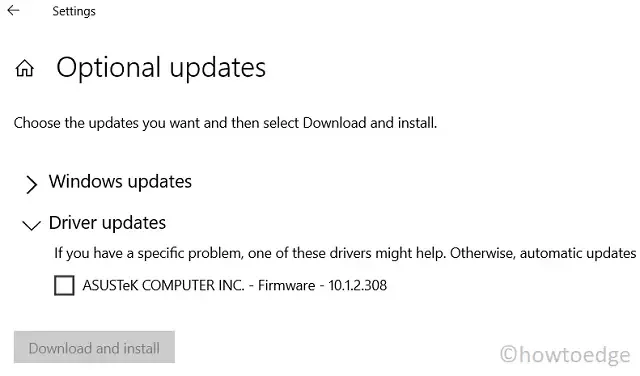
- 最後,點擊“下載並安裝”並讓系統恢復。
9. 重置更新組件
更新組件損壞是可能在 Windows 11 上觸發黑屏類型錯誤的眾多原因之一。執行此操作時,請確保重新命名 Windows 快取資料夾。如果仍然不成功,請按照下面提到的修復方法進行操作。
10. 重建引導配置資料(BCD)
啟動配置資料內部的損壞也可能導致不同的問題,包括藍/黑/綠幕死機錯誤。在這種情況下,您所能做的就是按照以下步驟在 Windows 11 上重建 BCD –
- 首先,將 USB 裝置(包含安裝媒體)連接到電腦的連接埠之一。
- 接下來重新啟動您的電腦。
- 載入 BIOS 時,按支援的功能鍵(F2、F4、F9、Esc 或 Del)啟動啟動選單。
- 在「選擇一個選項」畫面下,選擇「進階選項」之後的「故障排除」選項。
- 接下來在可用的不同選項中選擇命令提示字元。當出現提升提示時,依序執行以下程式碼—
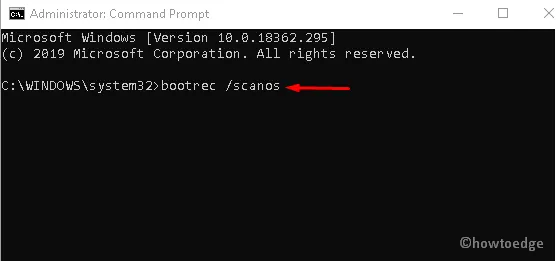
bootrec /scanos
bootrec /fixmbr
bootrec /fixboot
bootrec /rebuildbcd
成功執行所有這些程式碼後,重新啟動您的電腦。如果問題仍然存在,請嘗試以下解決方法。
11.搜尋指定的Windows 11 BSOD錯誤代碼
當您的電腦崩潰並變黑時,您還會收到一條訊息,其中包含幾行有關該問題的資訊並附有錯誤代碼。此錯誤代碼的解決方案位於錯誤訊息或其所包含的程式碼中。
如今,微軟會顯示二維碼和錯誤訊息。掃描此程式碼,公司會將您重新導向至包含專門的故障排除步驟的網站。在造訪的頁面上,您將找到可能導致 Windows 11 上的 BSOD 錯誤的潛在原因。
12.使用系統還原
當您的系統突然開始運作或阻止登入畫面出現時,還原點非常有用。如果您在安裝 Windows 11 後建立了系統還原,現在是測試是否可以成功將電腦還原到該狀態的最佳時機。
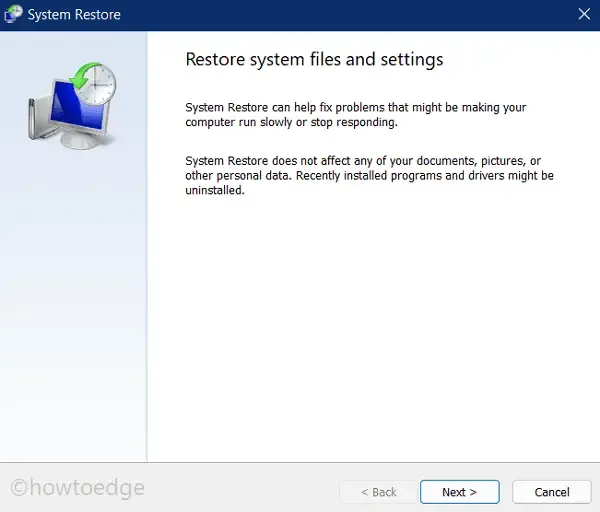
如果您到現在為止忘記建立任何還原點,您只剩下一個選擇,那就是成為內部人員並升級到 Windows 11 PC。
我希望您發現這篇文章有用且易於理解。如果您在閱讀上述文章時發現任何困難,請在下面的評論部分告訴我們。



發佈留言