我如何將 VSCode 轉變為我最喜歡的 Markdown 編輯器
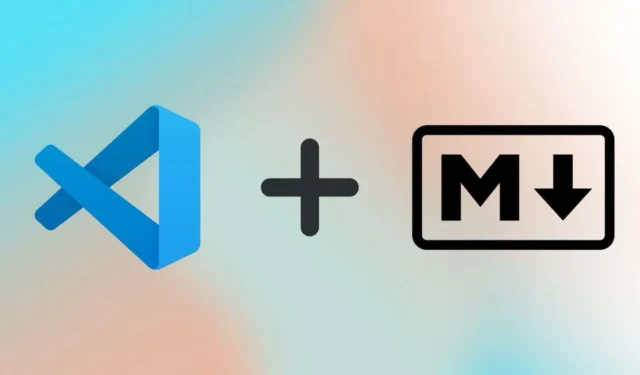
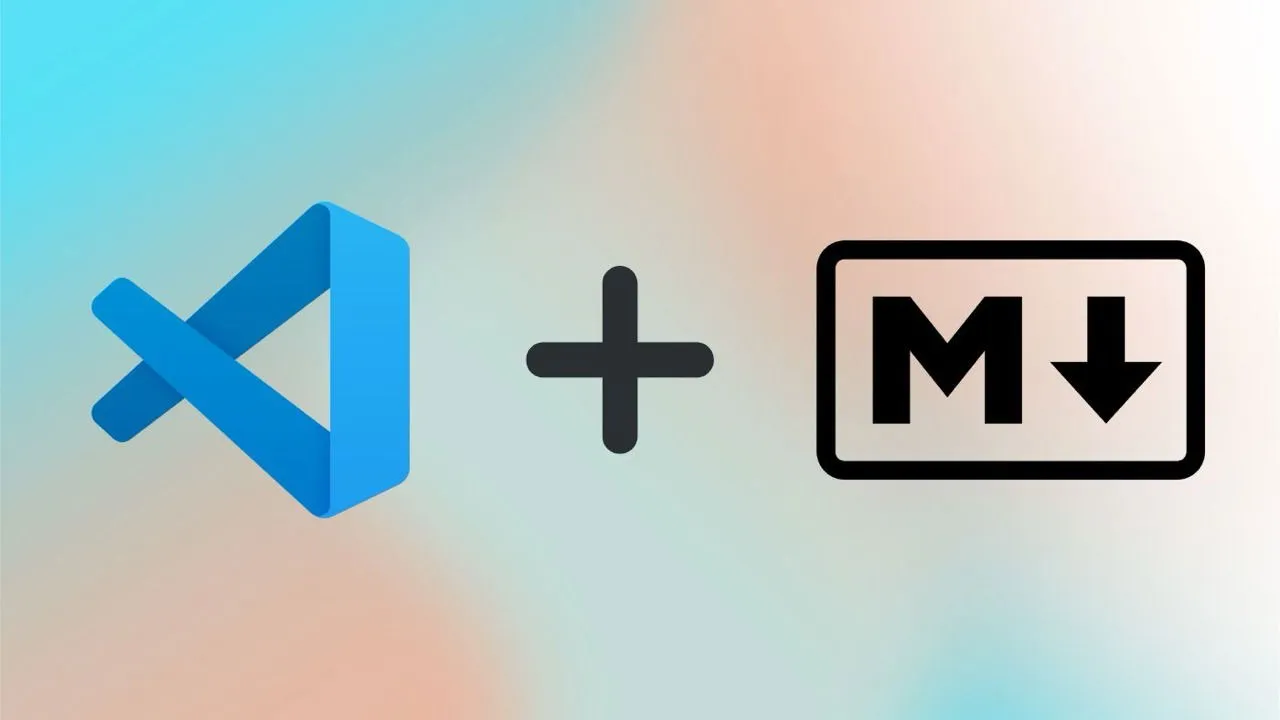
Visual Studio Code (VSCode) 是一種受歡迎的原始碼編輯器,這要歸功於它的多平台支援、輕量級特性和出色的可擴充性。雖然它通常由軟體開發人員使用,但它可以提供很多功能,甚至對於使用 Markdown 編寫小說和非小說類作品的人來說也是如此。讓我向您展示如何將 VSCode 轉變為我最喜歡的 Markdown 編輯器。
VSCode 與專用 Markdown 編輯器
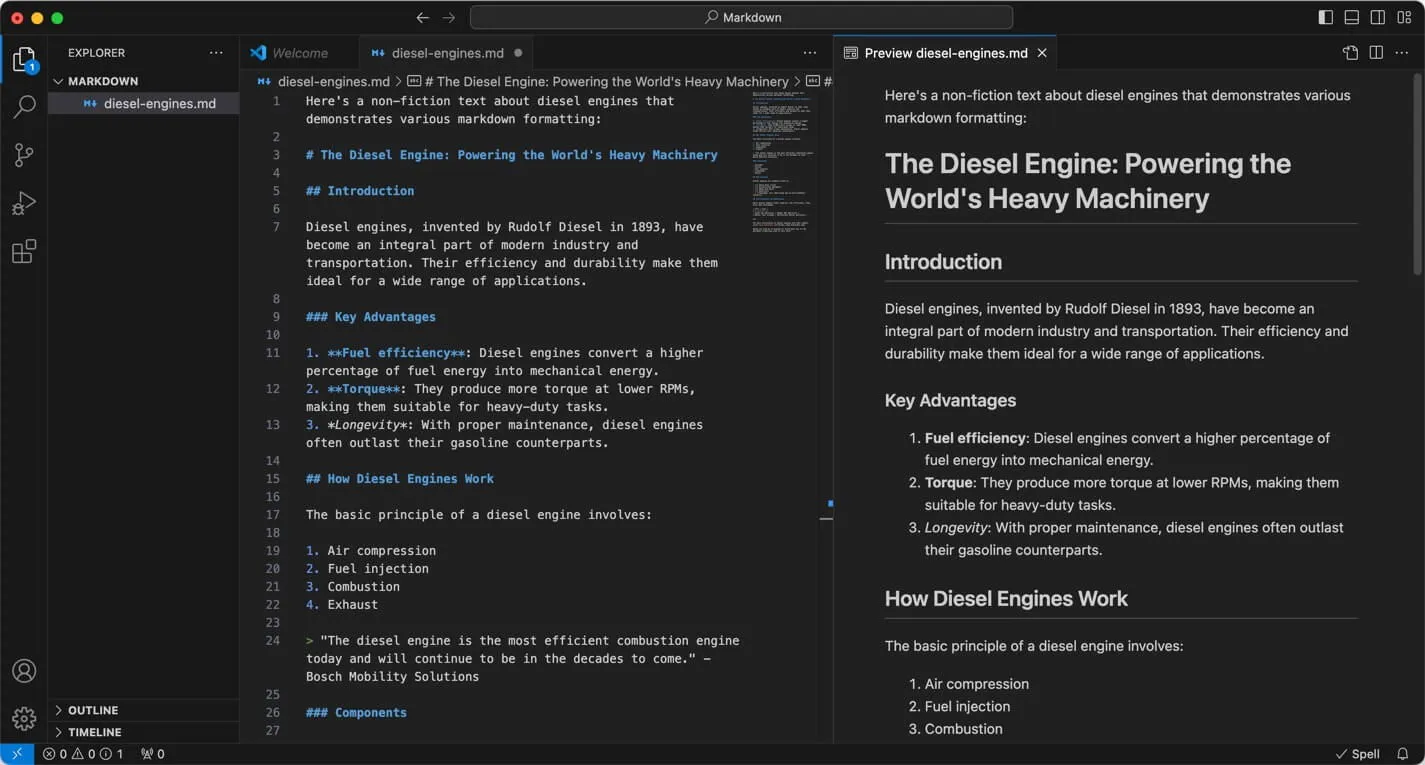
優秀的專用 Markdown 編輯器並不缺乏,那麼為什麼還要費心 VSCode 定制呢?有以下幾個原因:
- 跨平台相容性:VSCode 可在所有主要平台上無縫運行,包括 Windows、macOS 和 Linux。
- 豐富的功能集:VSCode 的功能可以讓任何作家的生活變得更輕鬆。例如,它的 Git 整合允許對文件進行版本控制。
- 靈活的佈局:並排顯示多個文件或同一文件的多個部分的能力使編寫長格式內容變得更加方便。
- 成本和許可:與一些高級 Markdown 編輯器不同,VSCode 是完全免費且開源的。
- 內建 Markdown 預覽:VSCode 可以原生預覽 Markdown 格式的文本,讓您立即看到自己在做什麼。
- 可擴展性:也許最重要的優勢是VSCode 龐大的擴展生態系統,可讓您根據特定需求自訂編輯器。
如果這聽起來不錯,請繼續安裝 VSCode。只需進行一些擴充即可將 VSCode 變成出色的 Markdown 編輯器。
VSCode 中 Markdown 編輯的基本擴展
首先,修復 VSCode 作為 Markdown 編輯器的最大限制:缺乏 Markdown 格式化快捷方式支援。在Markdown All in One和Markdown Editor之間進行選擇。
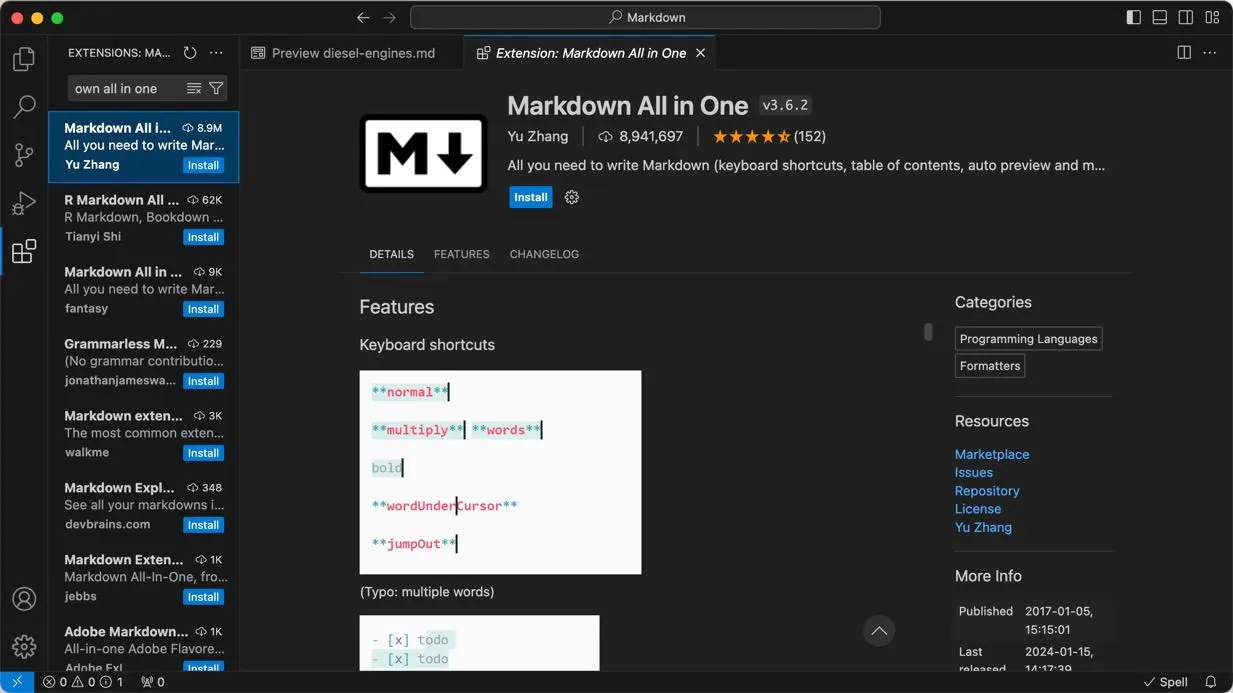
我個人推薦 Markdown All in One,因為它正在積極開發,而 Markdown Editor 的最新更新是在 2021 年。 我甚至提到 Markdown Editor 的唯一原因是它所見即所得 (WYSIWYG) 的性質。不要使用快捷鍵或手動輸入 Markdown 格式,而是反白顯示一段文本,然後按按鈕將其加粗、將其變成標題等。
要安裝這兩個擴充功能中的任何一個,請導航至「擴充功能」選項卡,然後使用搜尋欄來尋找您選擇的擴充功能。點擊“安裝”按鈕,擴充將被啟動。
接下來,讓我們安裝拼字檢查器。毫無疑問,最好的選擇是Code Spell Checker。它一開始就支援 Markdown 文檔,如果您使用英語以外的語言編寫,您也可以安裝數十種其他語言字典。
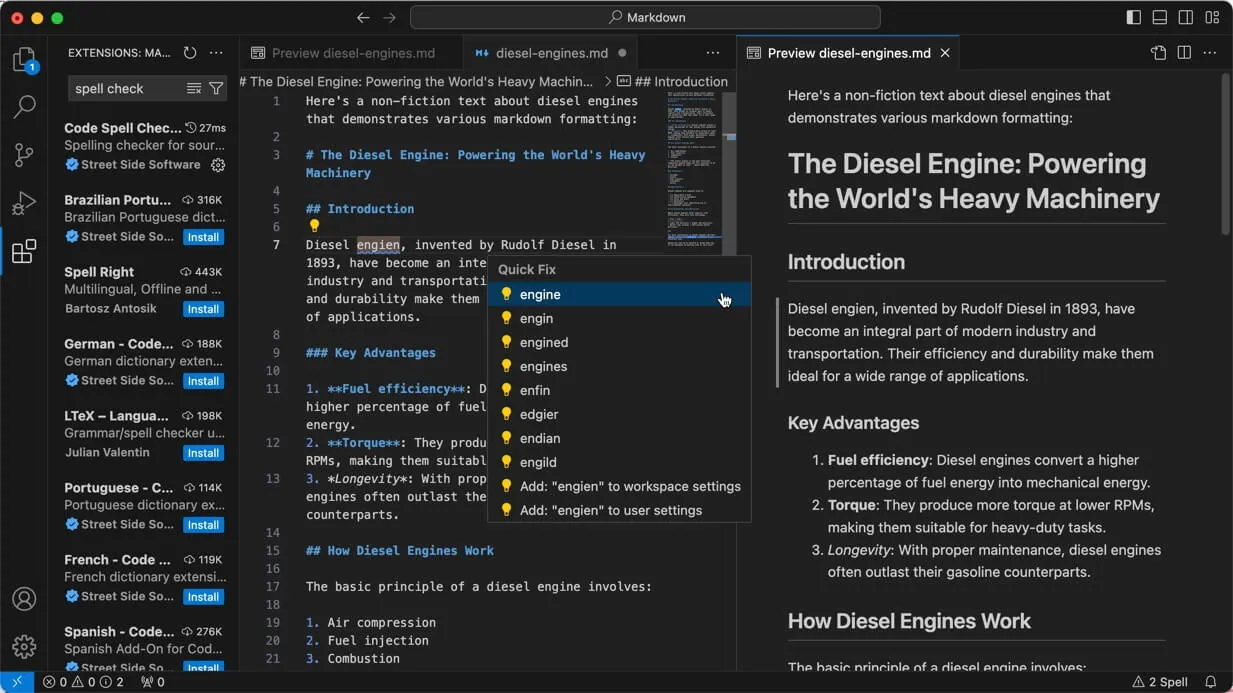
安裝後,它將突出顯示拼寫錯誤的單字並建議修復。這對於發現那些即使是最仔細的校對也可能漏掉的討厭的拼字錯誤來說是非常寶貴的。
您幾乎已準備好開始使用 VSCode 作為功能強大的 Markdown 編輯器,但您仍然缺少一個重要的擴充功能:markdownlint。
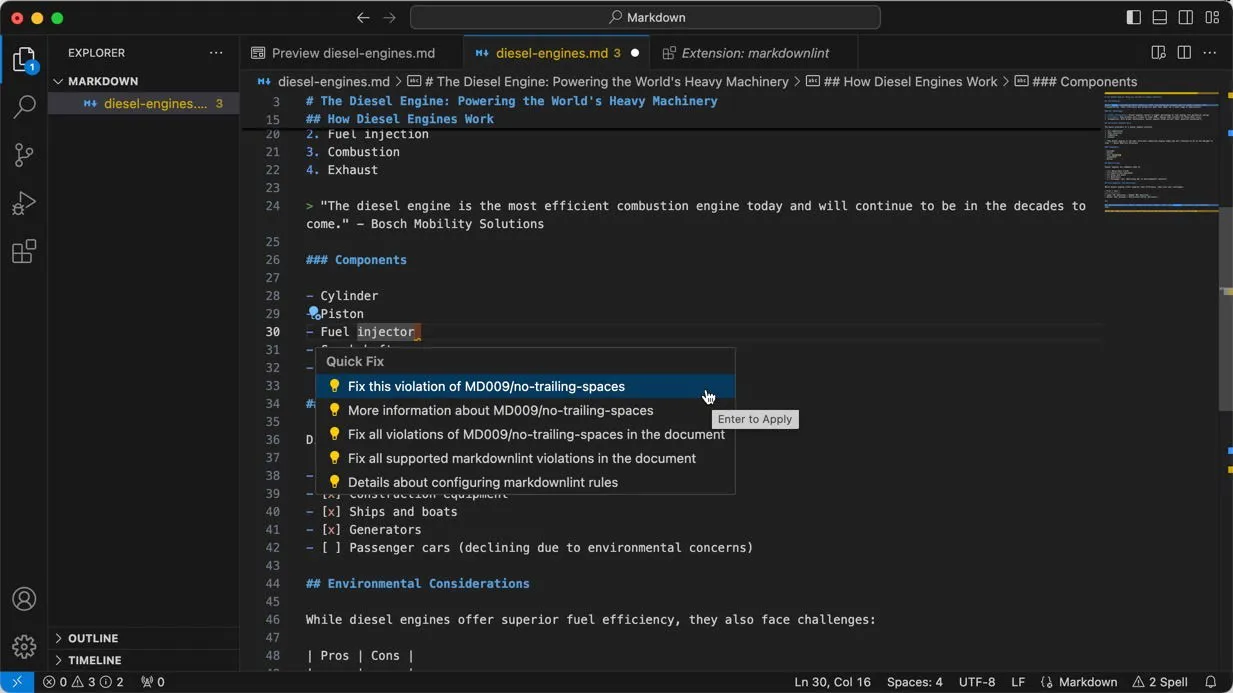
Markdownlint 是 Markdown 的 linting 和樣式檢查工具。它有助於加強 Markdown 寫作的一致性和最佳實踐。當你安裝了 markdownlint 後,它會用綠色波浪下劃線突出顯示任何違反其規則的行。
此擴充功能會檢查各種潛在問題,從不一致的標題層級和清單縮排到尾隨空格和行長度。它甚至可以捕捉更微妙的問題,例如裸 URL 或缺少圖像替代文字。
現在您應該在 VSCode 中安裝了三個 Markdown 擴充功能。您可以停在這裡,然後轉到下一部分,或安裝更多擴充功能:Markdown Links ,它添加了一個「顯示圖表」命令,用於顯示當前工作目錄中的 Markdown 文件和Markdown之間的本地連結的可視化表示Preview Github Styling,讓原生 Markdown 預覽功能模仿 GitHub 的 Markdown 渲染的外觀。
建議的 Markdown 友善的 VSCode 主題
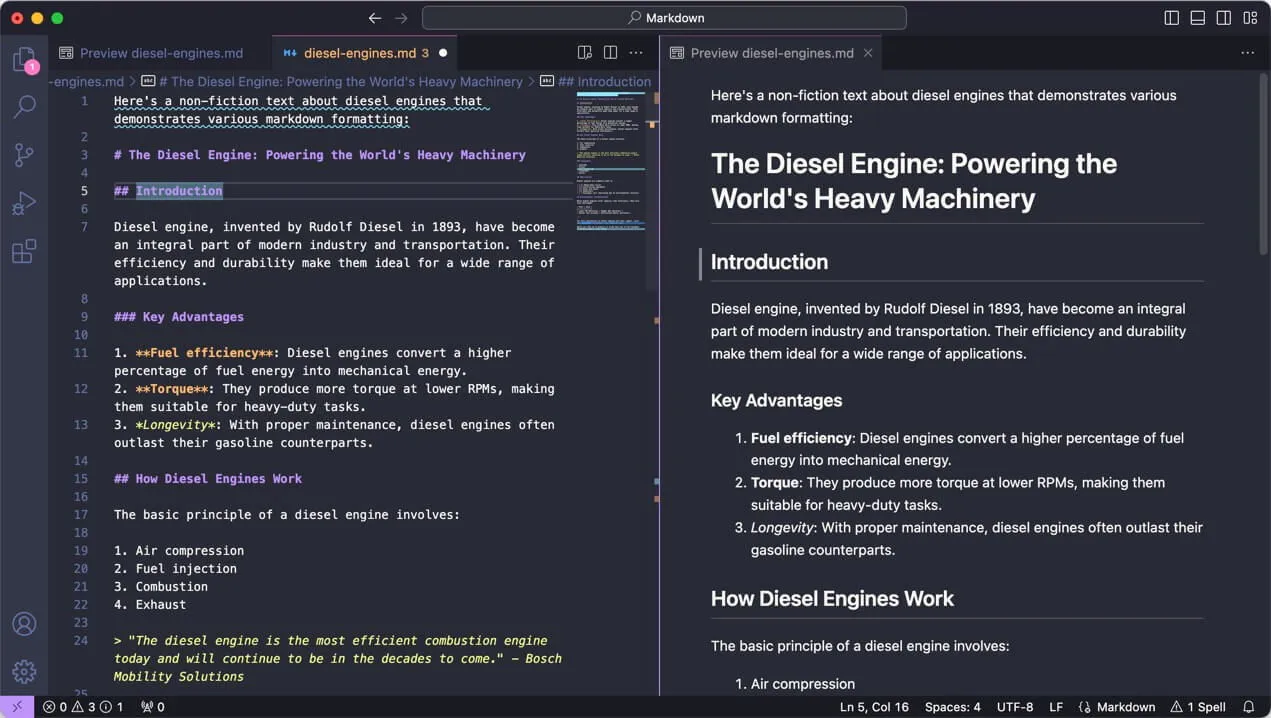
在我看來,雖然 VSCode 是一個視覺上有吸引力的編輯器,即使是其原始形式,但很高興知道您可以透過安裝現成的主題來自訂其外觀。有數千種主題可供選擇,但在 Markdown 編輯方面有幾個選項脫穎而出:
- Dracula 官方:可以說是世界上最受歡迎的主題,其高對比度使其非常適合長時間的寫作會話,並且其非常活躍的開發保證了與 VSCode 未來版本的兼容性。
- GitHub 主題:這個主題非常適合色盲人士和那些經常在 GitHub 上發布 Markdown 內容的人,因為它密切反映了 GitHub 自己的配色方案。
- 熊貓主題:深色主題,顏色微妙,易於觀看,同時仍提供清晰的語法突出顯示。
如果您正在處理眼睛疲勞或發現自己長時間寫作,您還應該查看這個對眼睛有益的 VSCode 主題清單。
讓 VSCode 中的 Markdown 編輯更加輕鬆的進階功能
VSCode 提供了多種高級功能,在編輯 Markdown 格式的小說和非小說文本時非常有用。
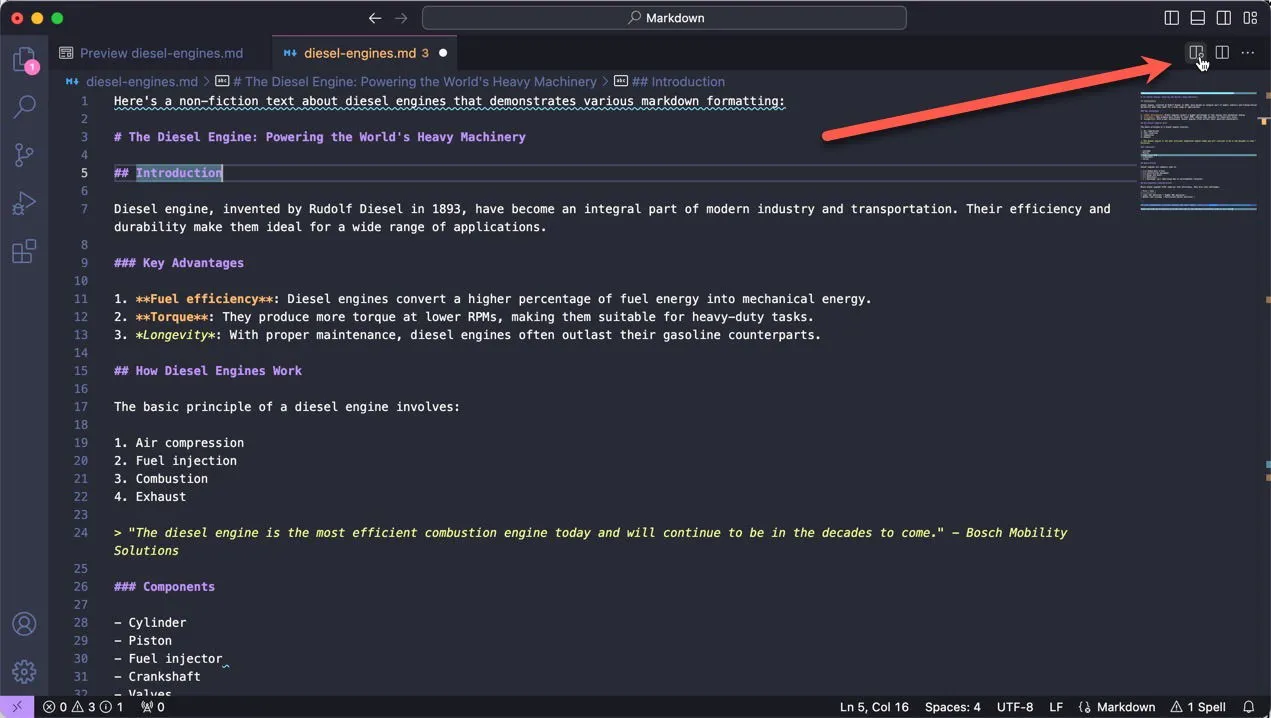
您應該了解的主要功能是前面提到的原生 Markdown 預覽選項。透過此分割視圖,您可以在一側使用 Markdown 進行書寫,同時在另一側查看已格式化的輸出。
請注意,「開啟側面預覽」圖示旁邊還有另一個按鈕。這個功能可以讓您向右分割編輯器,您可以按住OptionMac 上的 鍵或AltWindows/Linux 上的 鍵來向下分割編輯器。
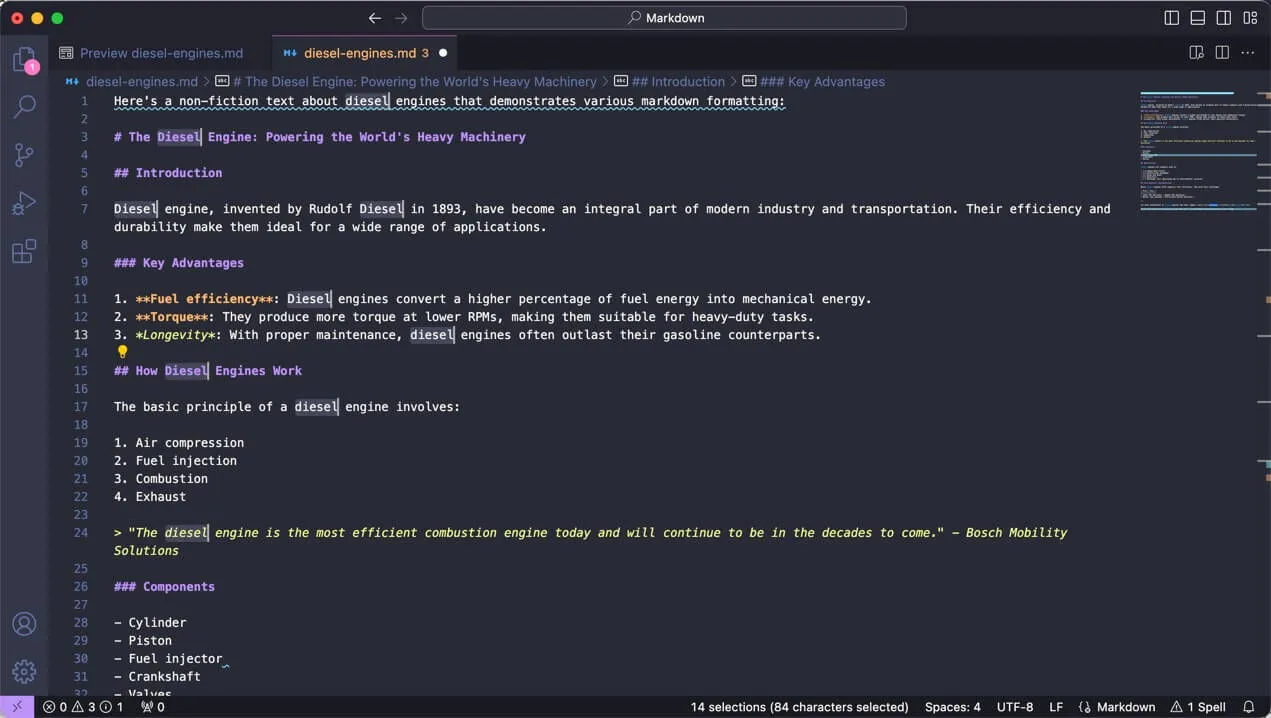
多遊標編輯可讓您同時在多個位置進行相同的變更。按住OptionMac 上的 鍵或AltWindows/Linux 上的 鍵,然後按一下要放置其他遊標的位置。或者,選擇一個單字,然後按Cmd+ D(Mac 上)或Ctrl+ D(Windows/Linux 上)選擇下一個出現的該單字。
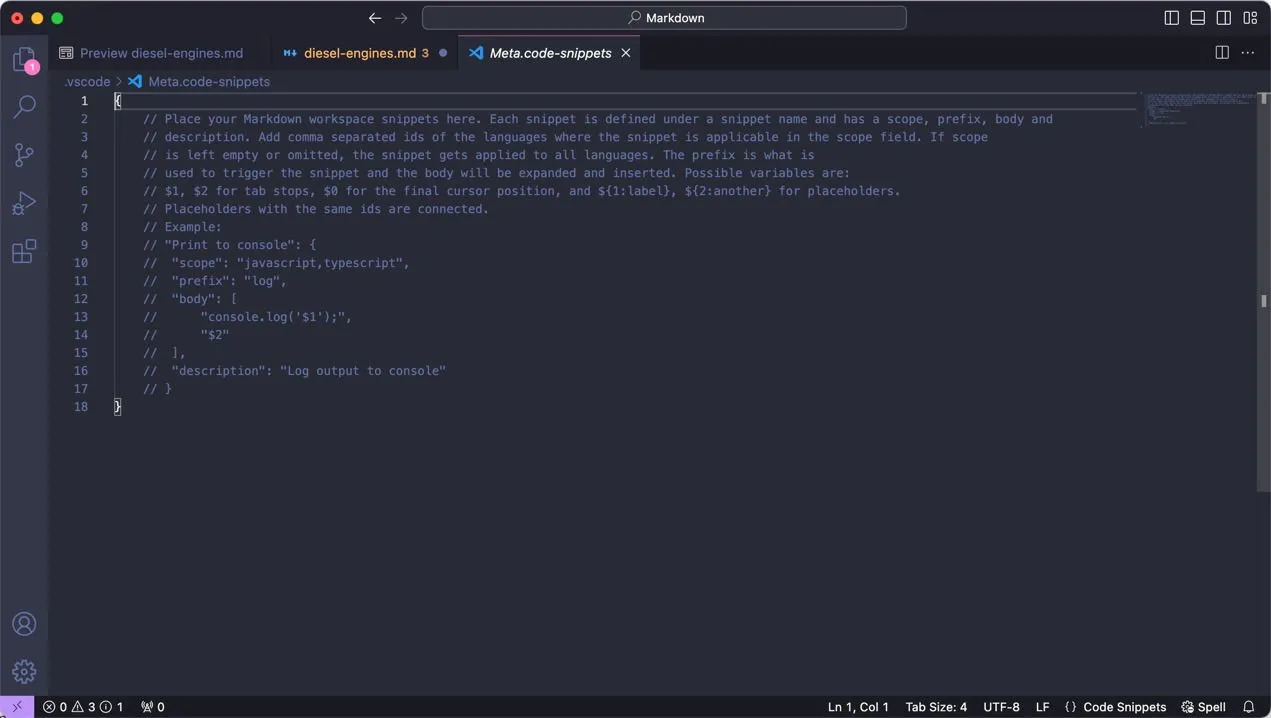
如果您經常發現自己一遍又一遍地編寫相同的句子、段落和文字區塊,請配置片段功能,以便您可以立即插入它們。導航到程式碼->設定->配置使用者片段。選擇New Snippets file for Markdown選項,並命名該片段。按照官方說明完成程式碼片段建立過程。
最後,我強烈建議您熟悉 VSCode 中的 Git 版本控制。借助它的幫助,您可以追蹤一段時間內寫作的變化,並在需要時返回文件的先前版本。VSCode 中對 Git 的官方介紹提供了一個很好的起點。
借助此處描述的有用擴展、主題和功能,在 VSCode 中編輯 Markdown 文件應該是高效的,甚至是令人愉快的。對於較大的寫作項目,例如小說,您可能需要研究 Scrivener 或其替代方案之一。
所有圖像和螢幕截圖均由 David Morelo 提供。


發佈留言