以下是我為改善筆記型電腦遊戲體驗所做的事情


儘管筆記型電腦上的遊戲性能有了顯著改善,但其設計仍然存在局限性。它們緊湊和便攜的特性限制了功率並導致發熱問題。考慮到筆記型電腦的局限性,我為您帶來了 8 個改善筆記型電腦遊戲體驗的技巧。
優化電源選項
無論您想要更多電量還是想要節省電池並最大限度地減少熱量,Windows 電源選項中都有大量設定可以幫助您實現目標。若要存取電源選項,請搜尋“編輯電源”並選擇編輯電源計劃。
這裡點擊更改進階電源設定並調整以下電源設定:
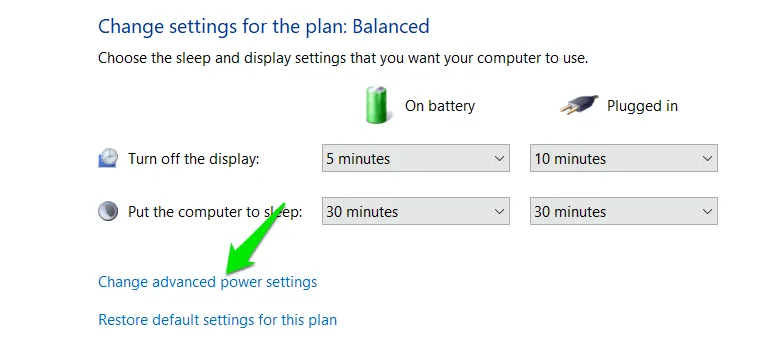
整合顯示卡設定
此設定控制整合顯示卡的輸出。如果您的筆記型電腦也有專用顯示卡,則不會對遊戲產生太大影響,但值得調整此設定。您可以為其選擇“最長電池壽命”、“平衡”和“最高性能”設定。
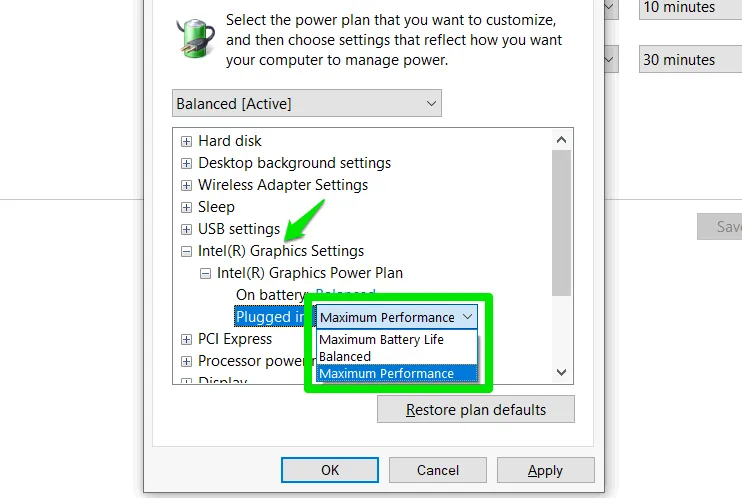
處理器電源管理
您可以使用此選項來控制 CPU 速度,具體操作如下:
- 為了提高效能:將「最小處理器狀態」和「最大處理器狀態」都設定為 100%。
- 要最大限度地減少熱量和電池消耗:將最低處理器狀態設定為 5%,並將最高處理器狀態降低5-10%,然後檢查它是否仍然可以滿足您的遊戲需求。找到一個中間立場,讓您的筆記型電腦 CPU 以較低的速度運行,而又不會過多影響您的遊戲效能。
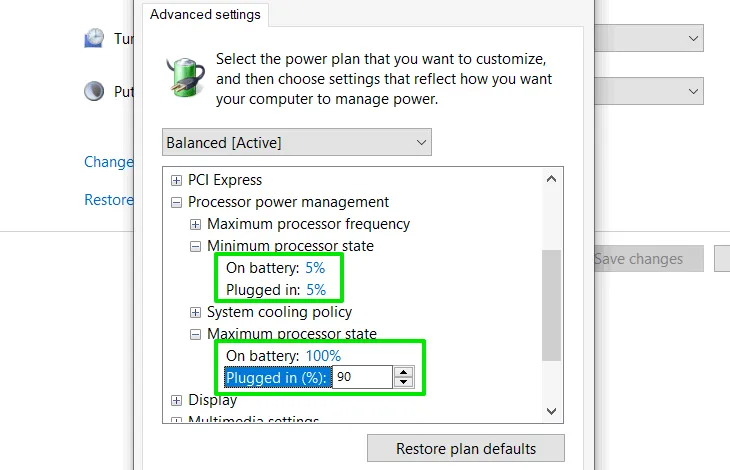
此外,系統冷卻策略選項應始終設定為「活動」以進行遊戲,以更好地管理熱量。
可切換動態圖形
對於配備專用顯示卡的筆記型電腦,通常整合顯示卡和專用顯示卡一起工作來管理負載。此選項管理任務的優先順序。對於遊戲,我建議您將其設置為“最大性能”或“優化性能”。選擇省電將嚴重影響您的遊戲效能。
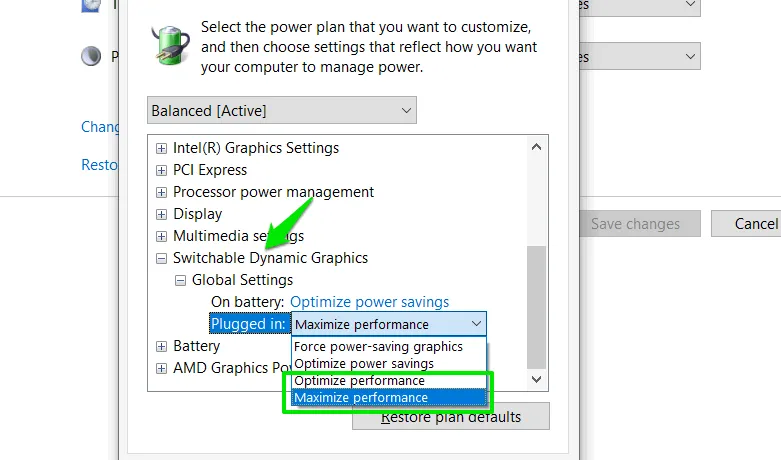
專用顯示卡電源設定
這也主要控制使用哪個顯示卡來管理筆記型電腦上的任務。您還必須調整此選項來管理顯示卡優先權。最高性能最適合遊戲和更精細的控制;可切換動態圖形設定更好。
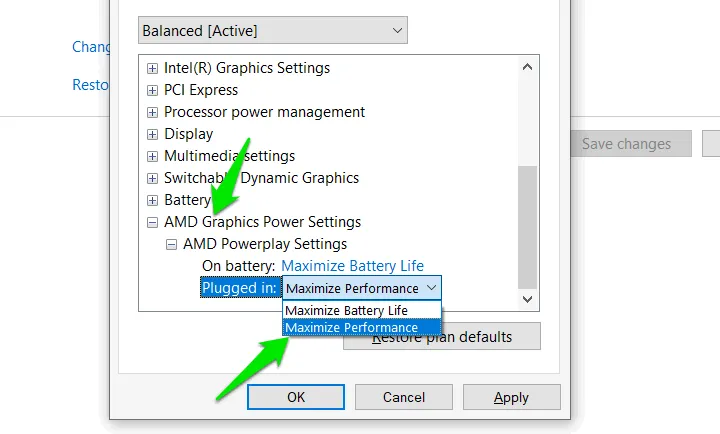
管理遊戲 FPS
僅僅因為您的筆記型電腦可以以高 FPS(每秒幀數)運行遊戲,並不意味著您需要始終以盡可能高的 FPS 運行遊戲。您並不總是需要高 FPS 來玩遊戲。
您將 FPS 設定得越高,您的筆記型電腦就越需要更加努力地傳輸這些幀。這意味著它會更快地耗盡電池並產生更多熱量,而您甚至可能不需要如此高的 FPS。
對於某些競技遊戲,您可能需要 144 或更高 FPS,但對於大多數遊戲來說,60 FPS 足以保證流暢的遊戲體驗。對於某些回合製策略遊戲,您甚至可以達到 30 FPS 的要求。
您應該在遊戲中手動調整 FPS,以便足以提供流暢的遊戲體驗而沒有任何阻礙。大多數遊戲在圖形選項下都有專門的設定來管理 FPS。
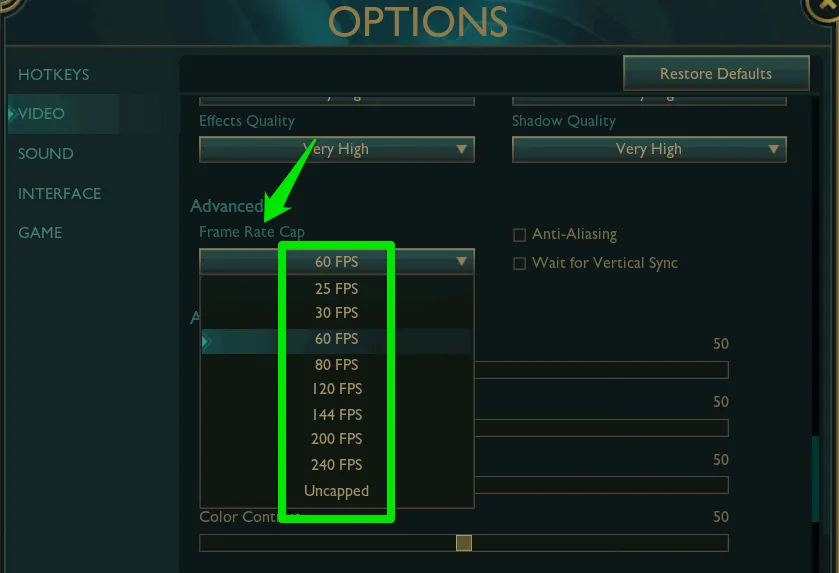
管理顯示更新率
與 FPS 類似,您的筆記型電腦顯示器具有更新率,用於控制刷新顯示影像的頻率。 FPS 與顯示器的更新率綁定,因為筆記型電腦顯示器無法顯示超出支援的更新率的 FPS。
與 FPS 一樣,您的筆記型電腦必須投入資源來刷新顯示器。如果刷新率過高,就會浪費資源,消耗更多電池並產生熱量。
若要管理 Windows 中的更新率,請以滑鼠右鍵按一下桌面上的空白區域,然後選擇「顯示設定」。
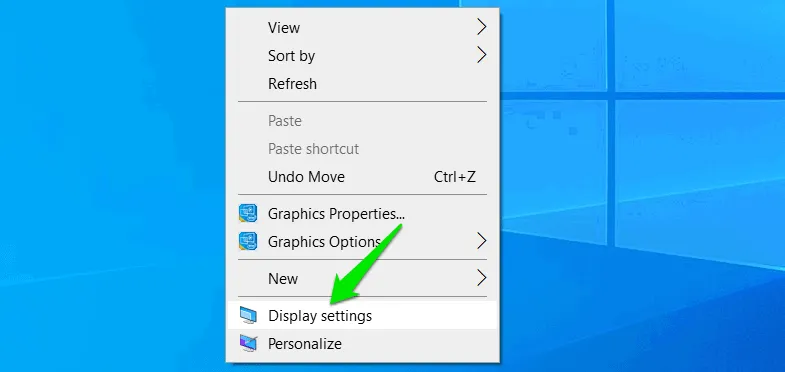
向下滾動底部並點擊高級顯示設定。
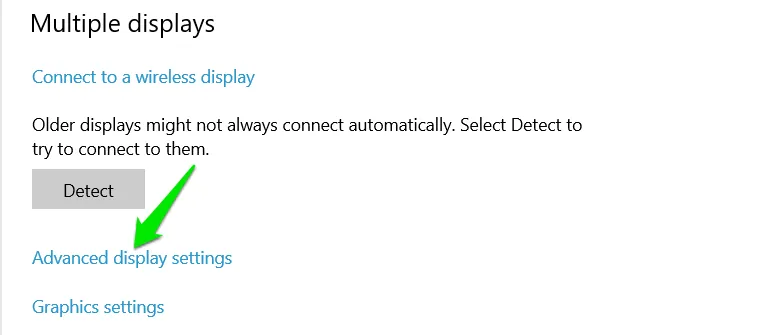
您將在此處看到刷新率部分,其中列出了筆記型電腦支援的刷新率。您應該嘗試在此處選擇接近您玩遊戲時的 FPS 的刷新率。
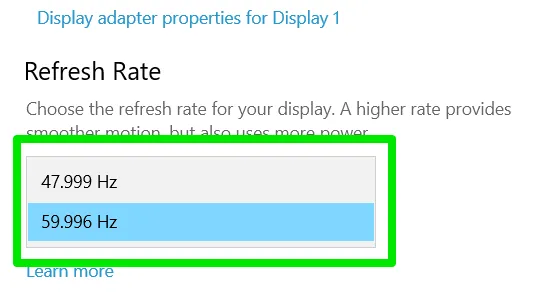
我個人將刷新率限制為 48Hz,並在無法選擇 30 到 60 之間 FPS 值的遊戲中啟用垂直同步。
更新顯示卡驅動程式
最新的裝置驅動程式非常重要,特別是對於具有專用顯示卡的筆記型電腦。筆記型電腦需要同時管理整合式顯示卡和專用顯示卡並找到平衡。由於這是一個更加複雜的過程,他們經常會收到修復問題的驅動程式更新。
不幸的是,Windows 在保持驅動程式最新方面做得很草率。您應該使用驅動程式製造商的官方軟體或第三方驅動程式更新程式工具。這些工具通常提供最新的驅動程式並自動更新。
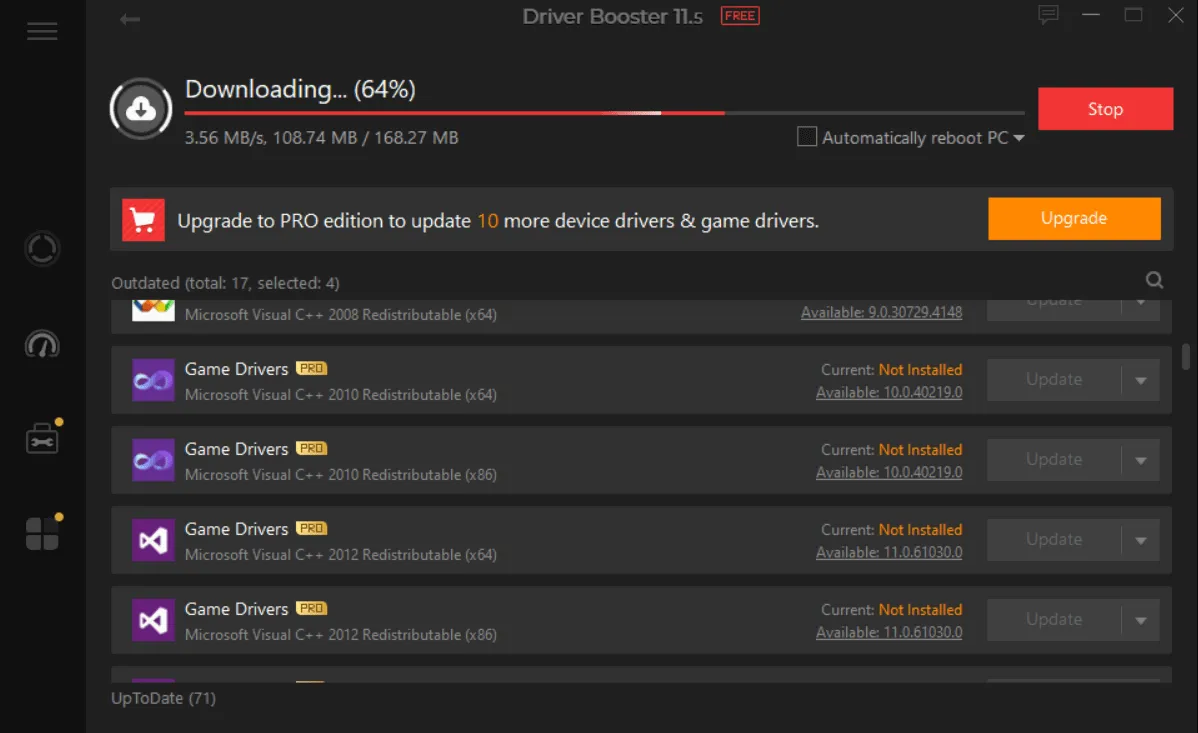
我推薦IObit Driver Booster,因為即使它的免費版本也可以檢測所有過時的驅動程式並一鍵更新它們。
優化網路設定
如果您經常玩線上遊戲,那麼您需要確保較低的 ping 值以保持競爭力。在筆記型電腦上,大多數人透過 Wi-Fi 連線玩遊戲,這預設會增加一點延遲。因此,優化網路就顯得格外重要。TCP Optimizer是用於此目的的絕佳工具,它可以自動套用大量網路最佳化。
您所要做的就是在 TCP 最佳化器中選擇“最佳”並套用變更以獲得改進的網路連線。對常規和進階設定執行此操作。
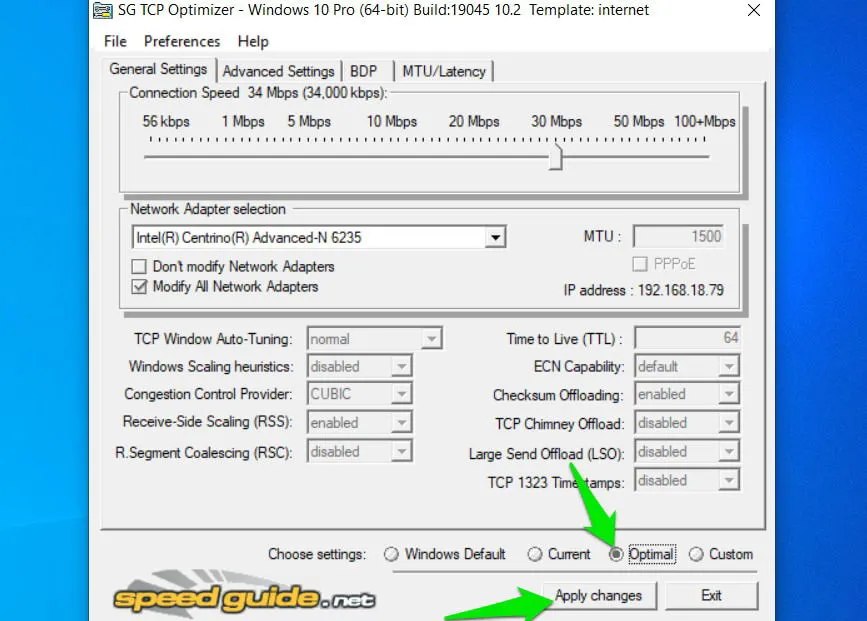
降低遊戲分辨率
無論您是尋求效能提升還是降低發熱量,稍微降低遊戲解析度都可以大大降低筆記型電腦資源的壓力。
解析度是水平和垂直像素的總數。解析度越高,由於像素數量增加,影像越詳細。這也意味著您的 GPU 將必須更加努力地渲染這些像素。較低的解析度可能會導致影像細節較少,但 GPU 會更容易產生它們。
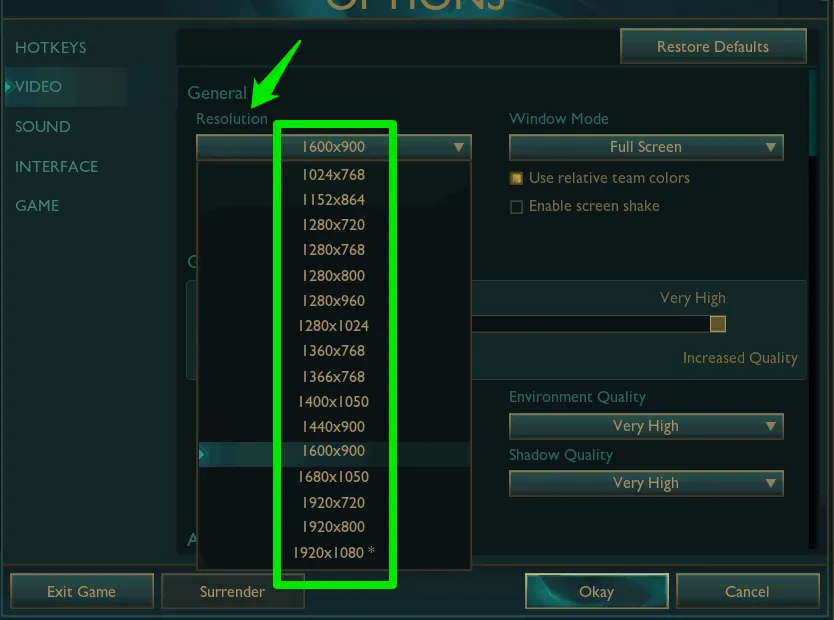
預設情況下,遊戲以筆記型電腦目前的顯示解析度運行,這通常是筆記型電腦支援的最高解析度。您可以在遊戲的圖形設定中降低解析度。例如,如果您目前的解析度是1920×1080,請嘗試1600×900。
欠壓CPU
如果您擔心遊戲時的發熱和高電池消耗,那麼對 CPU 進行降壓將會有所幫助。使用正確的工具,您可以限制提供給 CPU 的功率。這不會影響其性能,但會降低熱量產生和電池消耗。
這個過程本身有點困難,需要大量的實驗。 AMD CPU 使用者可以使用 Ryzen Master 工具進行降血壓。
請記住,筆記型電腦的欠壓空間要小得多,因此請確保在實驗時進行微小的調整。
控制風扇速度
為了管理筆記型電腦上的熱量產生,手動管理風扇可能非常有效。預設情況下,筆記型電腦 BIOS 通常不會非常積極地進行冷卻,因為風扇會產生大量噪音並更快地耗盡電池。您可以手動調整風扇速度以更有效地冷卻筆記型電腦。
我建議使用SpeedFan工具。啟動應用程式並讓它檢測所有粉絲。
若要快速增加/降低風扇速度,請調整所有風扇的Pwm旁邊的百分比。為了更好地管理自動控制,請按一下「配置」。
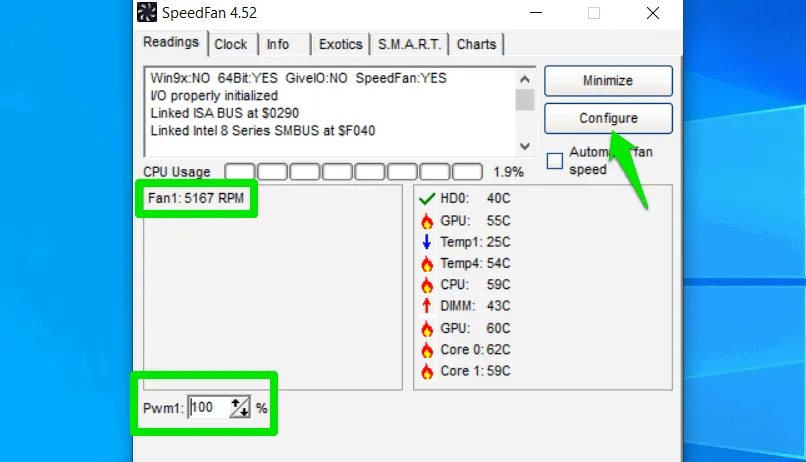
移至“速度”標籤並選擇要設定的風扇。將其最小值設定得稍高一些,以便風扇即使在溫度稍微升高的情況下也能更快地工作。我建議 50%,但您可以添加任何您認為合適的內容。將最大值保持為 100%,並選取自動變更選項。
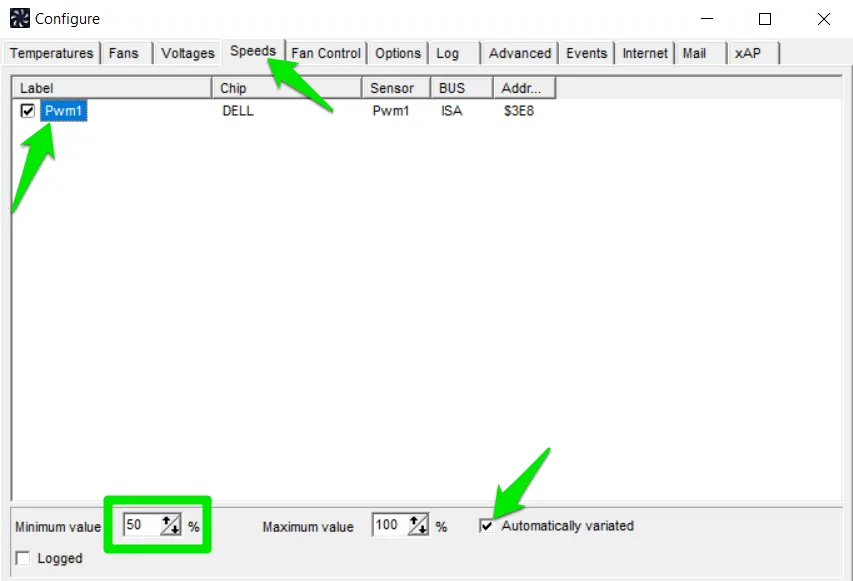
這應該可以透過更積極地控制風扇速度來讓您的筆記型電腦保持涼爽。
我還建議在玩遊戲時使用散熱墊,特別是如果您的筆記型電腦有專用 GPU 和大量熱量。此外,如果您經常玩線上遊戲,請了解遊戲 VPN 如何幫助保持 ping 較低且穩定。
圖片來源:Freepik。所有螢幕截圖均由 Karrar Haider 製作。



發佈留言