如何從 Windows 11/10 未格式化的磁碟機復原數據
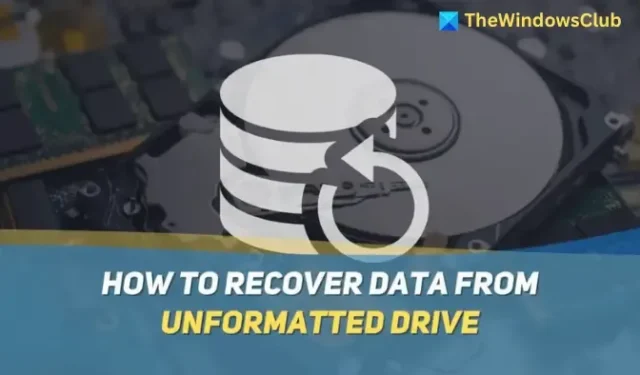
由於磁碟機未格式化而無法存取檔案可能會令人沮喪。許多用戶發現該問題無法修復,但如果未顯示或未偵測到該問題,則可以從未格式化的磁碟機中復原檔案。本文將向您展示如何從未格式化的磁碟機中復原資料。
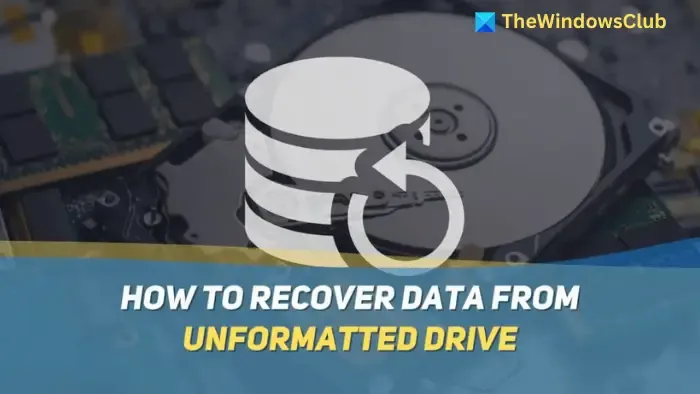
如何從 Windows 11 中未格式化的磁碟機還原數據
檔案總管中未格式化的磁碟機意味著 Windows 無法識別檔案系統並導致磁碟機無法存取。您可以使用下列方法從 Windows 11/10 中未格式化的磁碟機還原資料:
- 使用第三方恢復軟體進行恢復
- 格式化和復原
雖然您可以格式化和恢復,但這會降低資料恢復的機會,特別是當驅動器可以較早存取時。最好使用可以從未格式化的磁碟機來恢復資料的軟體。
1]使用第三方恢復軟體恢復數據
使用第三方免費恢復軟體可以幫助您對驅動器執行高級恢復。工具的能力可能差異很大。合適的第三方資料復原軟體可以幫助您修復壞磁區、從未格式化的磁碟機復原資料、正確格式化磁碟機、建立分割區以及執行許多其他操作。
Remo Recover 是一款適用於 Windows 和 Mac 的熱門資料復原軟體。它可以幫助您快速恢復硬碟、記憶卡和其他外部裝置中的檔案。
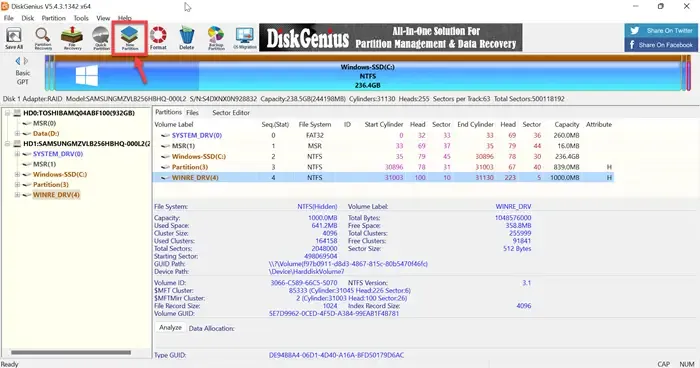
DiskGenius 是另一種流行的軟體,可以修復未格式化的分割區而不遺失資料。它確保可以修復 Windows 無法識別和安裝的驅動器。
2]格式化和恢復
如果恢復軟體無法使用其方法恢復數據,您可以再次嘗試格式化驅動器,然後嘗試恢復數據。格式化磁碟機時,資料會被刪除;但是有些資料是可以恢復的。如果您的數據很重要,您可以抓住機會。
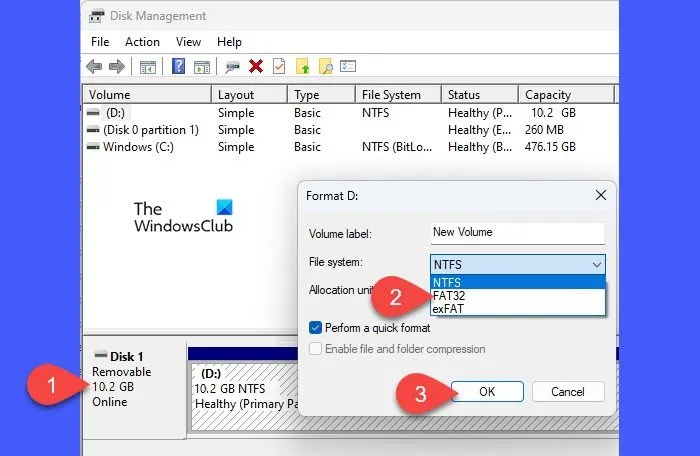
開啟磁碟管理工具。它將顯示所有分割區和磁碟機,包括 RAW 和未格式化。右鍵單擊要格式化的文件,然後選擇格式化。
如何在 Windows 中從未格式化的磁碟機複製文件
在 Windows 中無法直接從未格式化的磁碟機複製檔案。這是因為使用者完全無法存取未格式化的磁碟機。連接到 Linux 將允許任何人存取該文件,但它將顯示在掛載部分。
恢復資料時應該將檔案儲存在哪裡?
為了防止覆蓋,所有復原的檔案應儲存在與來源不同的位置。這可以是單獨的磁碟機、雲端儲存或對相同磁碟機進行分割。
在恢復資料之前是否需要停止使用該驅動器?
最好立即停止使用該驅動器,以防止進一步的資料遺失和覆蓋。在意識到資料遺失後繼續使用該驅動器會大大降低完全恢復資料的機會。



發佈留言