如何在 Windows 11 的工作列中顯示較短的時間和日期
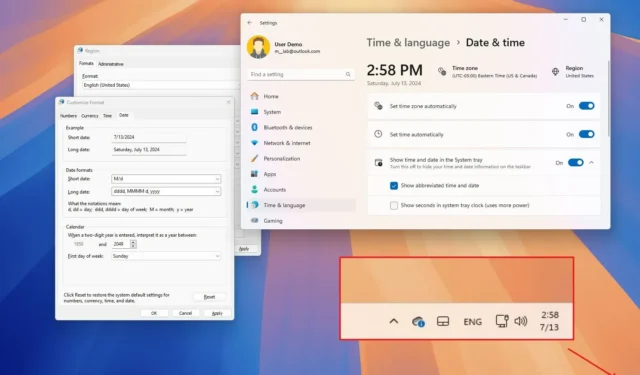
- 若要在工作列中顯示較短的時間和日期,請開啟“設定” >“時間和語言” >“日期和時間” ,按一下“在系統匣中顯示時間和日期”,然後選取“顯示縮寫的時間和日期」。
- 或者,開啟控制台>時鐘和區域>格式>進階設定>時間,並將「短時間」設定設為「H:mm」選項,然後從「日期」標籤將「短日期」設定為「月/日」。
在 Windows 11 上,您可以透過工作列系統匣顯示可用的時間和日期的較短格式,在本指南中,我將向您展示如何操作。
在工作列中自訂區域格式(更具體地說,時間和日期)的功能已經存在很長時間了,但您需要透過「區域」設定中的多個步驟來執行自訂。但是,從版本 22635.3930 的發布開始,Windows 11 包含一個選項,可以更輕鬆地在系統匣中顯示較短版本的日期和時間。
如果要變更工作列中時鐘區域的格式,可以使用 Windows 11 控制面板中的「日期和時間」或「區域」設定。
在本指南中,我將解釋如何從「設定」應用程式和控制面板啟用時間和日期的縮寫格式。
從「設定」中在工作列中顯示較短的時間和日期格式
若要在 Windows 11 內部版本 22635.3930 及更高版本上的工作列中顯示較短的時間和日期格式,請使用下列步驟:
-
開啟Windows 11 上的「設定」 。
-
單擊時間和語言。
-
點擊日期和時間頁面。
-
按一下「在系統匣中顯示時間和日期」設定。
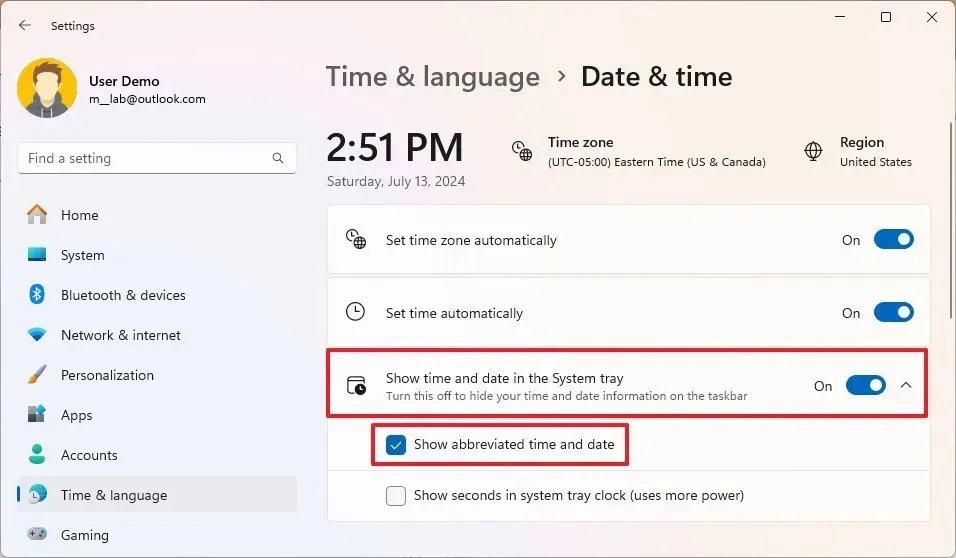
-
勾選“顯示縮寫時間和日期”選項。
完成這些步驟後,系統托盤將顯示小時和分鐘,不帶 AM 或 PM 註釋,日期將顯示為月份和年份(在美國),不帶年份部分。
如果該選項不可用且您想要縮短格式,則可以使用控制面板。
從控制台在工作列中顯示較短的時間和日期格式
若要透過舊版控制面板配置時間和日期設定以使其更短,請使用下列步驟:
-
打開開始。
-
搜尋控制面板並點擊頂部結果以開啟該應用程式。
-
按一下“時鐘和區域”。
-
點選區域設定。
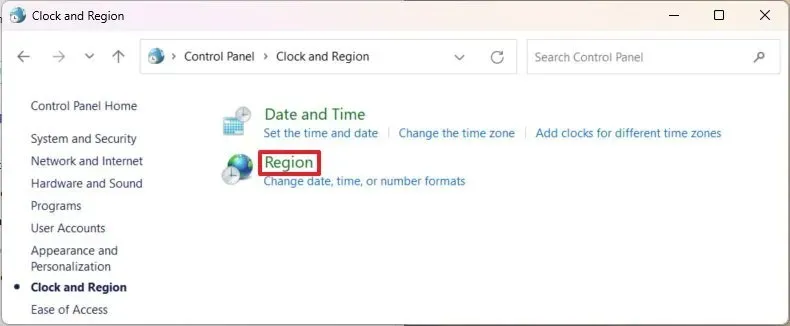
-
按一下格式標籤。
-
點選進階設定按鈕。
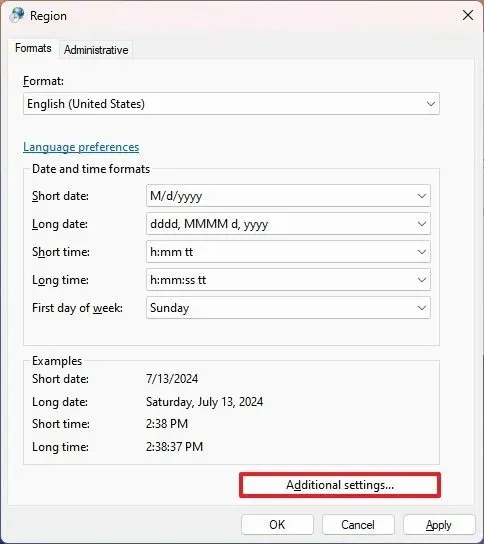
-
按一下時間標籤。
-
在“短時間”設定中選擇“H:mm”選項。
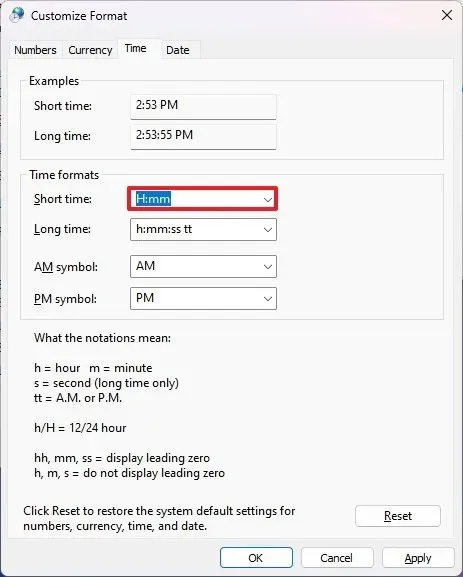
-
按一下日期標籤。
-
確認“短日期”設定的“M/d”格式。
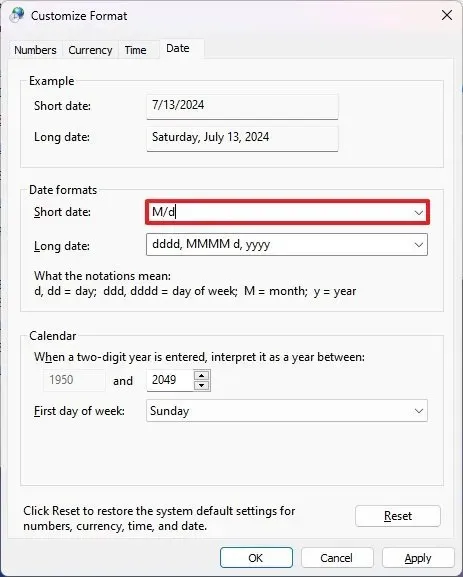
-
點選“應用”按鈕。
-
按一下“確定”按鈕。
完成這些步驟後,工作列時鐘區域將顯示時間和日期的較短版本。



發佈留言