如何更改 Windows 11 上的睡眠設置
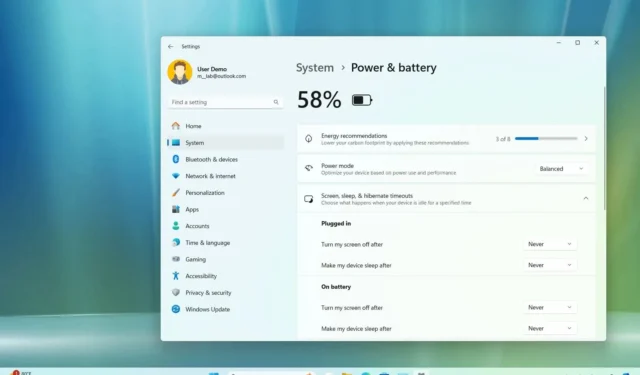
- 若要變更 Windows 11 睡眠設置,請開啟「設定」 >「系統」> 「電源與電池」 ,按一下「螢幕與睡眠」設置,然後選擇何時關閉顯示器以及何時讓電腦進入睡眠狀態。
- 您也可以選擇「從不」 選項來停用睡眠設定。
Windows 11 有一個選項,可在一段時間不活動後自動將裝置轉入睡眠模式,以節省能量並延長筆記型電腦的電池壽命,在本指南中,您將了解自訂該功能的步驟。
電源選項有兩種設置,其中一種將設備置於低功耗狀態(睡眠),關閉系統但保持內容在內存中運行,另一種選項關閉屏幕,同時保持計算機在內存中運行。
通常,預設設定對於大多數用戶來說是最佳設置,可以節省能源和碳足跡,同時延長電池壽命。但是,如果您希望讓裝置運作更長時間或希望防止其進入睡眠低功耗狀態模式,Windows 11 允許您變更螢幕和睡眠的時間。
在本指南中,我將教您如何更改睡眠逾時以控製筆記型電腦或桌上型電腦何時進入睡眠模式。我還將概述如何停用該功能以防止設備自動休眠。
更改 Windows 11 上的睡眠設置
若要變更 Windows 11 上的睡眠設置,請使用下列步驟:
-
開啟Windows 11 上的「設定」 。
-
按一下“系統”。
-
按一下電源和電池標籤。
-
按一下「電源」區段下的「螢幕與睡眠」(或「螢幕、睡眠與休眠逾時」 )設定。
-
選擇在接通電源或使用電池運作時電腦在關閉螢幕之前應等待的時間。
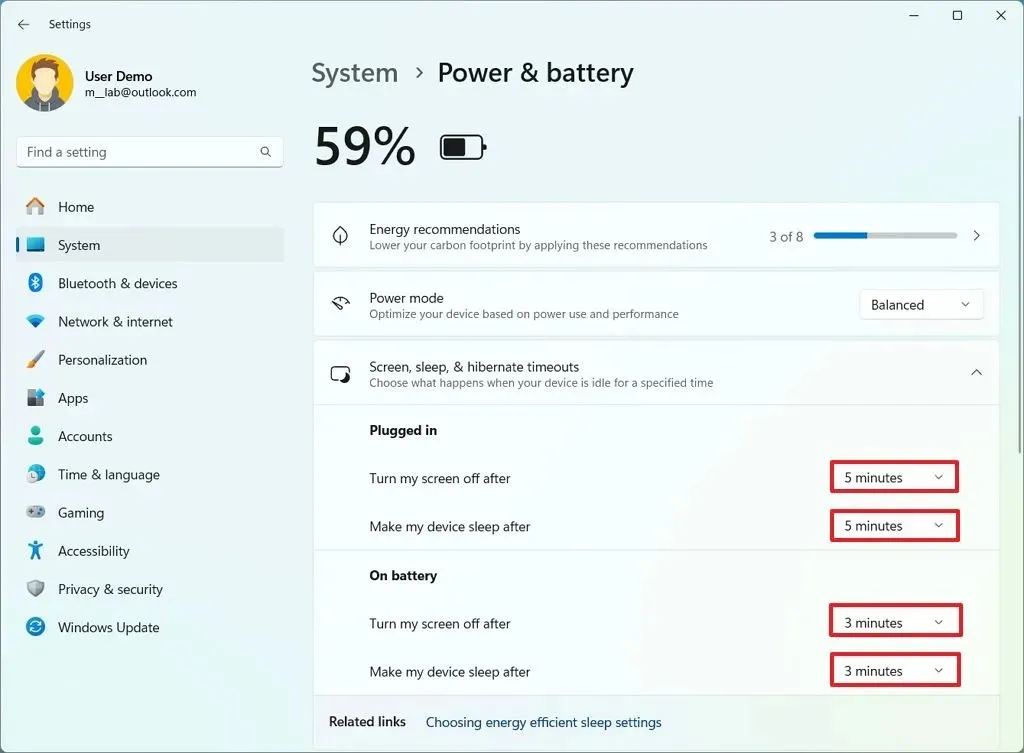
-
選擇電腦在接通電源或使用電池運作時在進入睡眠狀態前應等待的時間。
完成這些步驟後,電腦將根據您的配置進入睡眠模式或關閉螢幕。
如果您有桌上型計算機,“設定”項目將顯示為“電源”,並且您只能找到用於控制設備插入時間的設定。
此外,根據作業系統的版本,設定的排列方式可能有所不同。例如,這些說明顯示了版本 24H2 及更高版本的設計,而在版本 23H2 上,設定被描述為「使用電池電源,隨後關閉我的螢幕」和「插入電源後,隨後關閉我的螢幕」。
如果您想盡可能節省能源,插入電源和使用電池的預設 5 分鐘和 3 分鐘對於大多數人來說是最佳選擇。但是,您始終可以增加或減少這些值以滿足您所需的偏好。在這種情況下,沒有錯誤或正確的答案。
在 Windows 11 上停用睡眠計時器
若要防止電腦和螢幕在 Windows 11 上自動休眠,請使用下列步驟:
-
打開設定。
-
按一下“系統”。
-
按一下電源和電池標籤。
-
按一下「電源」區段下的「螢幕與睡眠」(或「螢幕、睡眠與休眠逾時」 )設定。
-
選擇從不選項可防止螢幕在「已插入」設定下自動關閉。
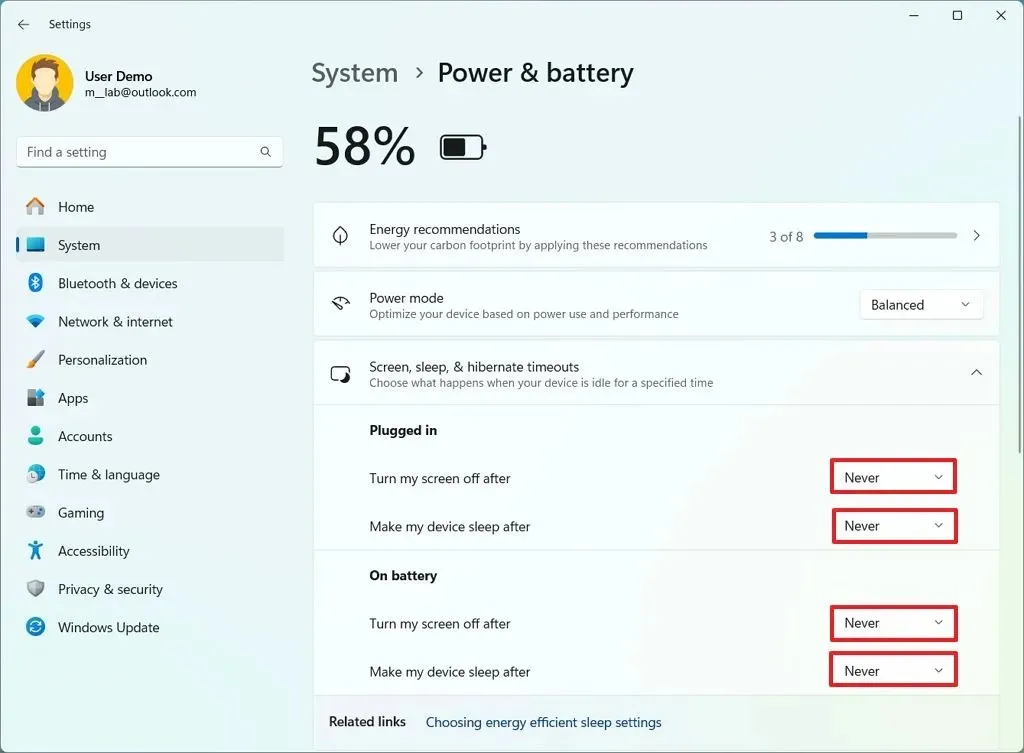
-
選擇從不選項可防止電腦在「使用電池」設定下自動進入睡眠狀態。
完成這些步驟後,即使您沒有在裝置上工作,電腦也將停止自動進入睡眠模式。然而,阻止設備關閉螢幕並進入睡眠模式將導致更高的能耗。
2024 年 7 月 16 日更新:本指南已更新,以確保準確性並反映流程的變更。


發佈留言