如何修復 Windows 11/10 中的更新錯誤 0x8024200B
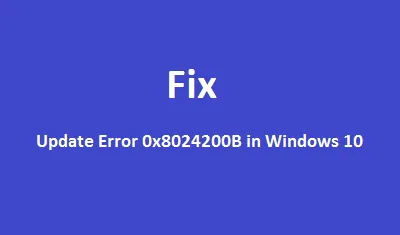
錯誤代碼0x8024200B是一個與更新相關的新問題,它會阻止使用者在其裝置上安裝最近的累積更新。在這篇文章中,我們將介紹導致此錯誤的所有可能原因以及相應的解決方案。
什麼是錯誤 0x8024200B?
錯誤 0x8024200B 基本上是當您嘗試在電腦上安裝掛起的更新時所出現的安裝錯誤。發生此錯誤的原因可能是網路連線不良、Windows 映像損壞、系統檔案遺失/受感染或裝置驅動程式過時。
為了解決此問題,請嘗試透過可選更新升級所有裝置驅動程式。手動下載並安裝可用更新也可能有助於解決此問題。但是,如果沒有,請停用外部防毒軟體、執行更新疑難排解、清理 SDF 或重設更新元件。如果沒有解決此錯誤,請使用先前建立的還原點或全新安裝 Windows 11/10。
在 Windows 11/10 上修正更新錯誤 0x8024200B 的方法
若要解決 Windows 10 中的安裝或更新錯誤 0x8024200B,請嘗試下列解決方法 –
1]手動安裝Windows 11/10更新
在收到任何類型的更新相關問題時,使用者必須嘗試手動下載待處理的累積更新並將其套用到系統。有時,僅此一項就可以解決多個升級錯誤,包括 0x8024200B。不過,您首先需要知道“最新更新編號”,以便在更新目錄中進行搜尋。為此,請遵循以下指南 –
第 1 部分:取得「KB」編號
- 按Windows鍵並點選齒輪圖示。
- 這樣做將啟動 Windows 設定 UI。
- 點擊下一頁上的“查看更新歷史記錄”,然後按一下“更新和安全性”。
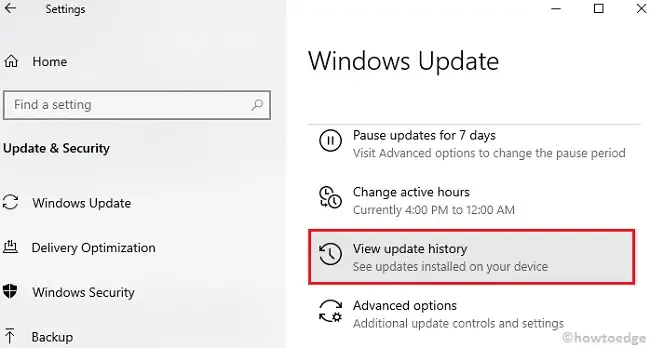
第 2 部分:手動下載/安裝獨立套件
既然您現在知道了 CU 編號,請執行下列步驟 –
- 啟動預設瀏覽器並存取更新目錄。
- 前往搜尋欄並輸入您之前複製的“KB”編號。
- 接下來,根據您的系統架構和作業系統建置版本找到適合的修補程式。
- 找到待處理的累積更新後,請點選旁邊的「下載」按鈕。
- 在隨後的視窗中,點擊頂部連結。
- 現在,進入下載資料夾並點擊安裝檔案兩次。
- 通常,這需要幾分鐘才能完成安裝設置,因此請耐心等待。
2]運行Windows更新疑難排解
一般來說,手動更新到最新的安全性修補程式可以解決任何類型的更新或安裝錯誤。但是,如果錯誤仍然存在,您應該嘗試執行 Windows 更新疑難排解。以下是如何進行 –
- 啟動 Windows 設定 UI ( WinKey + I )。
- 選擇“更新和安全性”,然後進行“故障排除” 。
- 跳到右側窗格並展開“Windows Update”。
眾所周知,Windows 11 對「設定」應用程式進行了多項更改,您無法透過這種方式存取故障排除程式。相反,您需要瀏覽此路徑 –
Settings > System > Troubleshoot > Other troubleshooters > Windows Update > Run
- 回到 Windows 10,當方塊展開時,點選「執行疑難排解」。

- 現在,請按照螢幕上的指示完成剩餘的步驟。
3]掃描惡意文件
有時,某些網路釣魚文件或木馬可能會出現此錯誤。因此,我們建議透過 Windows Defender 執行全面掃描。
4]執行SFC/Scannow
如果故障排除程序無法解決此問題,則可能存在一些損壞/遺失的系統檔案。為了確認是否確實如此,我們建議在命令提示字元中執行程式碼,即 sfc/scannow。以下是基本步驟——
- 右鍵單擊任務欄,然後使用快速選單單擊任務管理器。
- 轉到“檔案”選單並選擇“運行新任務”。
- 在閃爍的遊標附近鍵入cmd (Admin) ,然後按Enter鍵。
- 在提升的控制台上,鍵入sfc/scannow並再次按下Enter。
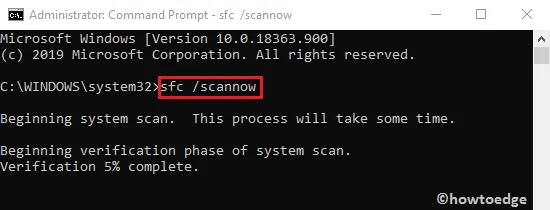
- 這大約需要 10-15 分鐘才能完成,因此請耐心等待。
- 完成後,重新啟動電腦並檢查是否可以安裝新的累積更新。
5]乾淨啟動Windows 10
很多時候,損壞的應用程式或其剩餘檔案的存在也可能導致 0x8024200B 錯誤。要解決此問題,您應該使用以下步驟執行乾淨啟動 –
- 按 Win+Q,輸入MSConfig,然後按Enter。
- 當系統配置視窗出現時,轉到啟動標籤並按一下「開啟工作管理員」。
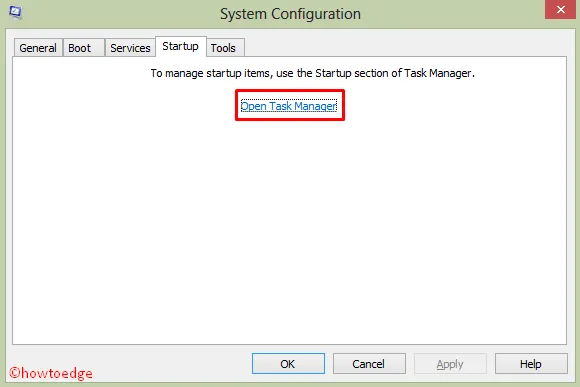
- 選擇每個正在運行的程序,然後按一下「停用」。
- 停用所有正在執行的應用程式後,關閉任務管理器,然後重新啟動電腦。
6]重設Windows更新元件
清潔軟體分發資料夾
有時,這完全與儲存在 Software Distribution 資料夾內的快取有關。要排除這種可能性,只需按照以下準則清潔即可 –
- 啟動「執行」對話方塊 ( Win & R ),鍵入
services.msc,然後按一下「確定」。 - 在下一個畫面上,向下捲動到Windows Update。
- 右鍵單擊該服務,然後按一下“停止”以暫時停用該服務。
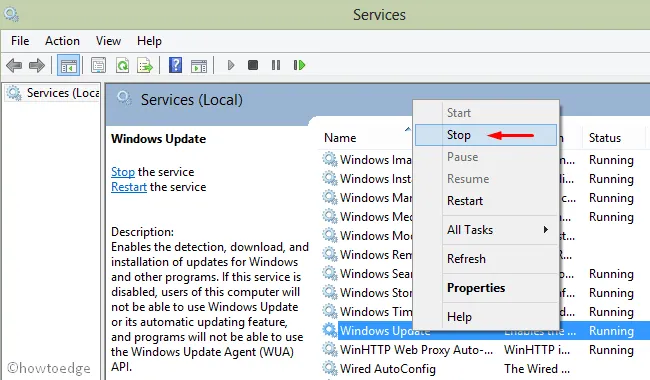
- 現在,到達以下位置並清除資料夾內的所有內容 –
C:\Windows\SoftwareDistribution\Download
- 然後,重新造訪「服務」視窗並啟動「Windows Update」服務。
- 完成後,重新啟動裝置以儲存最近的變更。
如果錯誤仍然出現,請按照下一部分操作 –
7]重設Windows更新元件
損壞的更新組件的存在也可能引發錯誤 0x8024200B。因此,您最好在 Windows 控制台上執行一些程式碼來修復它們。以下是如何進行 –
- 按Win & S快捷鍵並在文字方塊中輸入cmd 。
- 右鍵單擊頂部結果並選擇以管理員身份執行。
- 當 UAC 視窗出現時,點擊「是」繼續。
- 在提升的提示區域,一一輸入以下代碼。這些命令將停止一些基本服務,例如 BITS、Windows 更新、加密等。
net stop bits
net stop wuauserv
net stop appidsvc
net stop cryptsvc
- 接下來,透過執行以下命令刪除qmgr*.dat檔案 –
Del "%ALLUSERSPROFILE%\\Application Data\\Microsoft\\Network\\Downloader\\qmgr*.dat"
- 隨後,在提升的介面上執行cd /d %windir%\\system32 。
- 您現在需要使用以下程式碼重新註冊.dll檔案 –
exe atl.dll
exe urlmon.dll
exe mshtml.dll
exe shdocvw.dll
exe browseui.dll
exe jscript.dll
exe vbscript.dll
exe scrrun.dll
exe msxml.dll
exe msxml3.dll
exe msxml6.dll
exe actxprxy.dll
exe softpub.dll
exe wintrust.dll
exe dssenh.dll
exe rsaenh.dll
exe gpkcsp.dll
exe sccbase.dll
exe slbcsp.dll
exe cryptdlg.dll
exe oleaut32.dll
exe ole32.dll
exe shell32.dll
exe initpki.dll
exe wuapi.dll
exe wuaueng.dll
exe wuaueng1.dll
exe wucltui.dll
exe wups.dll
exe wups2.dll
exe wuweb.dll
exe qmgr.dll
exe qmgrprxy.dll
exe wucltux.dll
exe muweb.dll
exe wuwebv.dll
- 完成後,重新啟動先前停止的 Windows 服務。為此,請執行以下命令 –
net start bits
net start wuauserv
net start appidsvc
net start cryptsvc
- 最後,重新啟動系統並查看“檢查更新”是否開始工作或仍然給您帶來麻煩。
8]使用系統還原
上述解決方案應該可以解決所有與更新相關的問題。但是,如果沒有,您有兩個選擇,即使用系統還原或全新安裝 Windows。如果您過去沒有建立任何還原點,請下載最新的媒體建立工具並製作可啟動檔案。
系統還原點會將您的電腦還原到一切正常運作的狀態。您所需要做的就是按照以下步驟操作 –
- 首先,以管理員身分登入您的裝置。
- 按Win & S熱鍵並在搜尋欄位中鍵入系統還原。
- 點擊頂部結果以啟動系統保護精靈。
- 點擊“系統還原”按鈕,然後點擊“確定”以繼續。
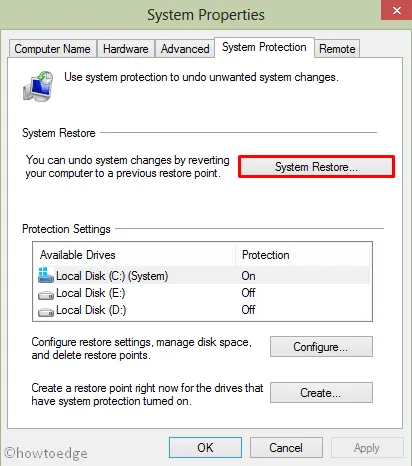
- 點擊下一步。
- 選擇最近的復原文件,然後按一下「掃描受影響的程式」。
- 如果沒有找到,請再次按一下「下一步」。
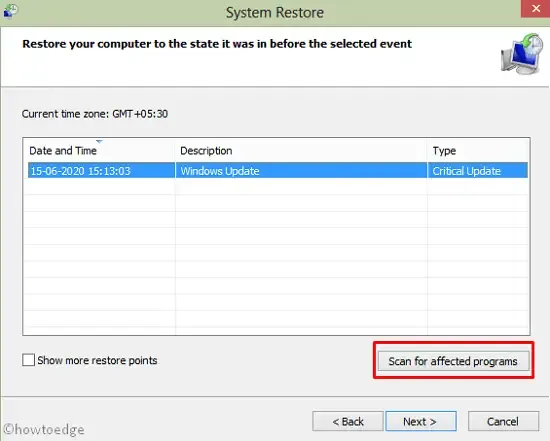
- 點擊完成並等待此任務完成。
就是這樣,我希望上面的一組解決方案確實修復了 0x8024200B 錯誤。如果您有任何疑問或建議,請透過下面的評論告訴我們。
如何停止正在進行的 Windows 10 更新?
若要停止電腦上正在進行的 Windows 更新,請執行下列操作 –
- 按 Win + I 啟動“設定”。
- 選擇“更新和安全性”,然後選擇“Windows 更新”。
- 點擊“暫停更新7天”,系統將停止下載正在進行的累積更新。
重新啟動電腦並檢查這是否會停止正在進行的 Windows 10 更新。



發佈留言