修正 Windows 11/10 上的印表機設定錯誤 0x80040003
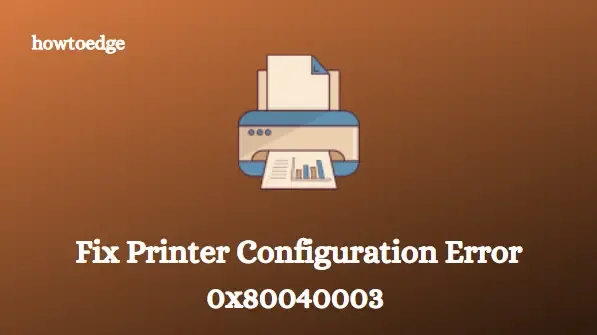
本文列出了多種解決方案,可協助您解決印表機設定的 0x80040003 問題。印表機驅動程式問題是造成印表機設定錯誤的主要原因。它顯示一條錯誤訊息,如下所示:您的印表機遇到了意外的設定問題,0x80004003。
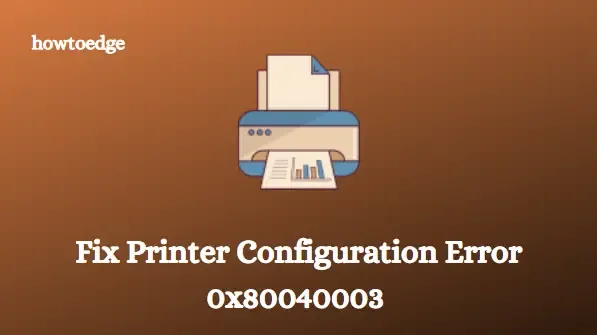
驅動程式是允許作業系統確定與其連接的裝置的軟體程式。故障的驅動程式會阻止作業系統與所連接的裝置進行通信,導致使用者無法對其進行操作。
如何修復印表機設定錯誤 0x80040003
如果您遇到未知的印表機錯誤 0x80040003 且無法使用印表機,以下提供的解決方案可能有用:
1. 執行印表機故障排除程序
您應該做的第一件事是運行 Windows 內建印表機疑難排解並查看它是否修復了錯誤代碼。執行此操作的步驟是:
視窗11
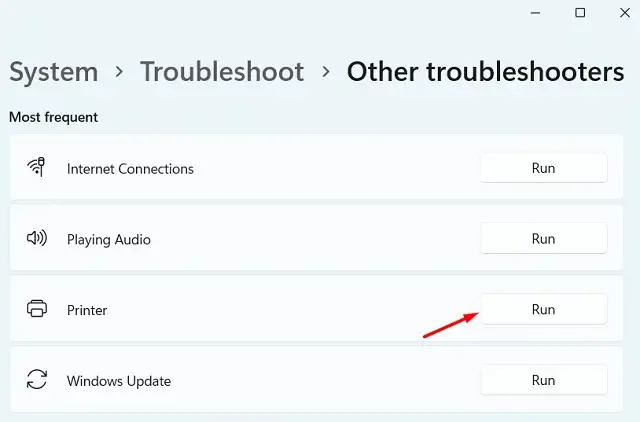
- 按Windows+I鍵開啟「設定」選單。
- 在左側窗格中,按一下「系統」標籤。
- 向下捲動到「疑難排解」部分,然後將其開啟。
- 在下一頁上,按一下「其他疑難排解」。
- 點選印表機旁的運作按鈕。
- 現在,請等待一段時間,直到它完成該過程。
Windows 10
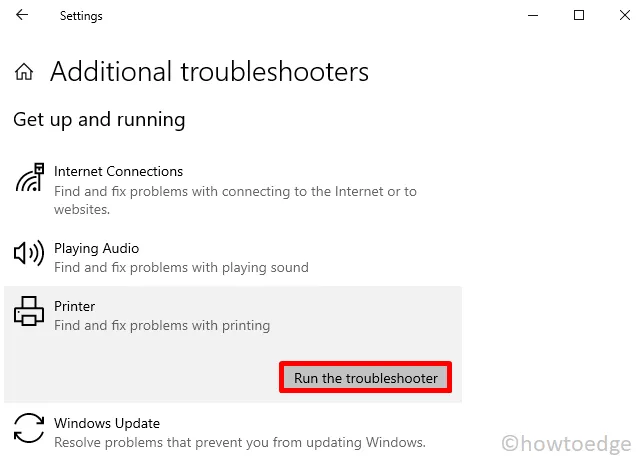
- 開啟 Windows 設定。
- 點選更新和安全類別。
- 在左側窗格中,按一下「疑難排解」。
- 從右側選擇其他疑難排解。
- 按一下印表機選項。
- 然後選擇運行疑難排解。
2. 安裝選購的印表機更新
如果驅動程式在您的 PC 上運作不正常,則在給予列印作業時印表機可能會拋出錯誤代碼 0x80040003。在這種情況下,您必須檢查您的電腦是否需要任何可選更新。您可以採取以下步驟:

- 按一下“開始”,然後鍵入“可選更新”。
- 從結果清單中選擇查看可選更新。
- 展開下一頁上的驅動程式更新部分。
- 選取印表機驅動程式更新旁的複選框,然後按一下下載並安裝按鈕。
- 系統可能需要一段時間才能安裝掛起的更新。
- 完成此程序後,重新啟動 Windows PC 以查看是否解決了錯誤代碼。
3. 更新您的印表機驅動程式
您電腦上安裝的驅動程式可能已過時或故障,這就是您遇到此問題的原因。若要更新過時或損壞的印表機驅動程序,請按照以下步驟操作:
- 按Windows+X鍵並選擇裝置管理員。
- 轉到列印佇列,然後將其展開。
- 右鍵單擊您的印表機驅動程式並選擇更新驅動程式。
- 按照螢幕上的指示完成該過程。
4. 執行 HP Print and Scan Doctor
對於 HP 印表機遇到 0x80040003 印表機設定錯誤的用戶,我們建議您執行 HP Print and Scan Doctor 並查看是否可以解決問題。您可以透過點擊相應的連結從HP 官方網站下載該軟體。
下載並安裝軟體後,執行 HP Print and Scan Doctor 程式。掃描時,如果偵測到印表機有任何錯誤或問題,系統將引導您完成修復程序。只需按照說明即可解決問題。
5. 重新安裝印表機驅動程式
如果先前的修復無法解決問題,請從官方網站下載並安裝最新的印表機驅動程式。步驟如下:
- 右鍵點選“開始”並選擇“裝置管理員”。
- 展開裝置管理員中的列印佇列節點,然後右鍵點選您的印表機驅動程式。
- 從選單中選擇卸載 設備。
- 卸載印表機驅動程式後,請造訪製造商的網站下載最新的驅動程式。
- 下載後您可能需要解壓縮驅動程式。然後,右鍵單擊該驅動程式並選擇以管理員身份執行。
- 如果出現 UAC 提示,請按一下「是」,然後依照螢幕上的指示安裝印表機驅動程式。
6.清除後台列印程序
Microsoft Windows Print Spooler 管理從電腦傳送到外部印表機的列印任務。但是,某些列印問題可以透過清除後台列印程式資料來解決。以下是執行此操作的步驟。
- 按 Windows+R 鍵開啟「執行」對話方塊。
- 在文字方塊中鍵入services.msc ,然後按 Enter。
- 右鍵單擊後台列印程式服務並選擇停止。
- 之後,在「執行」指令方塊中鍵入%windir% ,然後按一下「確定」。
- 現在,開啟System32 > Spool > PRINTERS。
- 刪除下一頁中的所有檔案。不要刪除PRINTERS資料夾。
- 返回 Windows 服務管理員。
- 現在右鍵單擊 Print Spooler 服務並選擇啟動。
- 如何解決 Windows 11/10 中的印表機錯誤 0x00000077
- 修正 Windows 11/10 中無法安裝印表機錯誤 0x00000c1



發佈留言