如何修復 Windows 11/10 上的不良影像狀態錯誤 0xc0000020
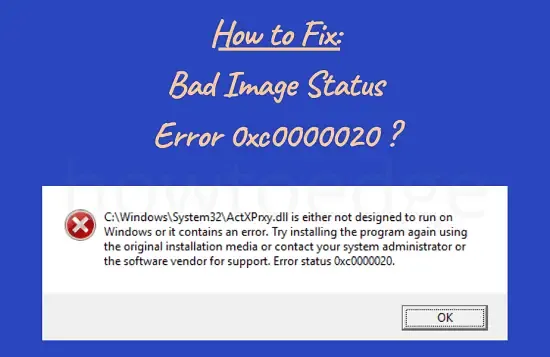
一些用戶抱怨當他們嘗試在電腦上打開某些應用程式時收到錯誤代碼 0xc0000020。這表示您嘗試啟動的應用程式一定已損壞或損壞。如果在最近的 Windows 更新後出現這種情況,請存取控制台,然後卸載該特定的安全性/選用修補程式更新。
當系統檔案遺失或因 Windows 映像過時時,也可能會出現錯誤映像錯誤代碼 0xc0000020。要修復它,請卸載有問題的軟體,然後執行掃描,例如 SFC、DISM 等。
Windows 11/10 上出現錯誤 0xc0000020 的原因是什麼
錯誤 0xc0000020 通常發生在安裝錯誤的軟體、遺失系統檔案或損壞的 Windows 映像之後。發生此情況時,您可能還會收到以下錯誤訊息 –
C:\Windows\System32\XXXXX.dll 未設計為在 Windows 上執行或包含錯誤。嘗試使用原始安裝媒體再次安裝程序,或聯絡您的系統管理員或軟體供應商以獲得支援。錯誤狀態 00xc0000020。
讓我們來看看應該修復此錯誤代碼 0xc0000020 的每種方法的描述。
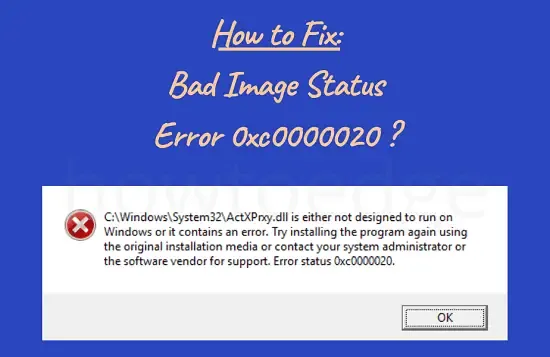
影像錯誤錯誤狀態 0xc0000020 解決方案
若要解決 Windows 11/10 上的錯誤映像錯誤狀態 0xc0000020,請查看以下建議清單 –
1.卸載有問題的應用程式
如果您在電腦上安裝某些應用程式後遇到此錯誤,最好先解除安裝應用程式。從裝置中刪除最近安裝的軟體後,重新啟動電腦,以便刪除所有殘留或殘留的檔案。
重新登入您的系統並檢查這是否有助於解決錯誤代碼 0xc0000020。如果您最近更新了 Windows 11/10 作業系統,請確保同時解除安裝最新的修補程式更新。
2. 執行 DISM 掃描
如果您最近沒有在電腦上安裝任何程式並且仍然面臨此問題,則系統映像必須因某種原因而損壞。無需詳細說明,請檢查是否可以透過修復 Windows 映像來解決此問題。為此,請使用內建工具「DISM」。這個過程是這樣的——
- 按 Win + X,然後選擇 Windows PowerShell(管理員)。如果您使用的是 Windows 11,請選擇 Windows 終端機(管理員)。
- 接下來將出現「使用者帳戶控制」窗口,點擊「是」以授權存取所選控制台。
- 在PowerShell視窗中,依序執行以下程式碼。
Dism /Online /Cleanup-Image /StartComponentCleanup
Dism /Online /Cleanup-Image /RestoreHealth
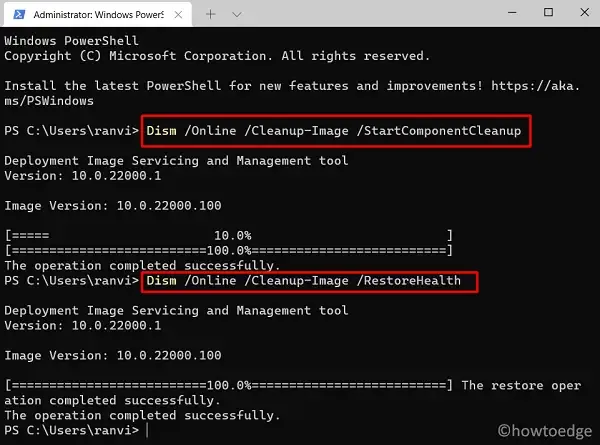
- 通過DISM的整個掃描/修復過程需要15-20分鐘,所以請耐心等待。您可以最小化正在進行的掃描並繼續進行其他一些工作。
- 完成後,重新啟動您的電腦。
我希望這可以修復您裝置上的錯誤映像錯誤 0xc0000020,並且您可以建立或使用還原點。
3. 運行 SFC 掃描
有時,發生此錯誤只是因為電腦上的一些檔案遺失或損壞。在這種情況下,您可以使用系統檔案檢查器公用程式來修復此異常。以下是如何在 Windows 11/10 上進行 SFC 掃描 –
- 開啟具有管理員權限的命令提示字元。
- 當它打開時,複製/貼上以下程式碼,然後按Enter –
sfc /scannow
- 與 DISM 掃描非常相似,這也需要 15-20 分鐘才能找到並修復設備上的損壞檔案。
- 當顯示訊息「驗證 100% 完成」時,輸入exit並按Enter。
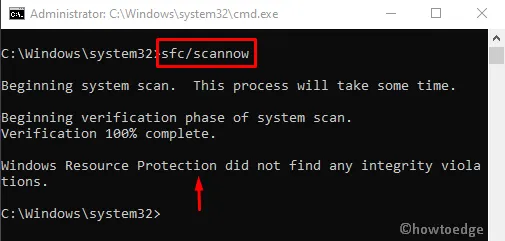
- 接下來重新啟動您的電腦,並在重新登入電腦時查看問題是否解決。
4. 重新註冊DLL文件
如果錯誤 0xc0000020 仍然出現,這可能是由於存在一些損壞的 DLL 檔案。當兩個或多個應用程式使用相同的系統資源時,Windows 作業系統使用 DLL 只是為了減少整體記憶體開銷。去重新註冊一下olmapi21.dll、wininet.dll等比較常用的DLL文件,看看是否確實能解決問題。
如果錯誤仍未解決,請繼續下一個解決方案。
5.使用系統還原點
雖然這是一個嚴重的影像錯誤,也不應該讓您使用還原點,但請檢查是否可以將您的電腦還原到一切正常運作的狀態。
6. 刷新/重設您的電腦
如果上述方法都無法解決錯誤 0xc0000020,請依照下列步驟重設您的電腦 –
- 首先,按 WinKey + I 呼叫「設定」。
在 Windows 10 上
- 轉至 – 更新與安全性 > 恢復。
- 在「刷新電腦而不影響檔案」下,點選或按一下「開始」。
- 現在,請按照螢幕上的指示完成剩餘的步驟。
- 刷新 Windows 11/10 副本時,請確保保持下列複選框處於開啟狀態。
- 保留您的所有數據
- 刪除所有第三方應用程式
在 Windows 11 上
Windows 11 中沒有「刷新您的電腦」這樣的選項。以下是執行此任務的方法 –
- 首先,導航到以下路徑 –
設定 > 系統 > 恢復 > 重設此電腦
- 點選「恢復」部分下「重設電腦」旁邊的「重設電腦」 。
- 依照顯示幕上的指示完成電腦重設。
我希望本教學可以幫助您修復 Windows 11/10 PC 上的錯誤映像狀態錯誤 0xc0000020。



發佈留言