如何在 Windows 11 [AIO] [2023] 中提取文件
![如何在 Windows 11 [AIO] [2023] 中提取文件](https://cdn.thewindowsclub.blog/wp-content/uploads/2023/01/extract-files-640x375.webp)
文件歸檔對於希望將多個文件塞進一個文件以節省空間的 Windows 用戶來說是一個福音。它不僅可以清理存儲空間,還可以方便地將多個文件作為一個文件共享。但這只是故事的一方面。您還需要從壓縮或歸檔文件中提取文件以訪問內容。
ZIP 與其他存檔格式
ZIP 有什麼特別之處?除了是最古老和最流行的文件存檔格式之一,它也是 Windows 原生支持的唯一文件格式。其他格式,如 RAR 和 7z,是專有文件格式,其編碼秘密不公開,ZIP 就是這種情況。
要訪問和提取這些其他存檔文件,您總是需要第三方應用程序。但是您不需要為每種存檔格式使用不同的應用程序。大多數第三方應用程序支持多種格式並全面涵蓋您可能遇到的大多數壓縮文件。
在 Windows 11 上提取文件的本機方法
如果你有一個壓縮文件(以 .zip 結尾),你不需要安裝任何東西。Windows 自己的內置工具可以為您完成這項工作。您可以通過三種方式使用 Windows 的本機工具在 Windows 上提取文件。
1. 使用文件資源管理器(級別:簡單)
Windows 在文件資源管理器本身中內置了一個非常方便的文件提取選項。儘管這是它支持的唯一存檔格式,但無法直接從文件資源管理器中提取壓縮文件的便利性不容置疑。如果您的壓縮文件具有.zip擴展名,下面介紹瞭如何使用文件資源管理器提取其文件。
按下Win+E並打開文件資源管理器。導航到您的壓縮文件並選擇它。然後單擊上方窗格中的全部提取。
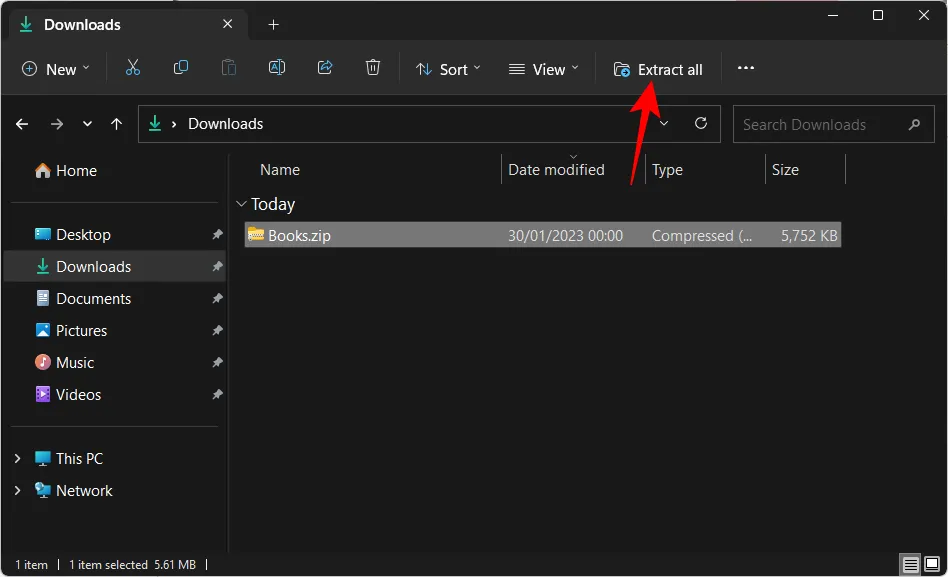
或者,右鍵單擊它並選擇Extract all。
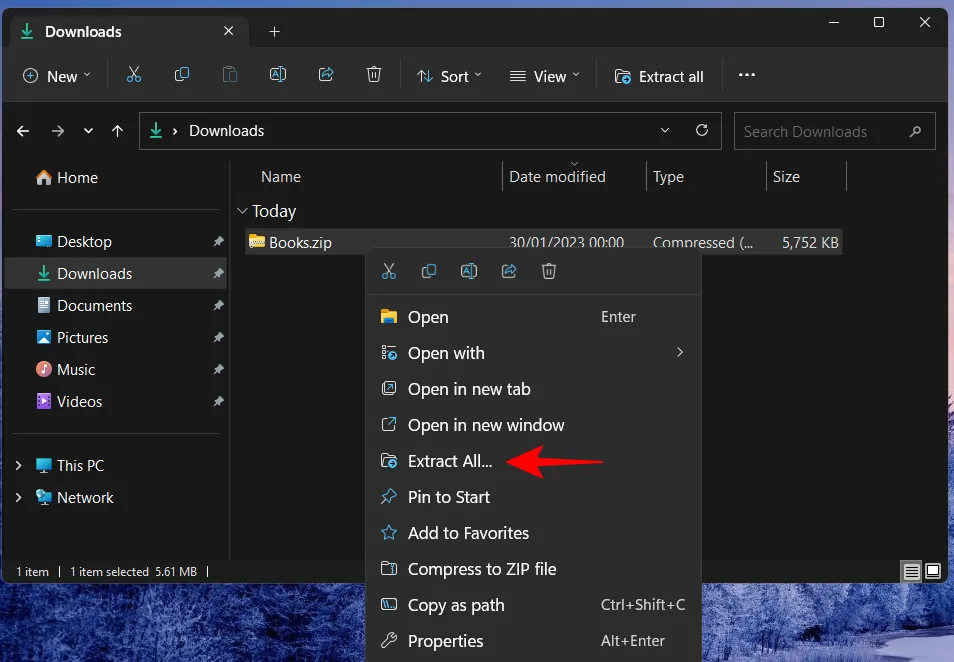
在提取嚮導中,單擊瀏覽以更改提取路徑。
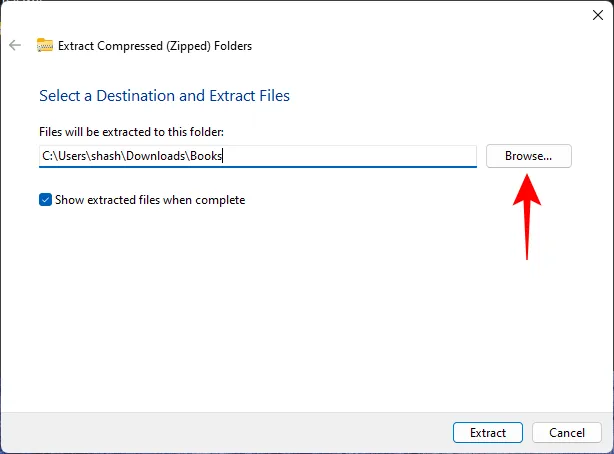
選擇您的文件夾,然後單擊選擇文件夾。
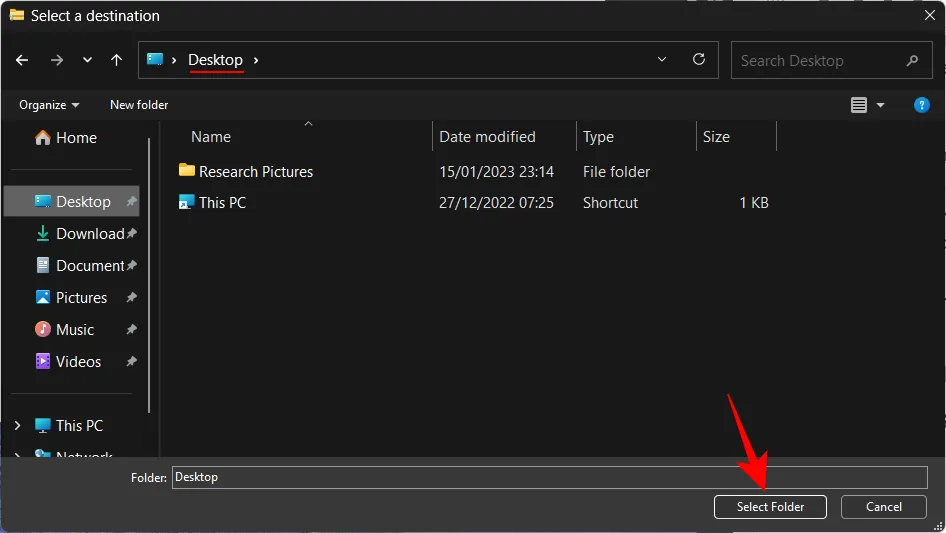
單擊下一步。
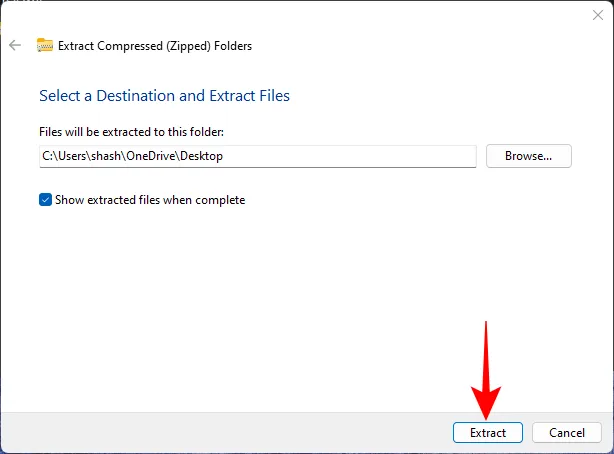
這些文件現在將被提取並在您選擇的目的地可用。
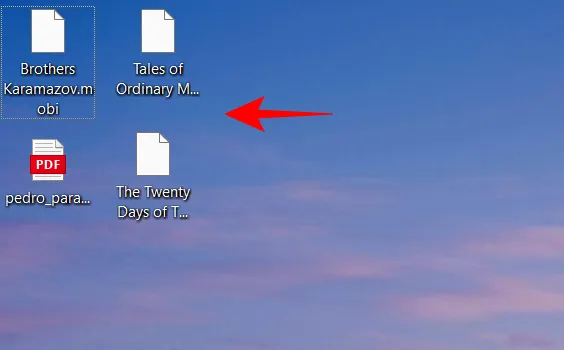
2. 使用命令提示符(難度:難)
Windows 的命令終端(例如命令提示符)也可用於提取文件。2018 年,Windows 在命令提示符中添加了 TAR 命令工具,用戶可以通過一條命令提取文件。以下是如何使用它在 Windows 11 上提取文件:
打開文件資源管理器並導航到您的壓縮文件。然後在地址欄內單擊並按下Delete按鈕以清除地址欄。
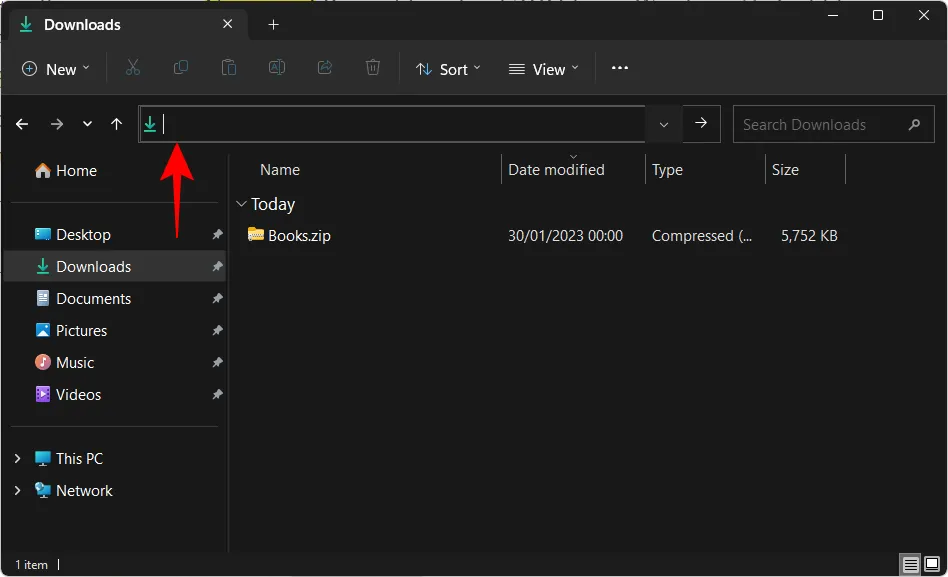
在這裡,鍵入cmd,然後按 Enter。
這將以該文件夾作為目錄打開命令提示符。在這裡,鍵入以下命令:
tar -xf File_name.zip
將“File_name”替換為壓縮文件的實際名稱。
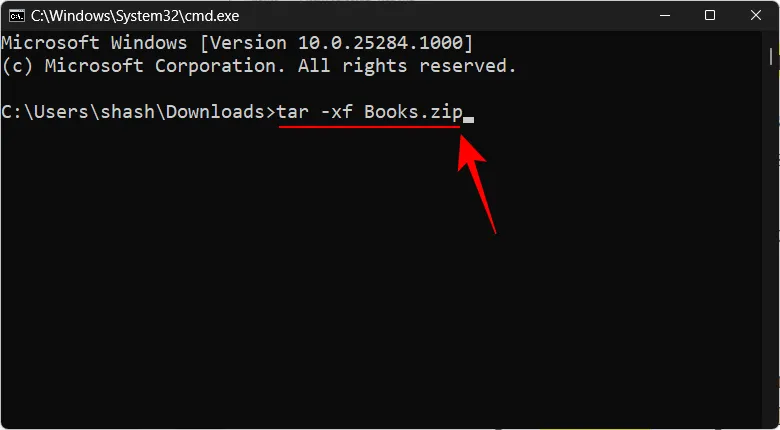
然後按 Enter。您的文件將被提取到與壓縮文件相同的文件夾中。
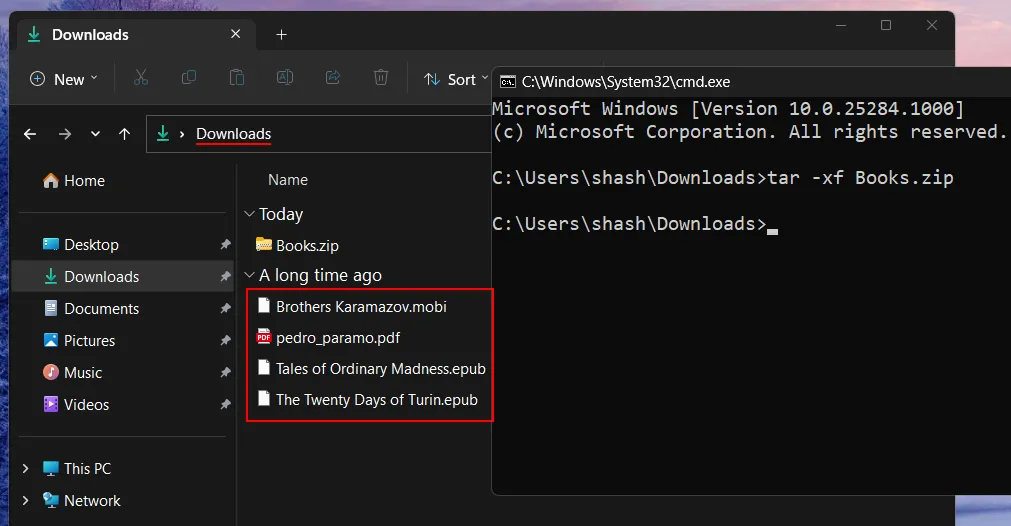
3. 使用PowerShell(難度:困難)
PowerShell 還可以在 Windows 11 上使用單個命令提取文件,但您必須輸入文件的源路徑和目標路徑。以下是如何去做:
首先,導航到您的壓縮文件,右鍵單擊它並選擇Copy as path。
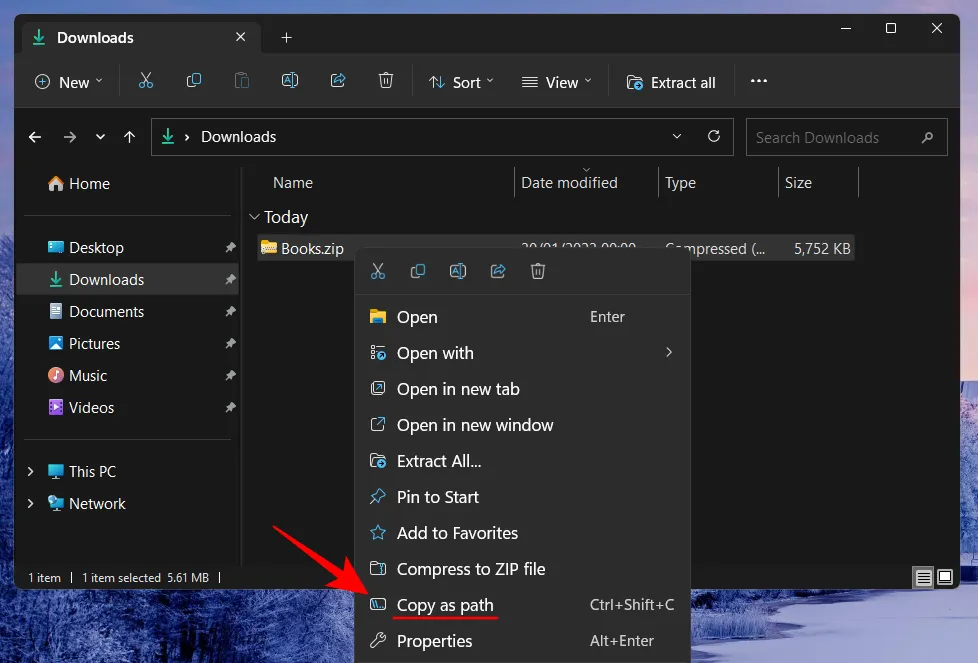
現在按開始,輸入powershell,然後按 Enter。
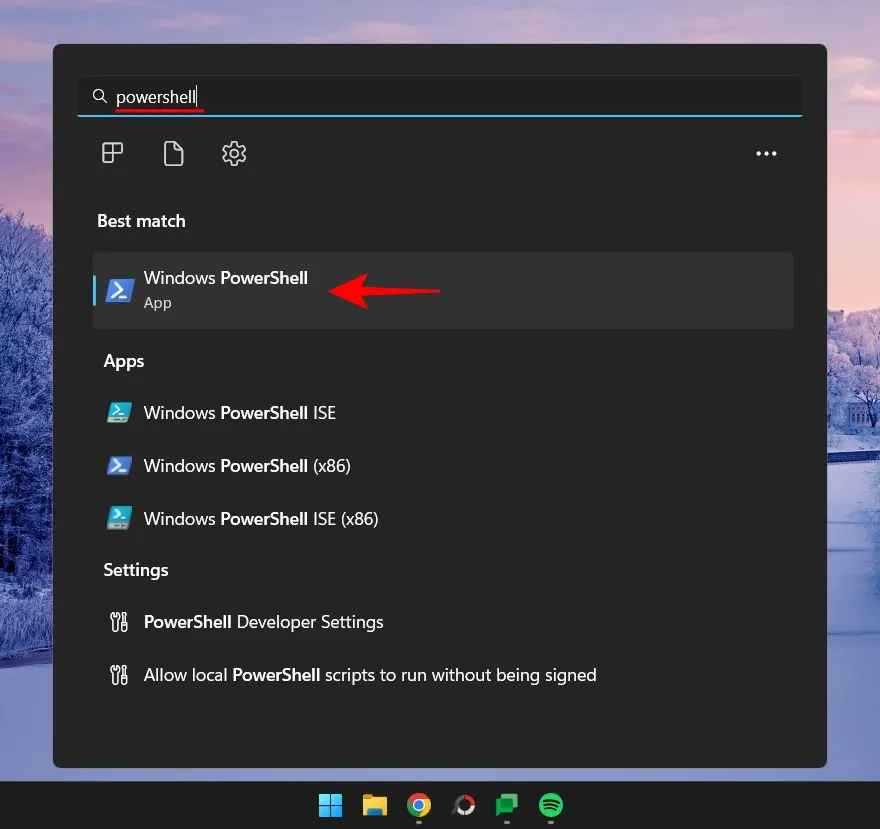
鍵入以下命令:
Expand-Archive -Path "zip-file-path"-DestinationPath "destination-path"
Ctrl+V通過粘貼您之前複製的內容(按),將 zip-file-path 替換為 zip 文件的實際路徑。然後,添加要提取文件的位置,而不是目標路徑。
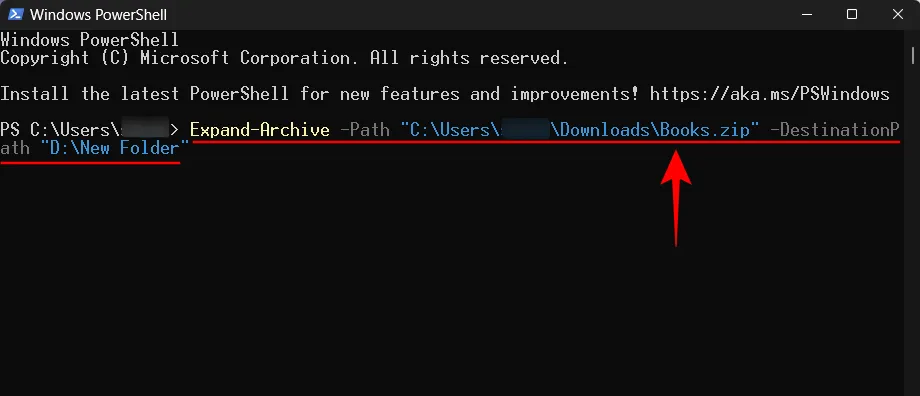
然後按 Enter。您的文件將被提取到目標文件夾。
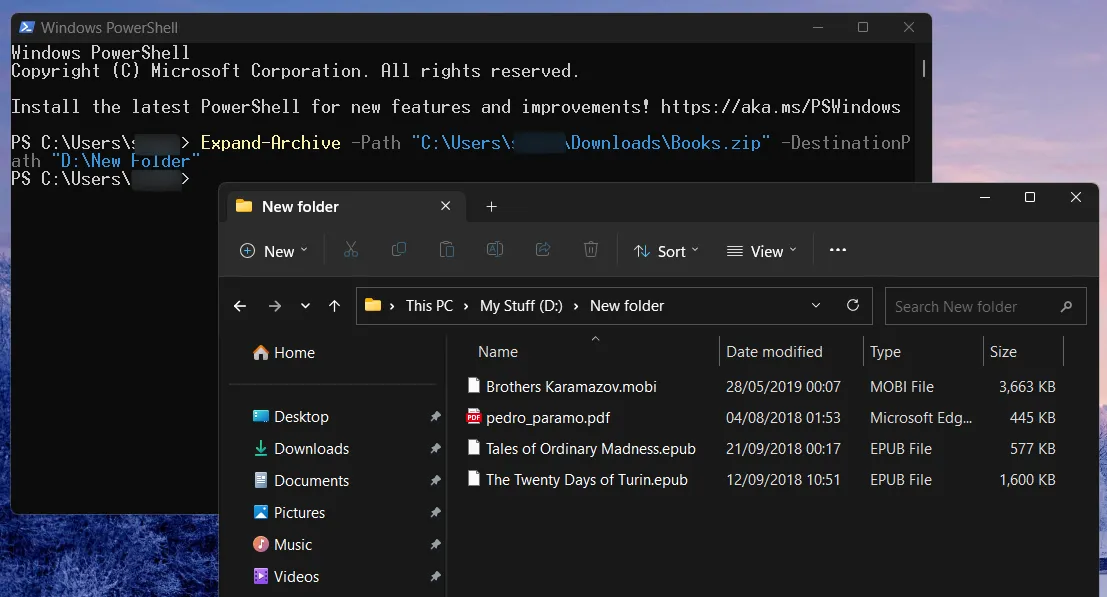
在 Windows 11 上使用第三方應用提取文件
到目前為止,我們只了解瞭如何使用內置工具在 Windows 11 上提取 zip 文件。但是,如果您有任何其他要從中提取文件的存檔文件格式,您將毫無例外地不得不依賴第三方應用程序。此類應用程序不勝枚舉,並提供所有必要的工具來存檔以及從任意數量的壓縮文件格式中提取。
但是有幾個名字確實勝過其他名字,並且由於它們提供的壓縮和提取選項而被成千上萬甚至數百萬用戶廣泛使用。因此,事不宜遲,讓我們來看看您可以獲得的一些最佳文件提取器,以及如何使用它們在 Windows 11 上提取文件。
1. 使用 7-Zip
在免費提供完整的存檔器和提取器包方面,與 7-Zip 競爭的產品並不多。以下是安裝和使用它來提取文件的方法:
- 7-郵編 | 下載鏈接
單擊上面的鏈接轉到 7-zip 的下載頁面。然後單擊第一個下載鏈接。
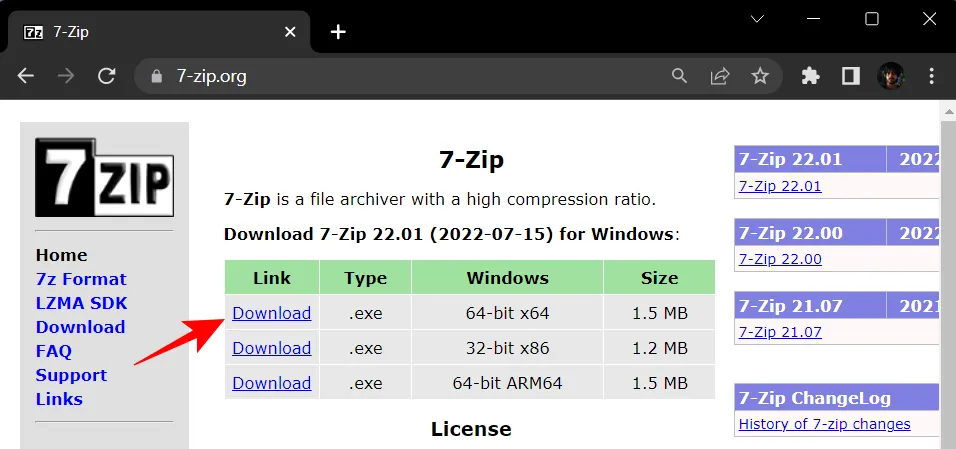
下載後,運行安裝程序並按照屏幕上的說明安裝 7-Zip。現在,右鍵單擊您的存檔文件並選擇顯示更多選項。
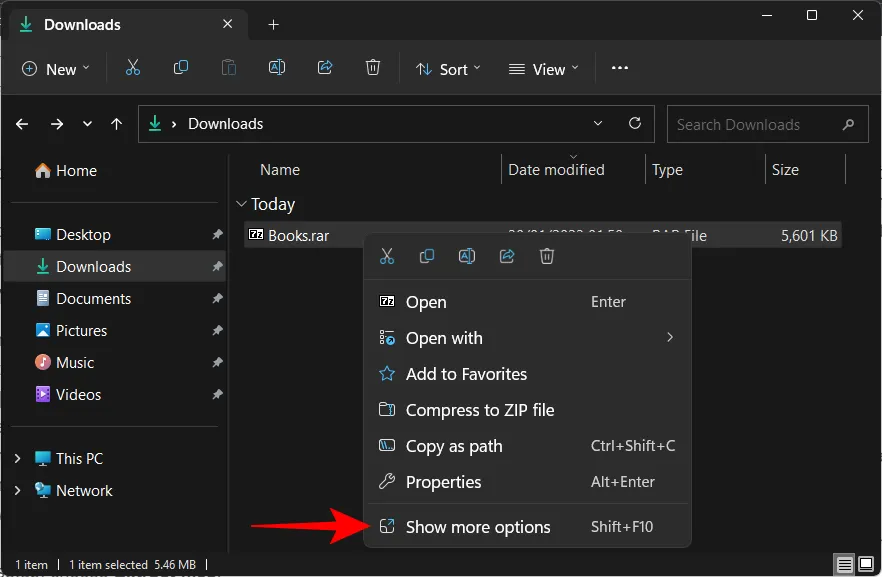
然後將鼠標懸停在 7-Zip 上。在這裡,您會看到一堆選項,但需要重點關注的是“提取文件”、“在此處提取”和“提取到…”。
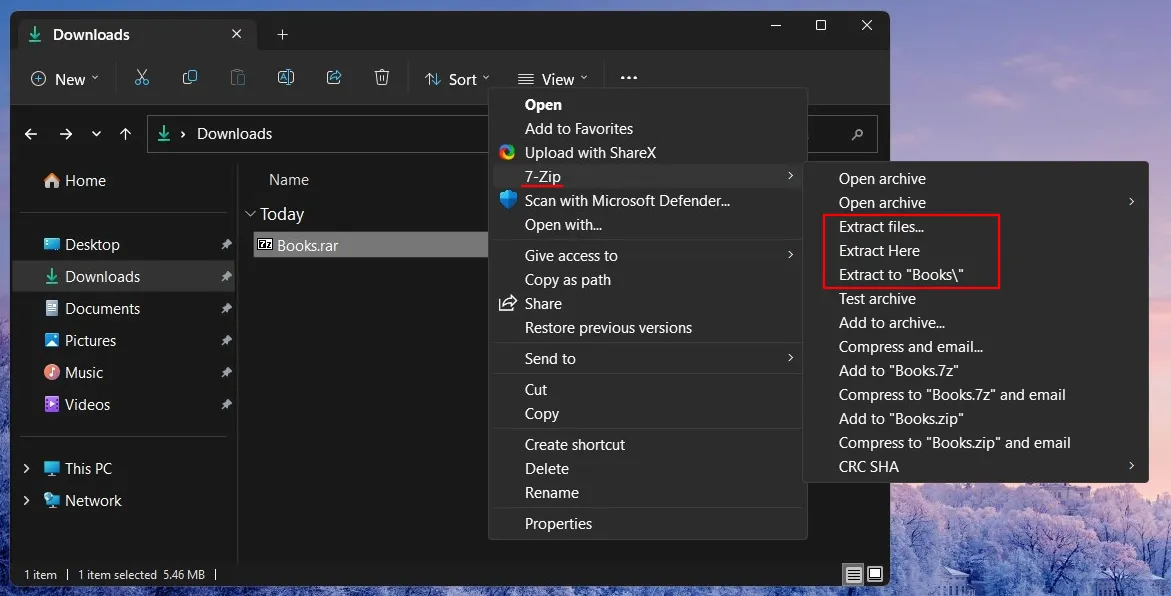
所有這三個都會為您提取文件。但是根據您希望將它們提取到的位置,您可以做出不同的選擇。例如,如果您想獲得基本的提取設置,請選擇“提取文件”。
在提取窗口中,您可以通過單擊輸出路徑旁邊的三點按鈕來更改目標文件夾。
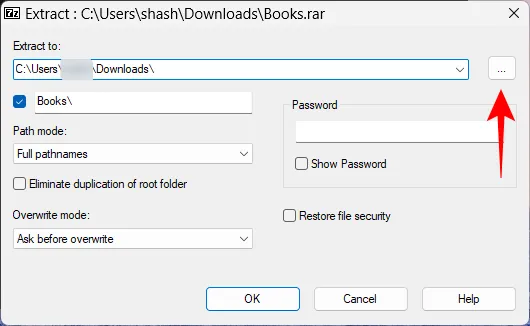
選擇您的目的地並單擊確定。
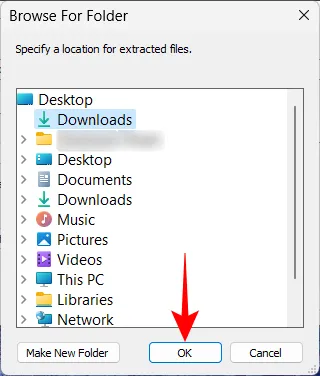
您還可以配置是否要為提取的文件創建一個單獨的文件夾,如果它是受密碼保護的文件,則輸入密碼等等。或者只需單擊“確定”即可提取。
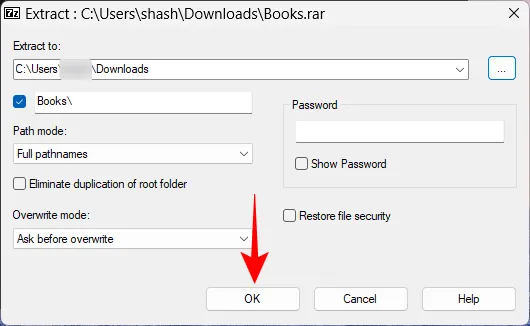
這是提取文件的漫長方法。如果您想加快速度,請選擇“ Extract here ”或“ Extract to…”
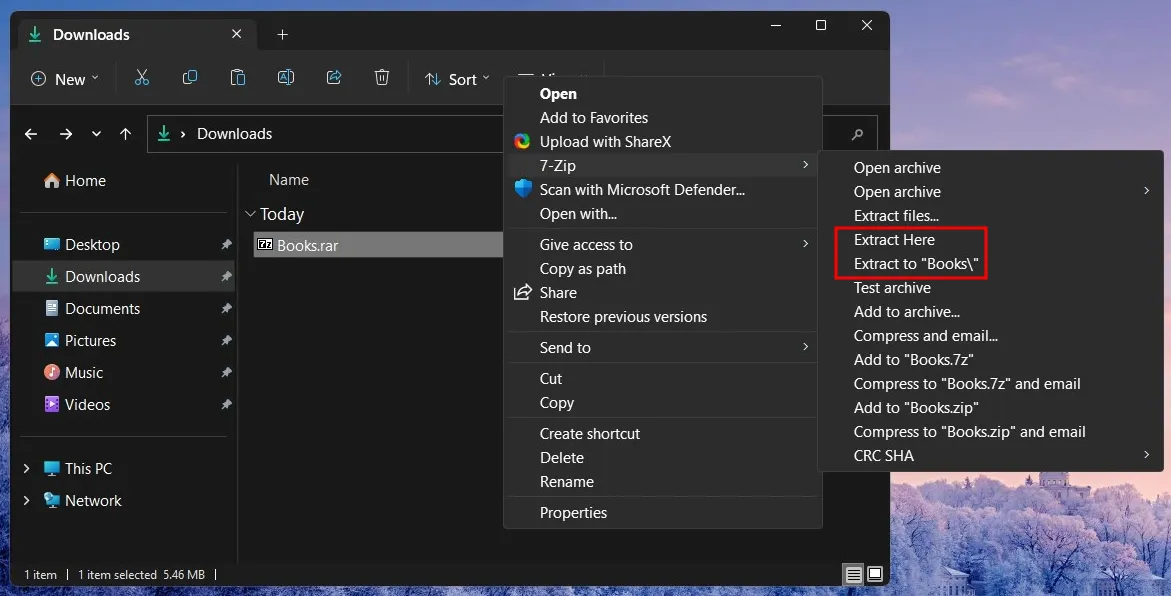
兩者之間的唯一區別是“在此處提取”會將您的文件提取到與存檔文件相同的文件夾中。
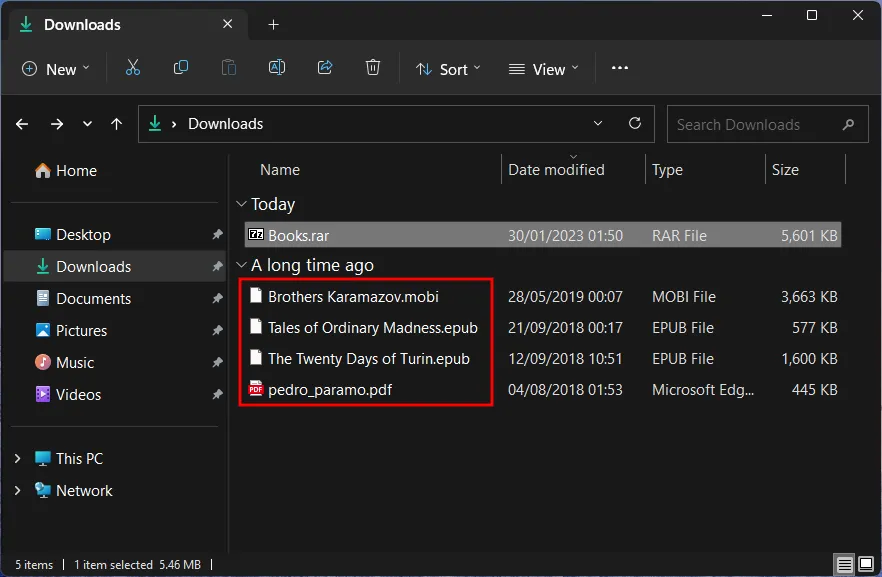
另一方面,“提取到…”將創建一個與存檔文件同名的新文件夾,並提取其中的文件。
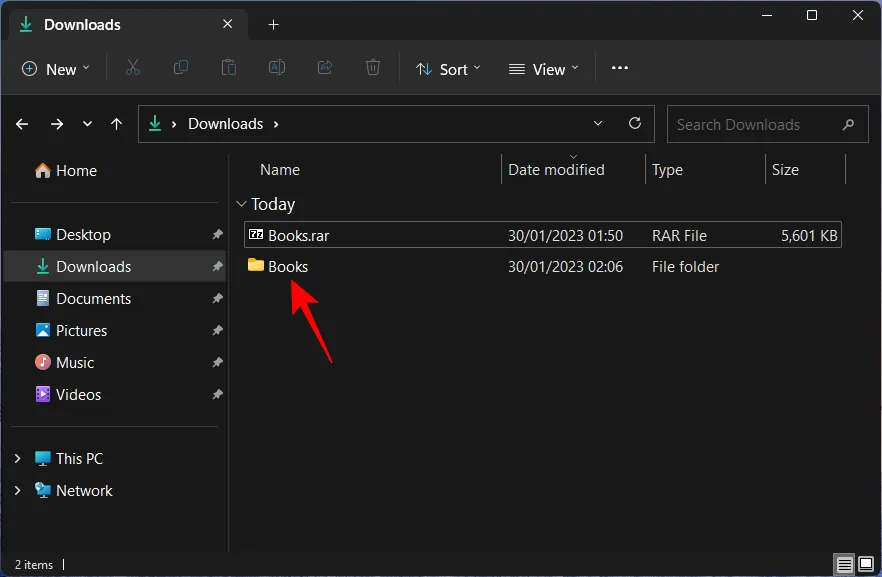
2. 使用 PeaZip
接下來,我們有 PeaZip,另一個值得一試的存檔提取器。這個應用程序的偉大之處在於它的用戶界面旨在模仿文件資源管理器。這樣,用戶直觀地知道如何使用它及其所有功能。以下是如何使用它來提取文件:
- 豆郵 | 下載鏈接
轉到上面的鏈接並單擊“下載” 。
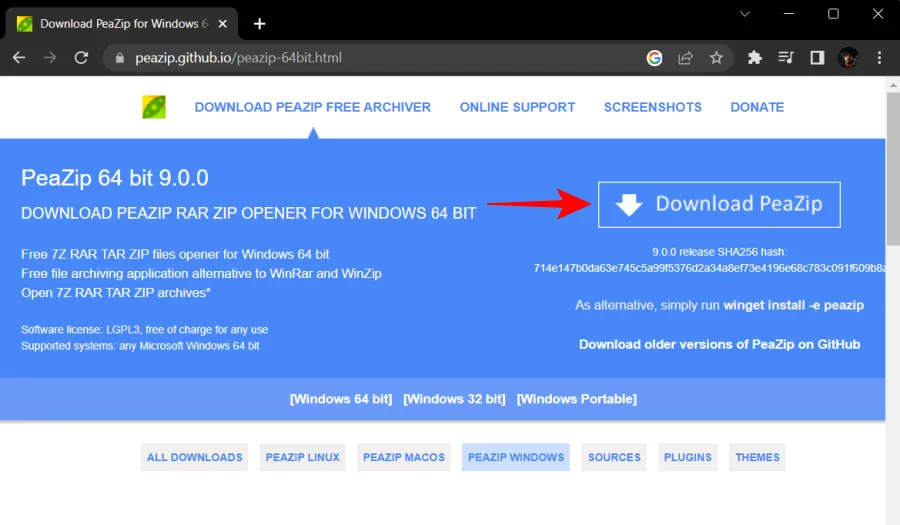
接下來,使用屏幕提示安裝應用程序。現在右鍵單擊您的存檔文件並選擇顯示更多選項。
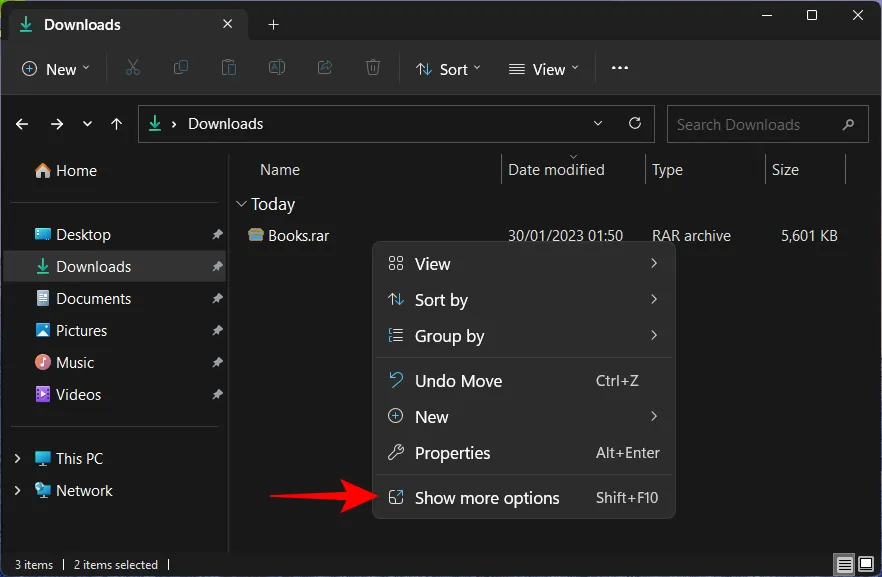
將鼠標懸停在PeaZip上,您將在頂部看到一些提取選項。
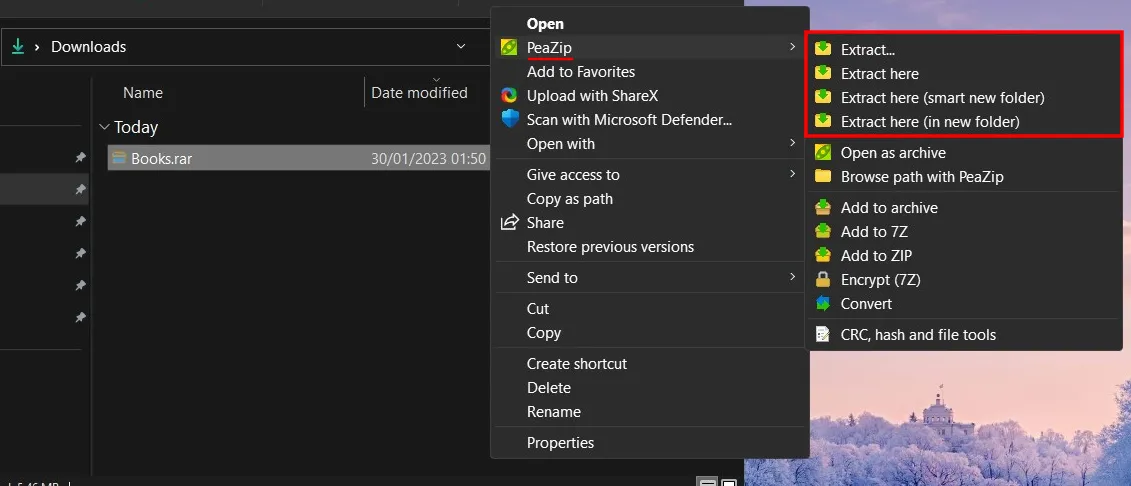
“Extract”打開PeaZip的提取配置窗口(我們稍後會看到);“解壓到這裡”會將文件解壓到與父文件相同的文件夾中;並且“提取文件(在新文件夾中)”按照它說的做。
或者,您可以打開 PeaZip 應用程序。
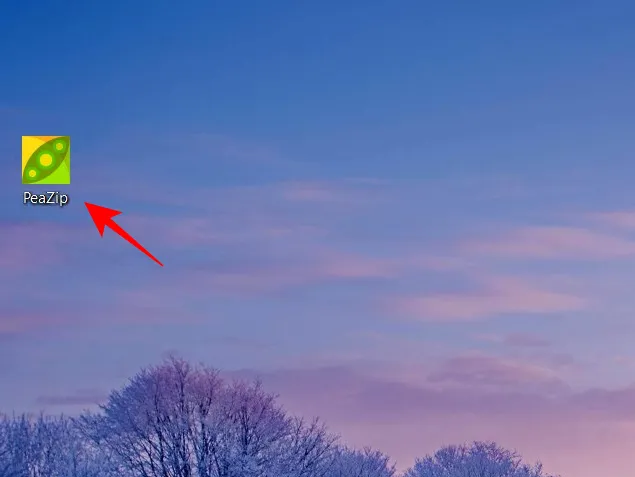
從一開始,您就可以知道如何使用其類似文件資源管理器的界面。
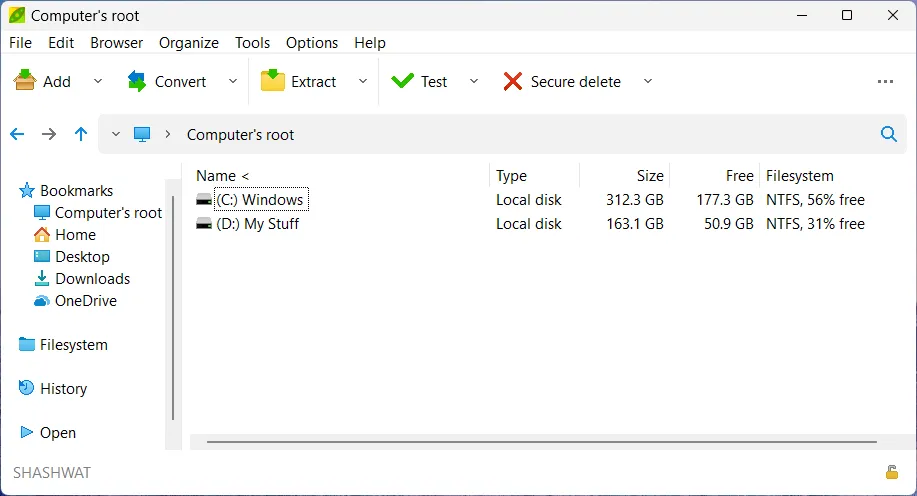
導航到存檔文件所在的位置。然後選擇它並單擊頂部的提取。
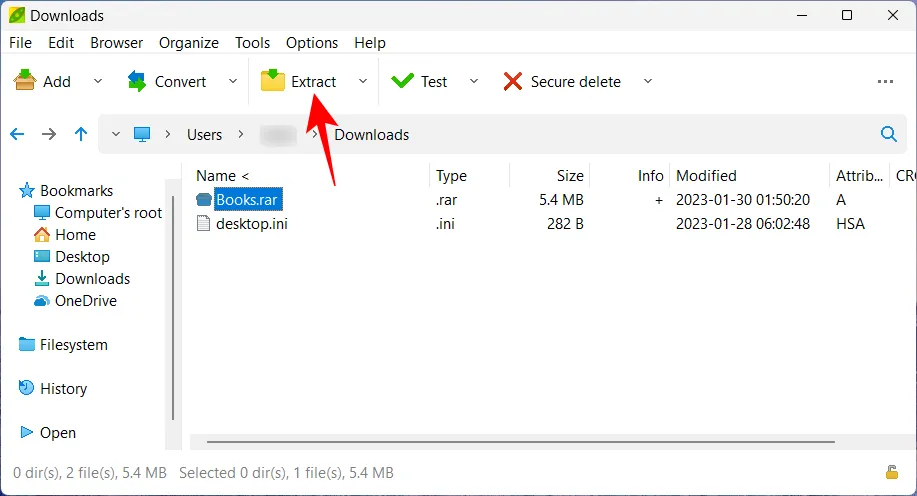
這將打開“提取”窗口。從這裡,您可以選擇輸出目的地,是否要將文件全部提取到一個單獨的新文件夾中,以及其他一些功能。單擊“確定”開始提取。
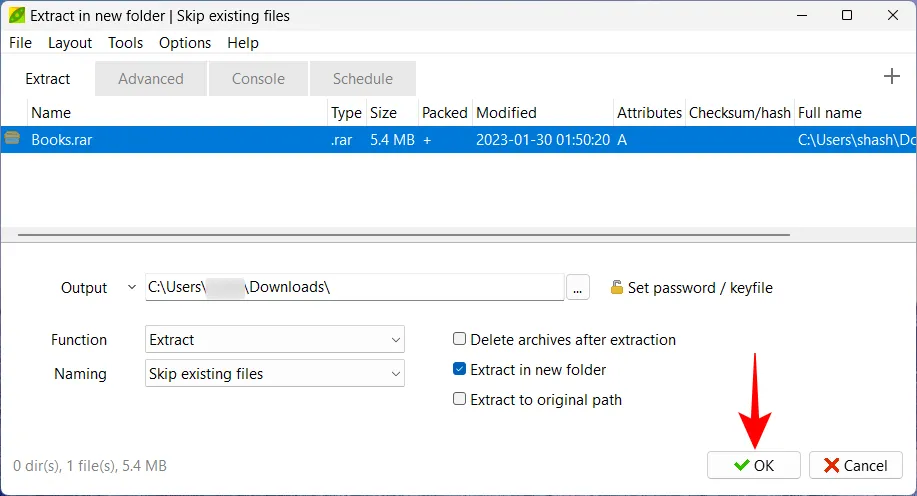
完成後,文件將根據您的配置可用,並且可以從應用程序本身輕鬆訪問。
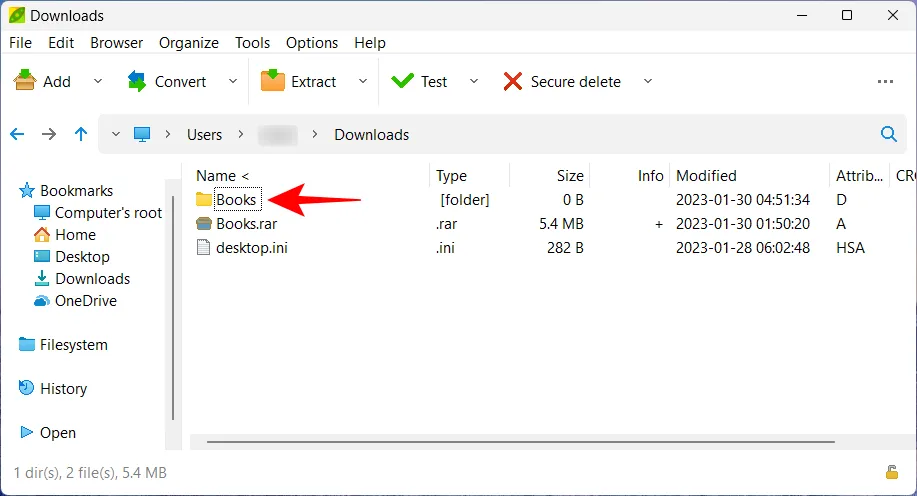
3. 免費使用 WinZip
WinZip 已經存在了一段時間,看到它作為付費應用程序提供三週試用期也就不足為奇了。這是使用其免費版本提取文件的方法。
- WinZip 免費 | 下載鏈接
按照上面的鏈接單擊免費下載並使用下載的安裝文件安裝 WinZip。
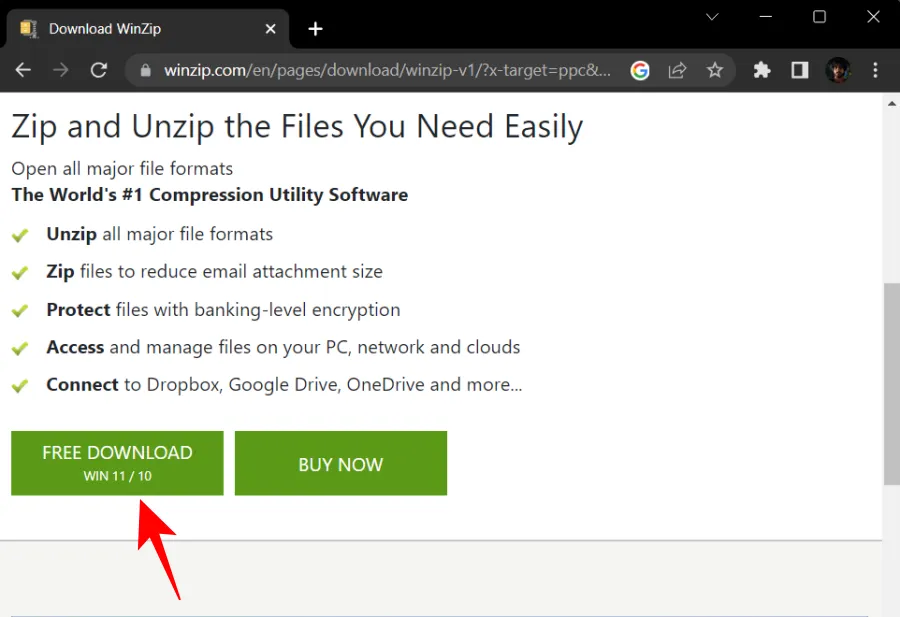
現在只需右鍵單擊您的存檔文件,您就會在此處找到 WinZip 選項。
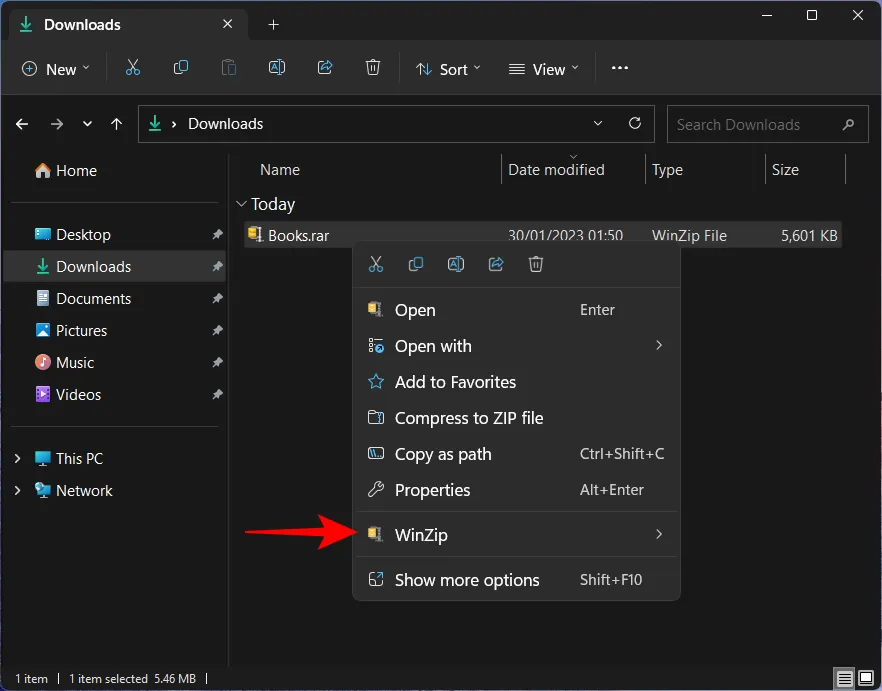
將鼠標懸停在它上面,然後再次打開WinZip,您將找到三個標準提取選項。
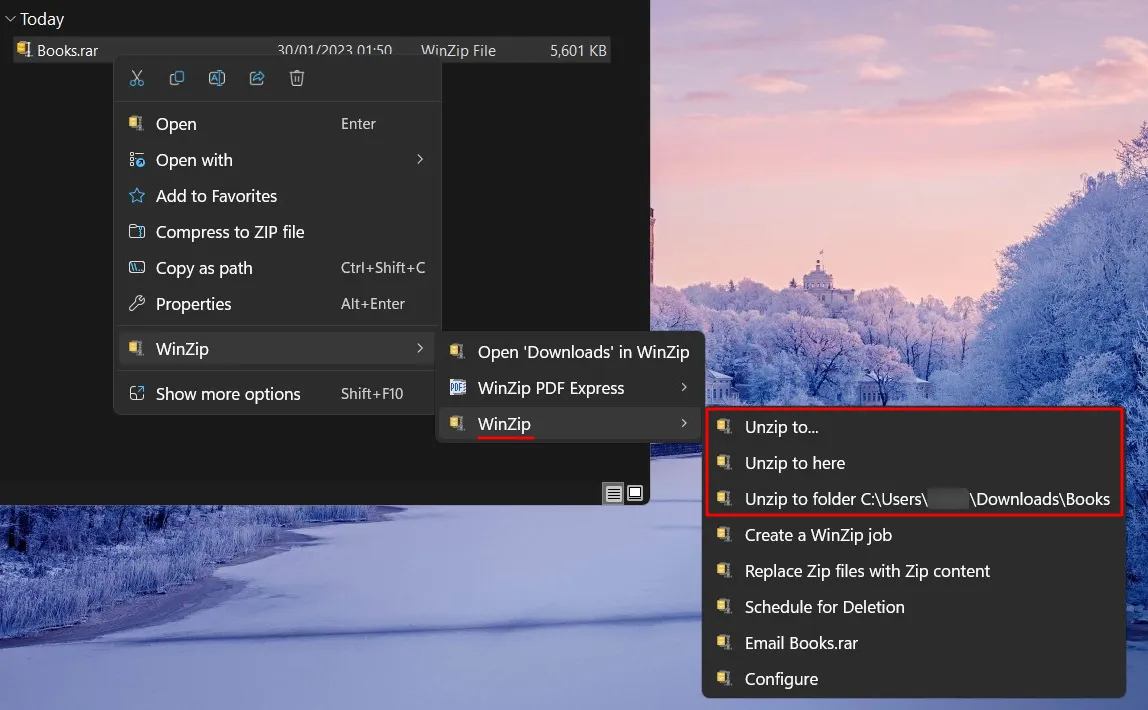
解壓時,由於是免費版,WinZip會提示您購買或“使用評估版”。單擊後者繼續。
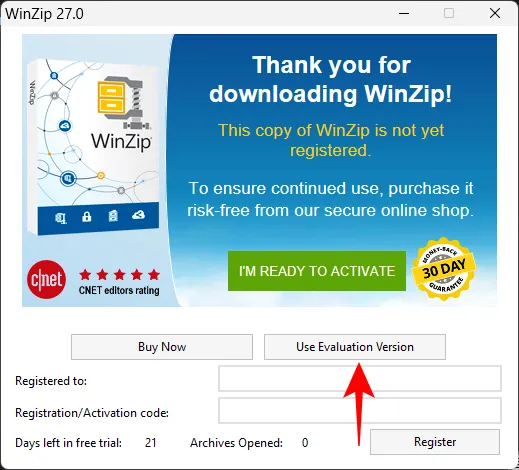
如果您選擇了基本的“解壓縮”選項,系統會要求您選擇目的地。移至要提取文件的文件夾。然後單擊“解壓縮”以開始提取過程。
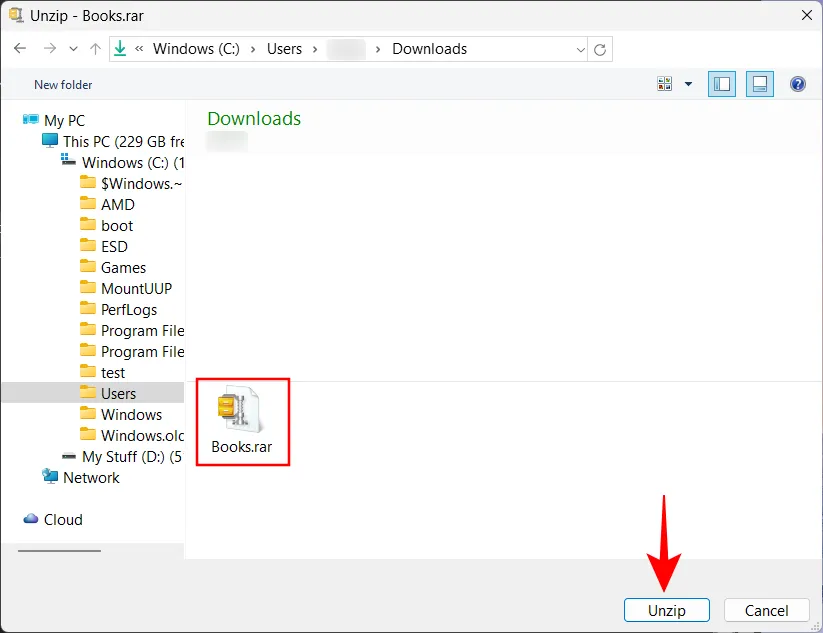
4. 使用 WinRAR 免費版
另一個著名的收費提取器是 WinRAR。但我們不建議任何人在先試用該應用程序之前進行購買。下面介紹如何使用 WinRAR 的試用版來解壓文件:
- WinRAR 免費 | 下載鏈接
單擊上面給出的下載頁面上的下載 WinRAR並安裝該應用程序。
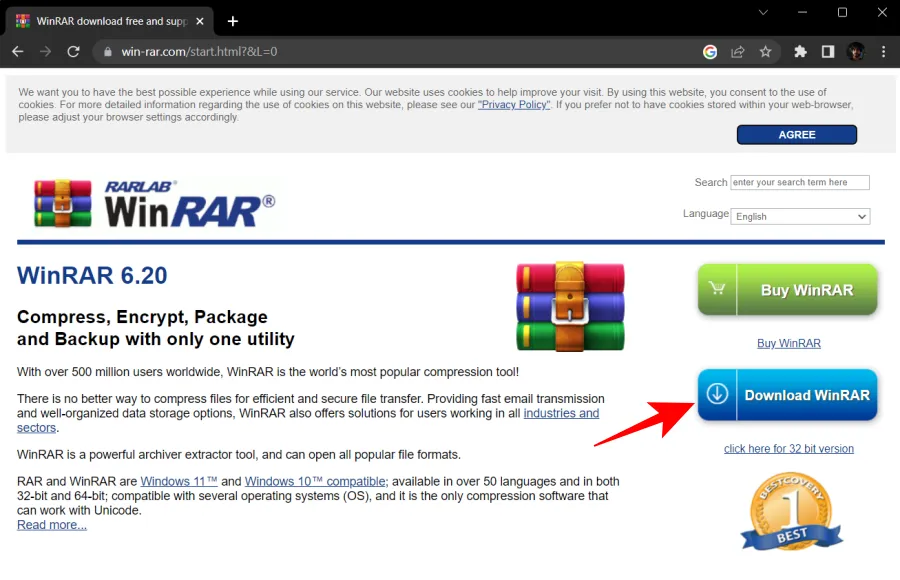
然後右鍵單擊您的存檔文件,您會從新的上下文菜單中找到 WinRAR 選項,類似於 WinZip。
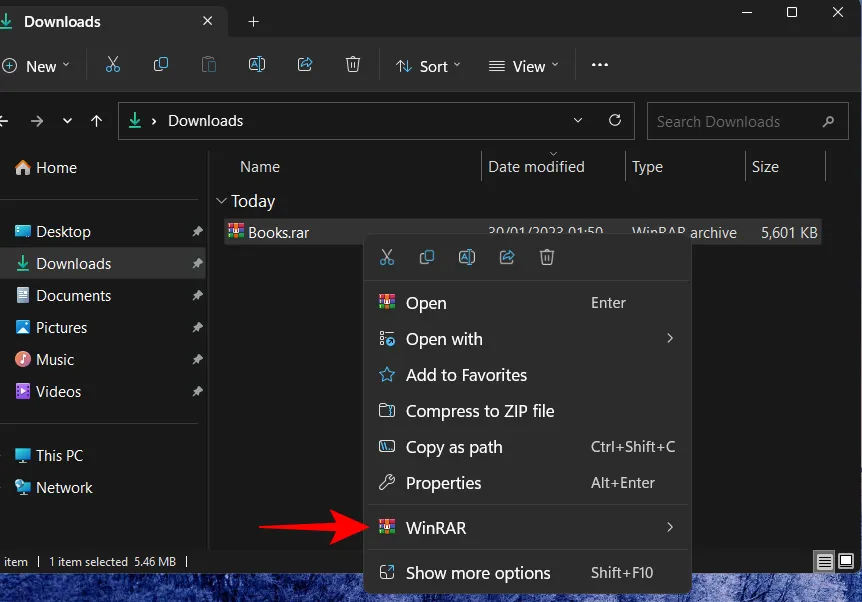
但與 WinZip 不同的是,您可以更輕鬆地訪問提取選項。
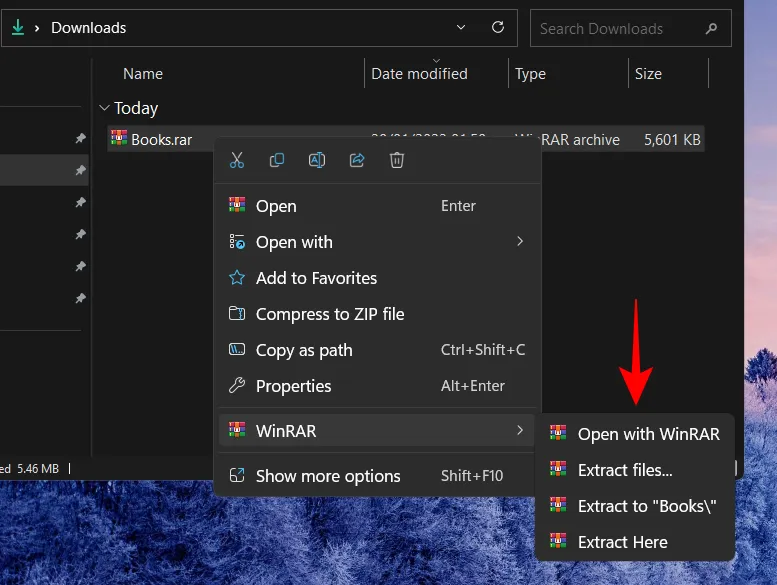
以下是所有四個選項的用途:
- 使用 WinRAR 打開 – 查看存檔中的文件而不解壓縮它們。
- 提取文件 – 打開一個新窗口以配置提取過程。
- 提取到(名稱)——創建一個新文件夾並提取其中的文件。
- 在此處提取 – 將文件提取到與存檔文件夾相同的文件夾中。
您現在已經熟悉這些選項了。但是 WinRAR 的“提取文件”選項的配置窗口是不同的。當您選擇“提取文件”選項來配置提取設置時,您需要執行以下操作:
您的目標路徑顯示在頂部,可以從右側更改。
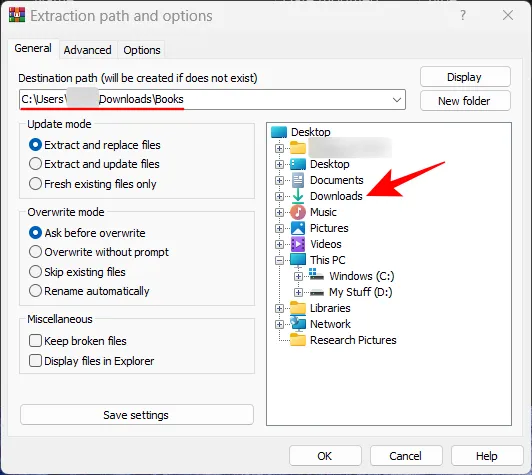
左側以及頂部的“高級”和“選項”選項卡下提供了其他選項,可用於更改提取後任務、添加屬性和覆蓋文件。
但是,如果您只想提取,請放棄所有這些,只需單擊“確定”即可開始提取。

在線提取文件
第三方應用程序都很好。但是,如果您不想下載一個文件,但仍想在沒有任何格式限制的情況下提取文件,則可以使用在線提取器。快速的谷歌搜索可以產生許多結果。
是的,您確實可以在線提取文件,然後下載其提取的內容以將其保存在您的 PC 上。出於演示目的,我們使用extract.me。
1.提取.me
訪問extract.me。然後點擊選擇文件。
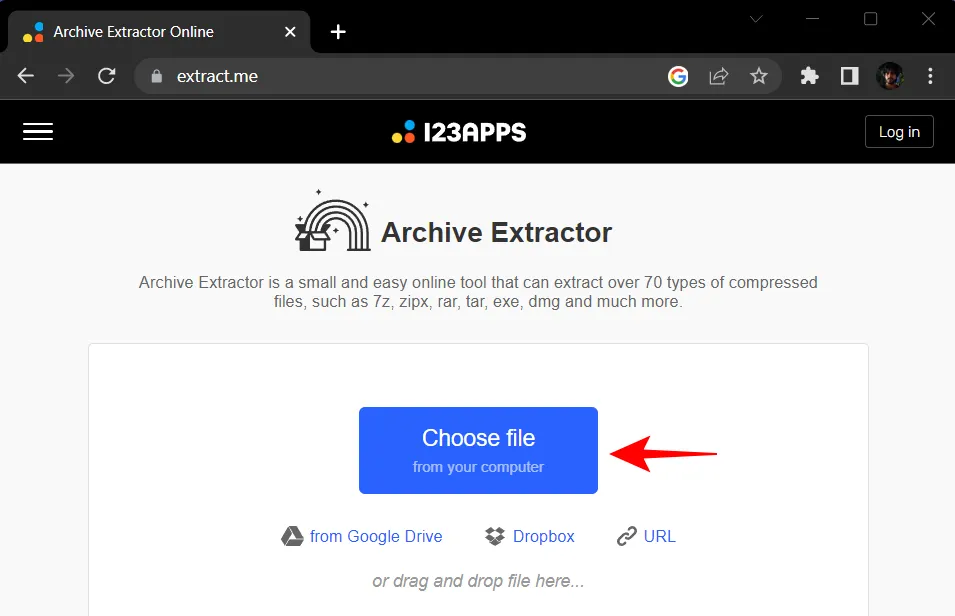
選擇您的歸檔文件並選擇打開。
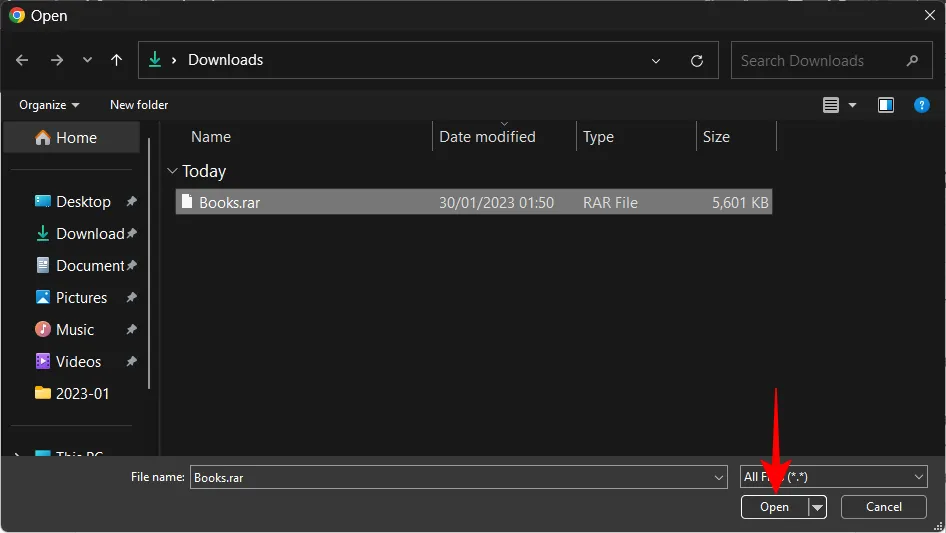
等待文件上傳。
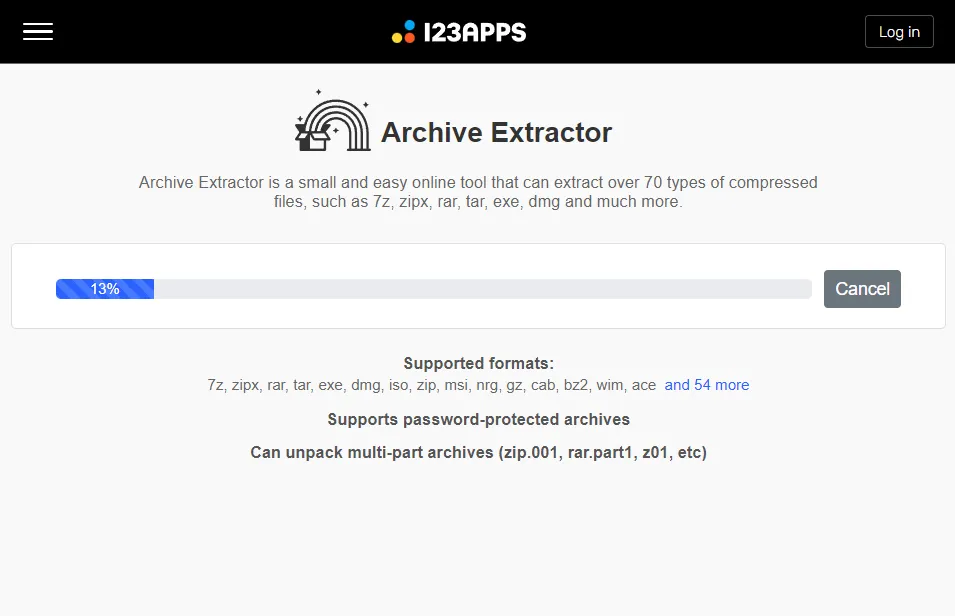
在這裡,您可以單擊單個文件來提取和下載它們。

或者單擊“全部另存為 ZIP ”並將文件下載為 ZIP,稍後可以使用文件資源管理器本身將其解壓縮。
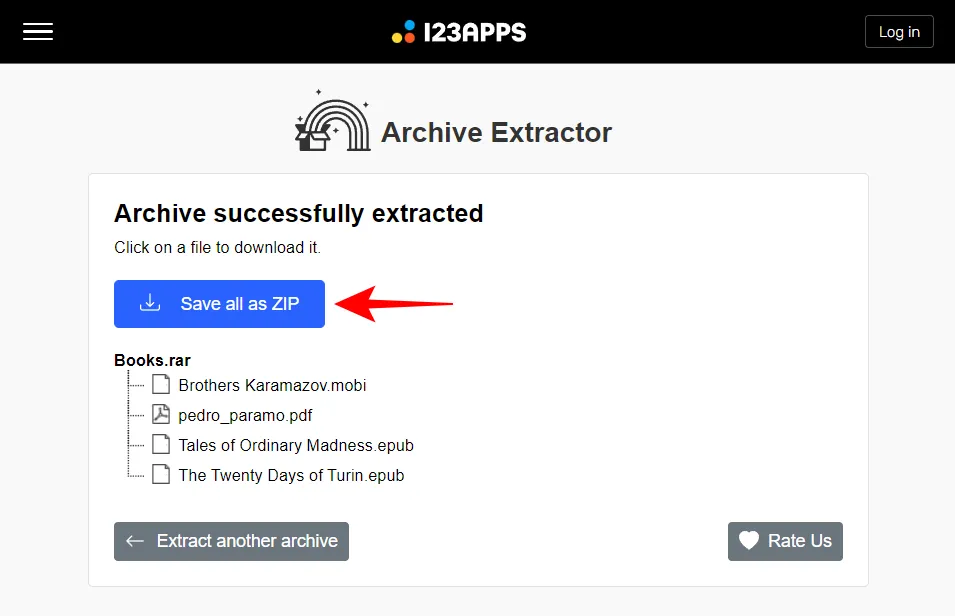
在文件提取器或歸檔器應用程序中尋找的東西
考慮到不同的第三方文件提取器和歸檔器之間的相似性,選擇一個而不是另一個成為一個細節和邊緣的問題,當然還有你自己的偏好。讓我們考慮一下您應該在第三方文件提取器和歸檔器應用程序中尋找的一些東西:
文件支持應該是首先要考慮的因素。大多數文件提取器都可以輕鬆處理多種存檔格式。但是,檢查您感興趣的提取器是否支持您通常使用的文件類型是值得的。但是,如果您只是在尋找一個程序來完成這項工作並支持它所拋出的任何東西,請毫不猶豫地選擇上面給出的任何一個程序。
付費或免費,取決於您的需要,決定您是想花幾美元購買一個功能齊全的文件歸檔器/提取器,它具有您將永遠需要的所有選項和設置,還是您只是在尋找免費軟件。
在考慮精細利潤時,便利性是一個不可忽視的因素,尤其是在提供類似功能的程序中。每個應用程序都提供略有不同的用戶界面和提取選項。選擇使用起來方便的那個。WinRAR 和 WinZIP 等一些應用程序在新的 Windows 11 上下文菜單中有一個專用按鈕,但它們也是付費應用程序。如果您不想購買,您將不得不接受需要額外點擊才能進入舊上下文菜單的那些。不是那麼方便,但肯定不會結束一切。
歸檔選項存在於所有文件提取器中。畢竟這是一條雙向街道,您選擇的應用程序也應該擅長壓縮和歸檔文件。
最好嘗試一些應用程序,然後找出適合您的需求和方式的應用程序。
常見問題
讓我們看一下有關在 Windows 11 上提取文件的一些常見問題。
如何在 Windows 上提取文件?
可以使用 Windows 上的文件資源管理器簡單地提取 Zip 文件。如果您的存檔文件是任何其他格式,例如 RAR 或 7z,那麼您將需要安裝第三方文件存檔應用程序,例如 7-Zip 或 WinRar 來提取文件。請參閱我們上面的指南以了解更多信息。
Windows 11 有 zip 程序嗎?
是的,Windows 11 內置了對帶有 a 的文件的支持。郵編擴展。
Windows 11 中的“在此處提取”選項是什麼?
“在此處提取”選項允許用戶在與存檔文件本身相同的文件夾中解析存檔文件的內容。
所以這些是您可以在 Windows 11 上提取文件的一些方法。雖然本機選項可以處理 zip 文件格式,但對於其他所有內容,您將需要第三方應用程序。我們希望您能夠找到最適合您的文件提取器。
如何在 Windows 11 中提取 RAR、7Z 或 TAR?
好吧,由於文件資源管理器只能處理 ZIP 文件,您可以使用 PeaZip 等第三方應用程序來提取非 ZIP 文件,如 RAR、TAR、7Z 和更多文件類型。



發佈留言