如何為 Windows 11 啟用華碩主機板 BIOS (UEFI) 動態照明
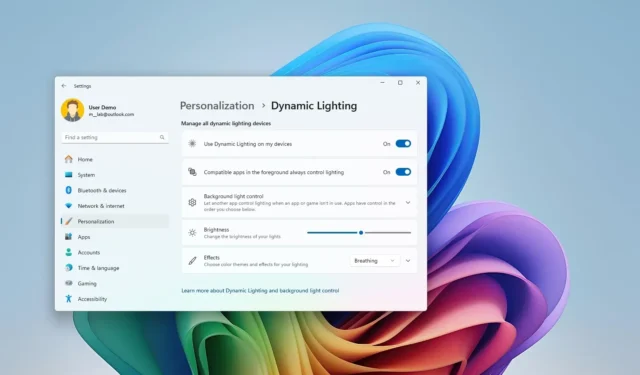
華碩正在測試其AMD 600 和Intel 700 系列主機板的BIOS (UEFI) 更新,該更新將支援Windows 11 上的動態照明。使用第三方工具。
Microsoft 創建此功能是為了解決(或最小化)控制不同 LED 照明所需安裝的專有軟體的碎片問題,例如滑鼠、桌墊、鍵盤、顯示器、主機板、顯示卡和無數其他設備上可用的軟體。
華碩正在測試的更新在「進階模式」頁面中新增了新的「Windows動態照明」選項,為AMD和Intel主機板提供「UEFI BIOS實用程式」體驗。啟用後,主機板將在「動態照明」設定頁面中顯示為可自訂元件。
在本指南中,我將概述將華碩 AMD 600 和 Intel 700 系列主機板的 BISO 更新至測試版的步驟。我還包括存取韌體體驗以啟用該功能的步驟以及在 Windows 11 上配置動態照明的步驟。
在華碩 UEFI (BIOS) 上啟用動態照明
To use the Dynamic Lighting feature on Windows 11 with ASUS motherboards, you have to download and install the latest UEFI BIOS update, access the firmware advanced mode to enable the feature, and then, you have to change the lighting effects and brightness from the Settings應用程式.
1.下載華碩BIOS beta更新
若要下載 ASUS BIOS 測試版,請使用下列步驟:
-
點選適用於您主機板的BIOS 更新測試版的連結。
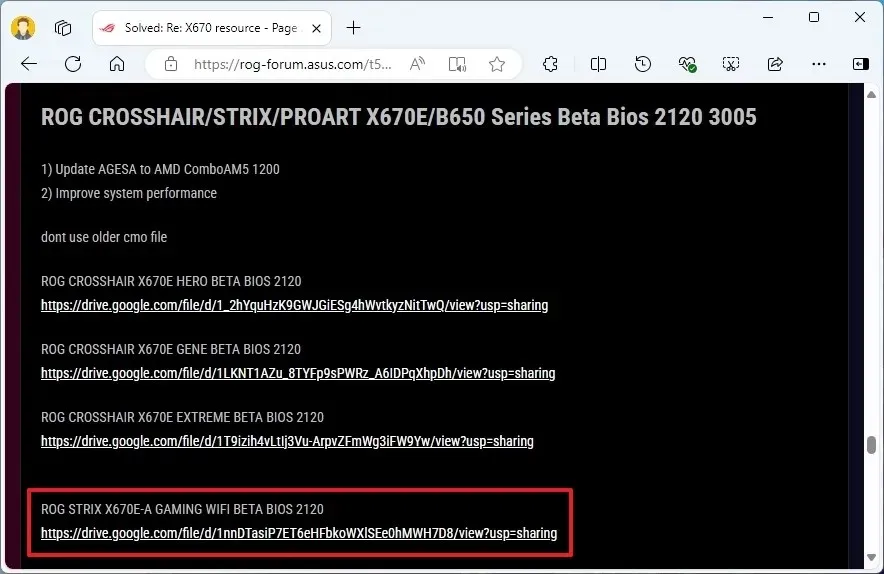 小提示:選擇和安裝錯誤的韌體可能會損壞您的計算機,使其無法使用。
小提示:選擇和安裝錯誤的韌體可能會損壞您的計算機,使其無法使用。 -
點擊“下載”按鈕將檔案儲存到您的電腦。
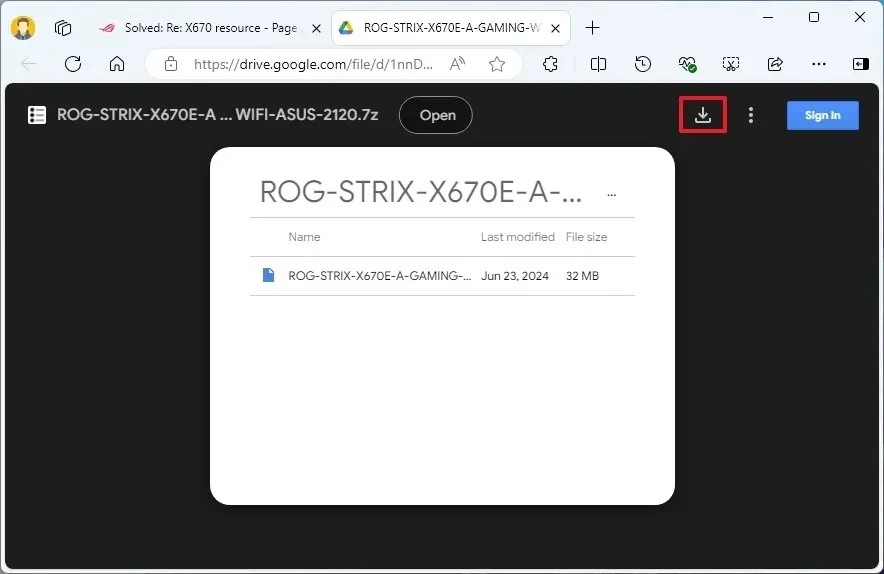
-
將 USB 隨身碟連接到您的電腦。
-
開啟檔案總管。
-
打開這台電腦。
-
右鍵單擊 USB 隨身碟並選擇格式化選項。
-
在「檔案系統」設定中選擇FAT32選項。
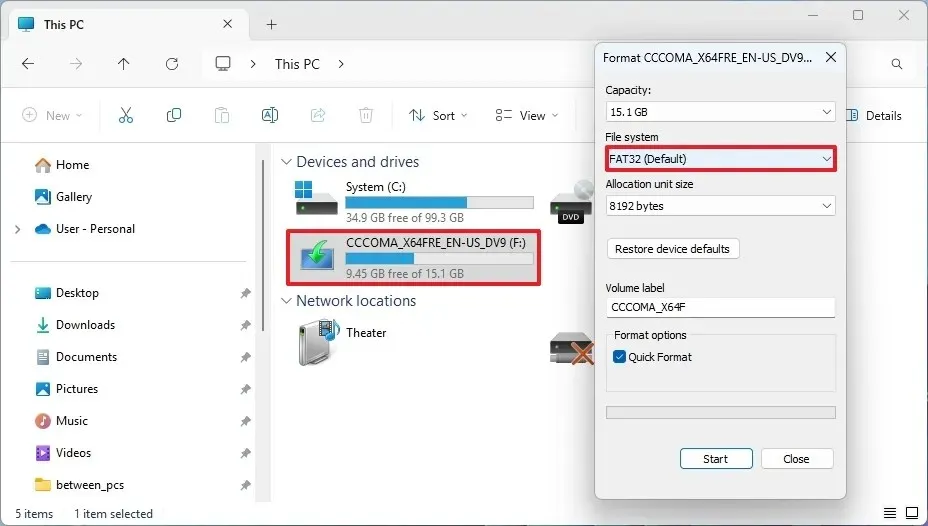
-
點選“開始”按鈕。
-
按一下“確定”按鈕進行確認。
-
開啟包含 ASUS BIOS 更新檔案的資料夾位置。
-
右鍵單擊該文件並選擇“全部提取”選項。
-
單擊提取按鈕。
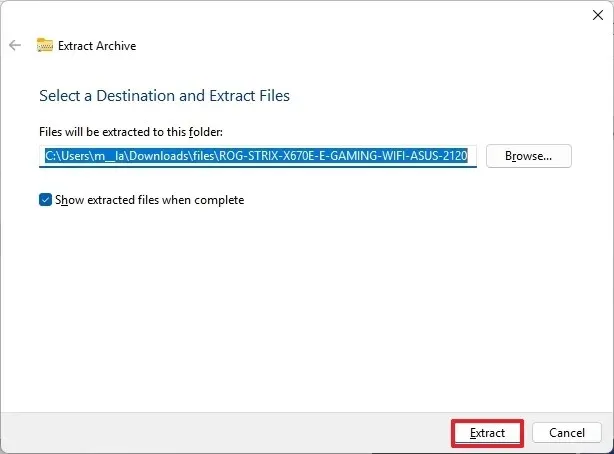
-
右鍵單擊“.CAP”檔案並選擇複製選項。
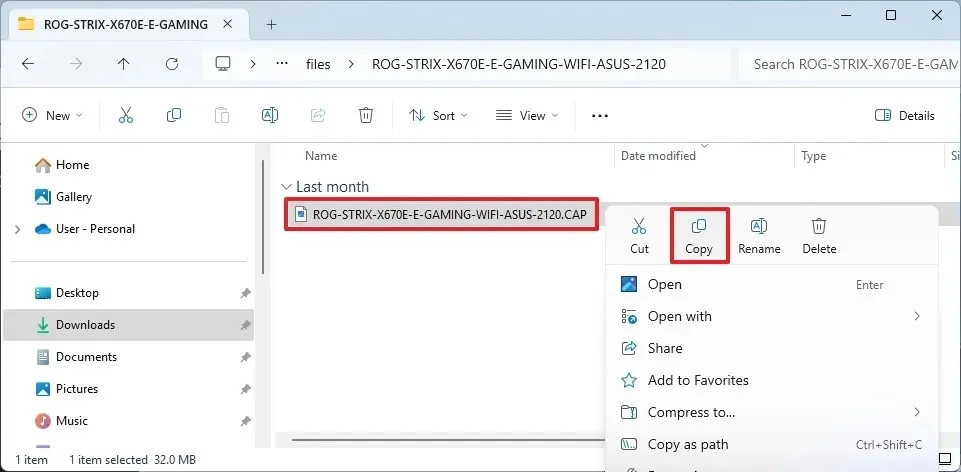
-
開啟最近格式化的 USB 隨身碟。
-
點選命令列中的貼上按鈕。
完成這些步驟後,您可以繼續為主板套用 Beta 版更新。
2.安裝華碩BIOS beta更新
若要在華碩電腦上安裝 BIOS 更新,請使用以下步驟:
-
打開設定。
-
按一下“系統”。
-
點選恢復頁面。
-
點選“進階啟動”設定的立即重新啟動按鈕。
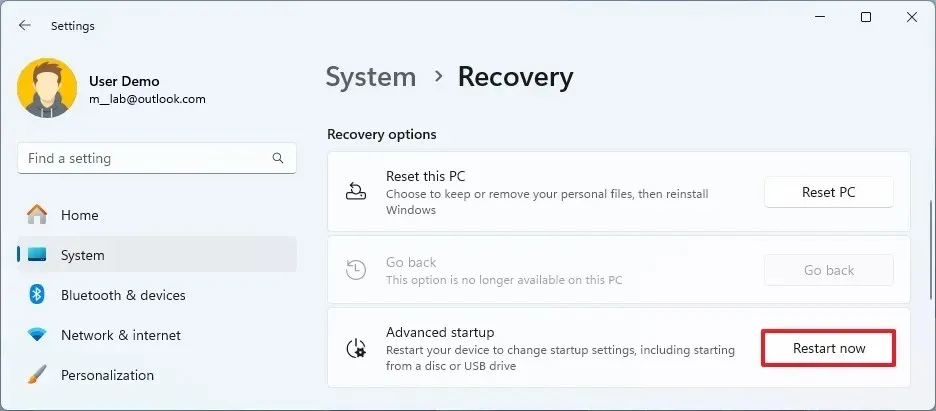
-
再次按一下立即重新啟動按鈕。
-
按一下「疑難排解」。
-
按一下進階選項。
-
按一下UEFI 韌體設定選項。

-
點選重新啟動按鈕。
-
按F7鍵進入 ASUS BIOS 進階模式。
-
按一下“工具”標籤。
-
點選華碩 EZ Flash。 (該工具的名稱可能略有不同。)
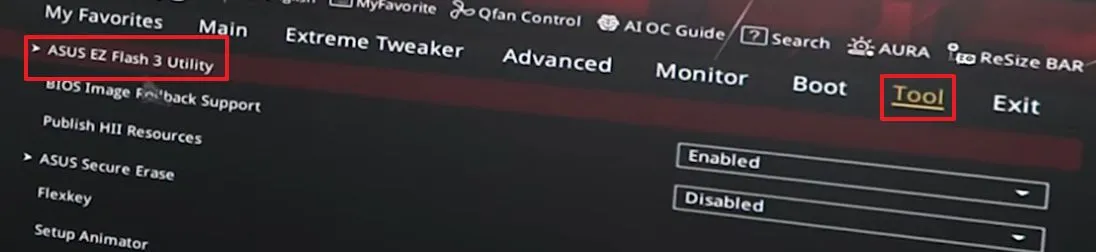
-
選擇USB 隨身碟上的BIOS檔案。
小提示:記住在任何情況下都不要中斷該過程,這一點至關重要,因為這樣做可能會導致主機板變磚。 - 選擇更新檔案。
-
單擊是按鈕。
-
再次點選“是”按鈕。
-
再次點擊“是”按鈕繼續更新。
小提示:始終更新到較新的版本而不是較舊的版本非常重要。
完成這些步驟後,不要觸碰任何東西,不要移動滑鼠,也不要擺弄電腦。讓流程發揮作用即可。這個過程可能需要很長時間。此外,裝置會重新啟動很多次,因此在電腦返回 BIOS 或載入 Windows 之前不要執行任何操作。
更新完成後,您可以繼續執行下列步驟,啟用功能以從 Windows 11 控制主機板照明,而無需使用Armoury Create 軟體。
3.在UEFI中啟用動態光照
若要在華碩主機板上啟用 Windows 動態照明,請使用下列步驟:
-
打開設定。
-
按一下“系統”。
-
點選恢復頁面。
-
點選“進階啟動”設定的立即重新啟動按鈕。
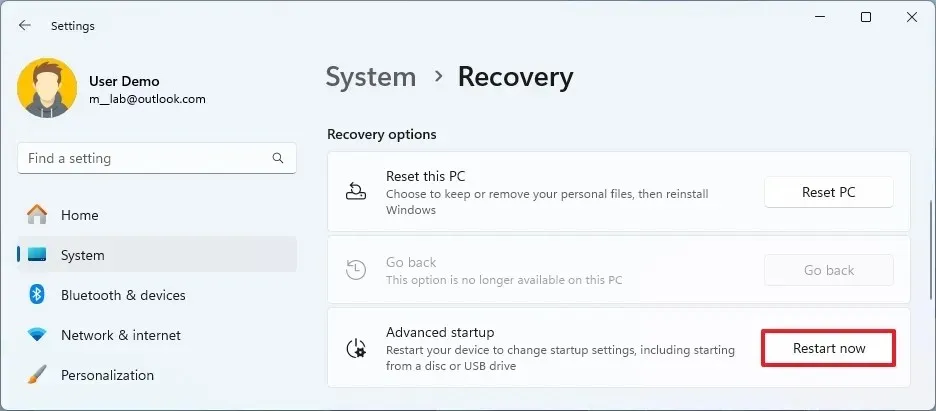
-
再次按一下立即重新啟動按鈕。
-
按一下「疑難排解」。
-
按一下進階選項。
-
按一下UEFI 韌體設定選項。
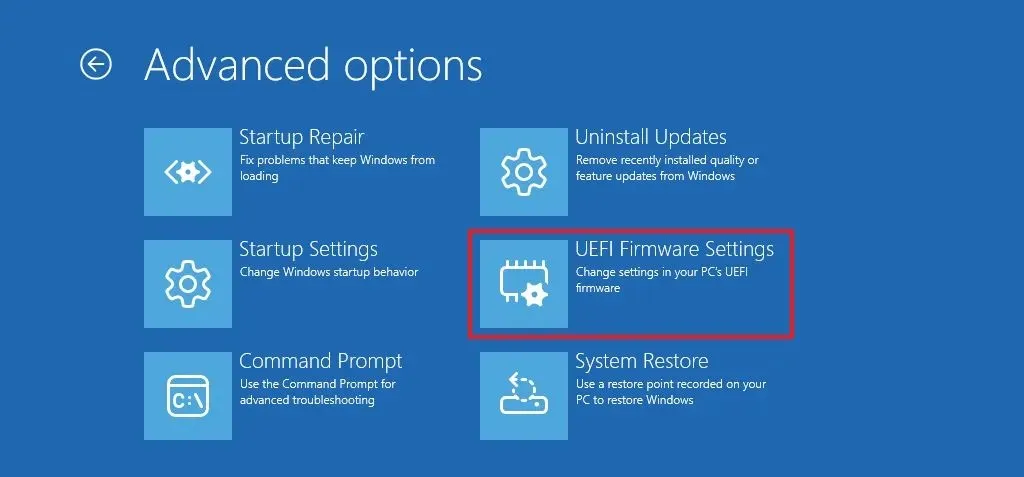
-
點選重新啟動按鈕。
-
按F7鍵進入 ASUS BIOS 進階模式。
-
按一下進階選項卡。
-
在「LED 照明」部分下,為「Windows 動態照明」設定選擇「啟用」選項。
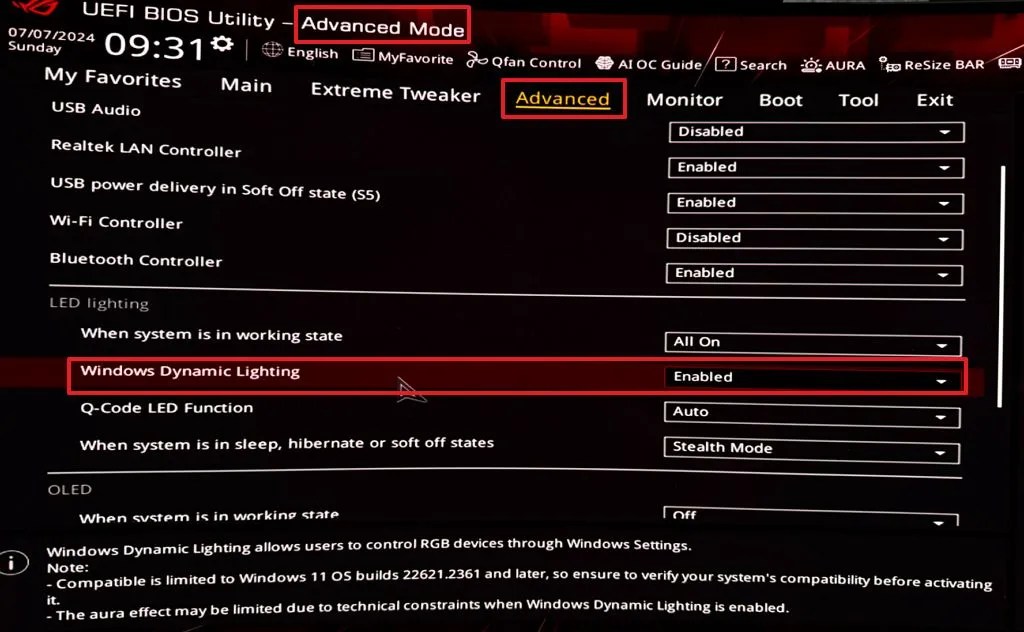
ASUS BIOS UEFI 啟用動態照明 / 圖片:@tomwarren -
點選退出選項卡。
-
儲存BIOS設定並重新啟動電腦。
完成這些步驟後,電腦將重新啟動,您可以繼續啟用和設定動態照明。
4. 在 Windows 11 上設定動態照明
若要為 ASUS AMD 600 和 Intel 700 系列主機板配置動態照明,請使用下列步驟:
-
打開設定。
-
點擊個性化。
-
按一下“動態照明”標籤。
-
確認連接到電腦的相容 RGB 裝置。
-
開啟「在我的裝置上使用動態照明」 切換開關以啟用 RGB 控制(如果適用)。
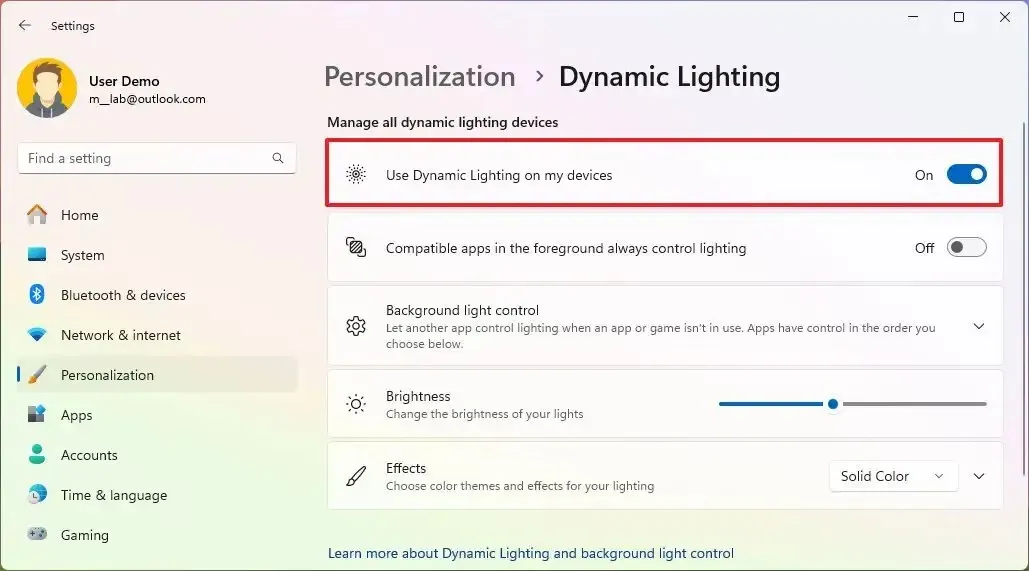
-
(選項 1)按一下動態照明相容設備清單中的 ASUS 圖標,僅配置主機板的亮度、顏色和效果。
-
(選項 2)配置主頁的亮度等級、顏色和效果以全域配置設定。
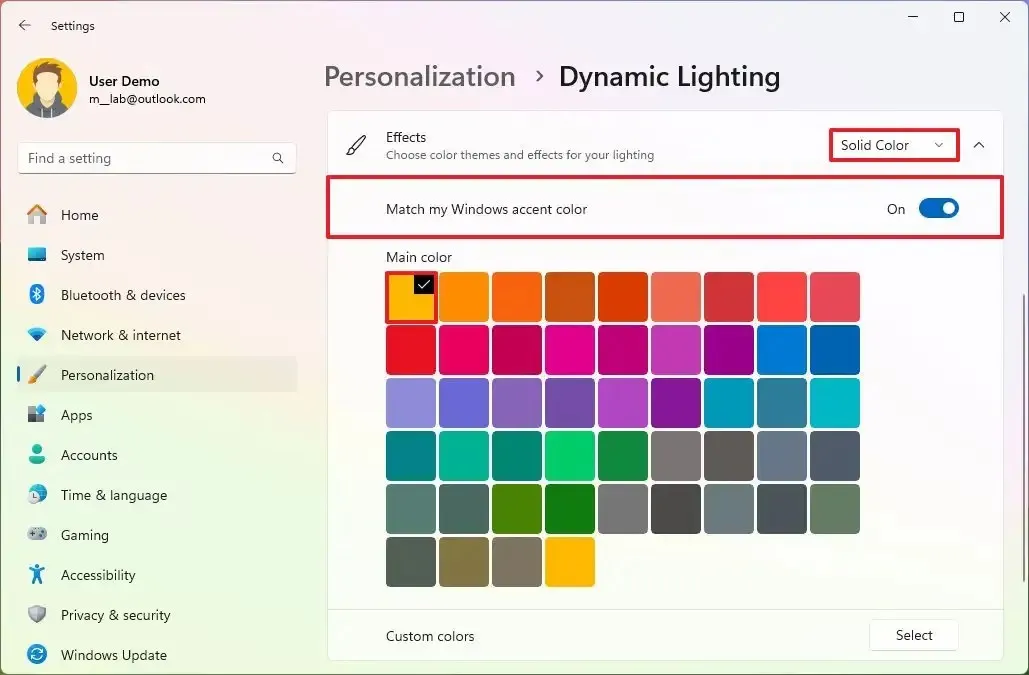
完成這些步驟後,主機板將顯示所選亮度等級的效果。
雖然本指南重點關注華碩主機板,但華擎是另一家自 2023 年以來一直在為其 Intel 600/700 系列、AMD AM4 B550/X570 和 AM5 X670/B650/A620 主機板推送更新以支援動態照明的公司。



發佈留言