如何在 Microsoft Edge 上將設定重設為預設值
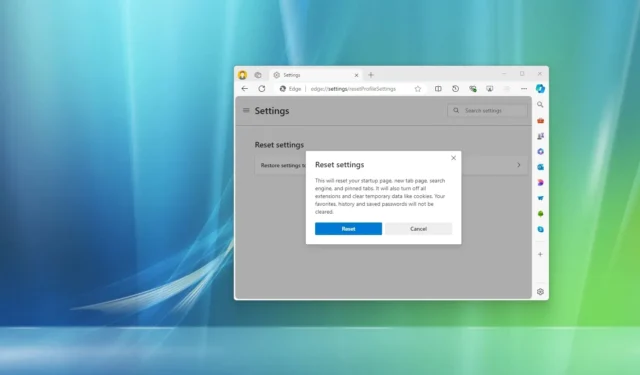
- 若要重設 Microsoft Edge 設定並恢復預設值,請開啟瀏覽器設置,按一下“重設設定”,按一下“將設定還原為預設值”,然後按一下“重設”。
- 若要完全重設瀏覽器,請關閉所有 Microsoft Edge 進程,然後從 中
%LOCALAPPDATA%\Microsoft刪除「Edge」資料夾。
在 Windows 11(或 10)上,如果您使用 Microsoft Edge,則可以隨時將設定重設為原廠預設值(類似於重設 Google Chrome)。如果您遇到問題或擴充功能(或應用程式)未經您的許可修改了設定並且您想要恢復為原始設置,您可能需要執行此操作。
無論出於何種原因,Edge 都包含一項功能,可讓您將常用設定重設為預設值。使用此功能時,瀏覽器將重置啟動頁、新分頁頁、搜尋引擎和固定選項卡。此外,它還會停用擴充功能並清除您的瀏覽資料。
如果要刪除並重設 Microsoft Edge 上的所有設置,則必須刪除系統設定檔資料夾中的「Edge」資料夾。使用此方法不會儲存任何內容,並且您必須透過設定新的設定檔並重新選擇設定來從頭開始使用瀏覽器。
在本指南中,我將教您如何在新的 Microsoft Edge 上將設定重設為預設值。
將 Microsoft Edge 上的常用設定重設為預設值
若要重設 Windows 11(或 10)上的 Microsoft Edge 設置,請使用下列步驟:
-
在 Windows 上開啟Microsoft Edge 。
-
點選右上角的「設定和更多」 (省略號)按鈕。
-
選擇設定選項。
-
點選重置設定。
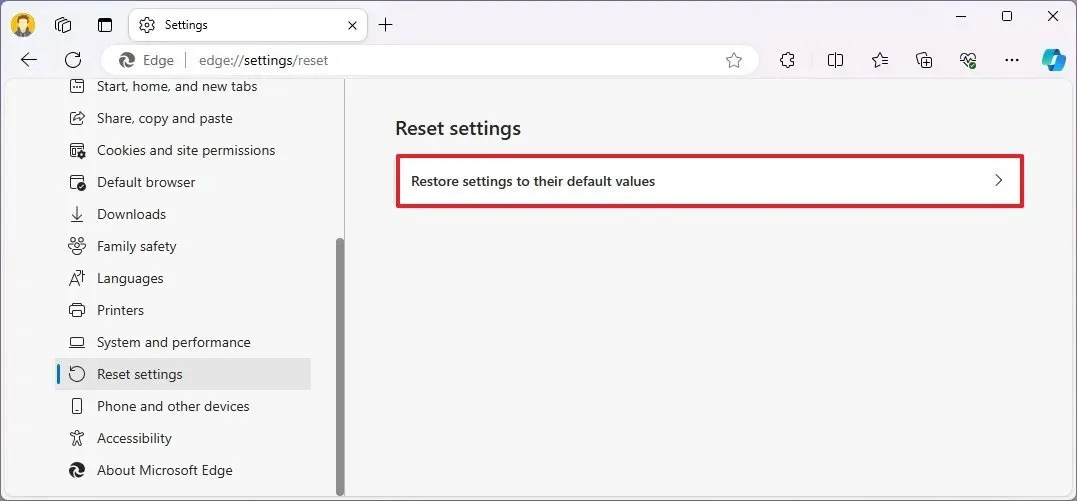
-
按一下“將設定恢復為預設值”選項。
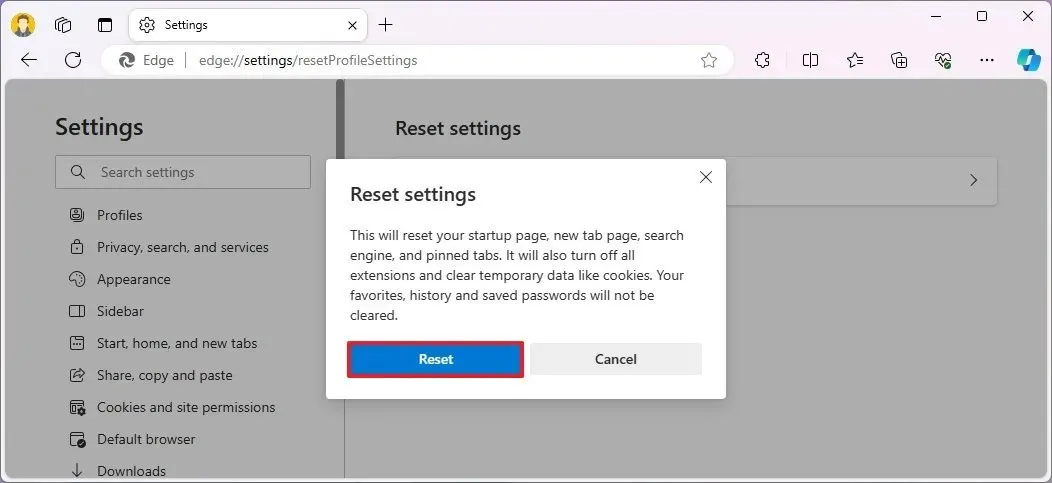
-
點選重置按鈕。
完成這些步驟後,瀏覽器將重置啟動頁、新分頁頁、搜尋引擎和固定選項卡。此外,此操作將停用您的所有擴充功能並清除瀏覽資料。但是,您的收藏夾、歷史記錄和密碼不會被刪除。如果您還需要刪除此數據,則需要從「個人資料」頁面執行此操作並刪除您目前的個人資料。此外,外觀、下載、系統和其他頁面中可用的其他設定不會重設為預設值。
將 Microsoft Edge 上的所有設定重設為預設值
若要在 Windows 上完全重設 Microsoft Edge 瀏覽器,請使用下列步驟:
-
關閉Microsoft Edge瀏覽器。
-
打開開始。
-
搜尋任務管理器並點擊頂部結果以開啟該應用程式。
-
開啟進程標籤。
-
使用頁面頂部的搜尋框搜尋Microsoft Edge 。
-
選擇Microsoft Edge進程組。
-
按一下「結束任務」按鈕以確保裝置上沒有執行任何瀏覽器進程。
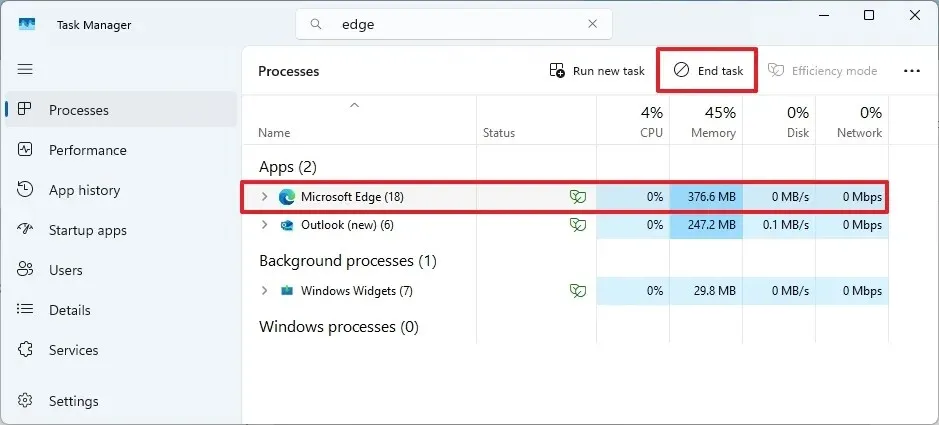
-
開啟檔案總管。
-
在網址列中輸入以下路徑並按Enter:
%LOCALAPPDATA%\Microsoft -
右鍵單擊Edge資料夾並選擇刪除選項。
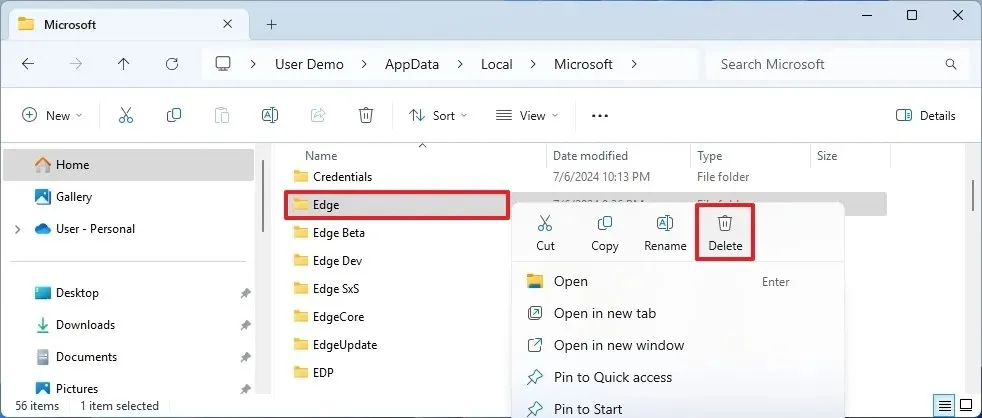
-
繼續按照螢幕上的指示操作(如果適用)。
完成這些步驟後,再次開啟 Microsoft Edge 以繼續瀏覽器的初始設定。如果您在 Windows 上使用 Microsoft 帳戶登錄,瀏覽器將自動使用該 Microsoft 帳戶建立新的設定文件,這也將重新同步您的收藏夾和擴充功能。如果您想重新啟用擴展,請從 完成此任務edge://extensions。
2024 年 7 月 8 日更新:這些說明已更新,以確保準確性並反映流程的變更。



發佈留言