如何在 Windows 11、10 上安裝 XAMPP
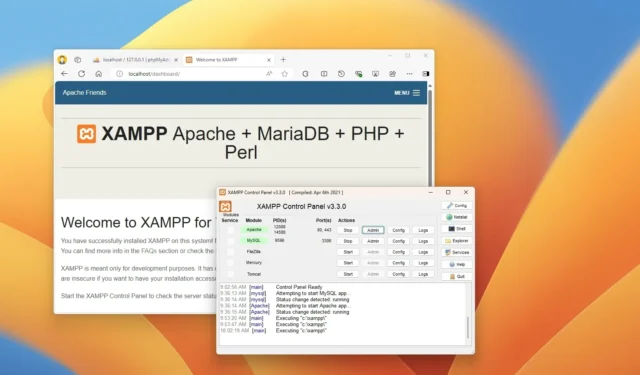
- 若要在 Windows 11 和 10 上安裝 XAMMP,請下載並執行安裝程式以解壓縮文件,繼續預設選擇元件(MySQL、phpMyAdmin、PHP 和 Apache),選擇安裝位置,繼續按照螢幕上的指示操作,並允許通過防火牆訪問。
- 或者,您可以開啟命令提示字元(管理員)並執行「winget install –id ApacheFriends.Xampp.8.2」命令。
在 Windows 10 甚至 Windows 11 上,您可以透過獨立安裝程式或命令提示字元安裝 XAMPP,在本指南中,我將教您如何使用這兩種方法完成此過程。 XAMPP 是一款免費的開源軟體,為 Web 設計人員和開發人員提供了一種簡單的方法來安裝元件,以便在 Windows、Linux 和 macOS 上運行基於 PHP 的軟體,例如WordPress、Drupal、Joomla 等。
如果您是 Web 開發人員或正在嘗試寫博客,XAMPP 將透過自動安裝和設定 Apache、MySQL、PHP 和 Perl 在您的裝置上建立測試環境來節省您的時間和挫折感。
在本指南中,我將概述在 Windows 11(和 10)上安裝 XAMPP 的步驟以及設定 Web 環境和修復安裝後常見問題的說明。
- 在 Windows 11 和 10 上安裝 XAMPP
- 在 Windows 11 和 10 上設定 XAMPP
- 修復 Apache 無法在 XAMPP 上啟動的問題
- 增加 XAMPP 上的 phpMyAdmin 上傳大小
- 更改 XAMPP 上的 phpMyAdmin 密碼
在 Windows 11 和 10 上安裝 XAMPP
您可以透過下載並執行應用程式安裝程式或使用 Windows 套件管理器 (winget) 工具的命令提示字元來在 Windows 上安裝 XAMPP。
方法 1:從安裝程式下載 XAMPP 安裝
若要在 Windows 11 和 10 上下載並安裝 XAMPP,請使用下列步驟:
-
點擊Windows 版本 XAMPP 的「下載」按鈕,並將檔案儲存到您的電腦。
快速說明:如果您對 PHP 有特殊版本要求,請下載您需要安裝的版本。如果您沒有版本要求,請下載最舊的版本,因為它可以幫助您避免嘗試安裝基於 PHP 的軟體時出現問題。此外,這些說明已經過測試,適用於 XAMPP 版本 8.2.12 及更早版本,但您可以將本指南用於其他版本。 -
雙擊下載的檔案以啟動安裝程式。
-
按一下“確定”按鈕。
-
點選下一步按鈕。
-
XAMPP 提供了各種可安裝的元件,例如 MySQL、phpMyAdmin、PHP、Apache 等。由於您將使用其中大部分組件,因此我建議您保留預設選項。
-
點選下一步按鈕。
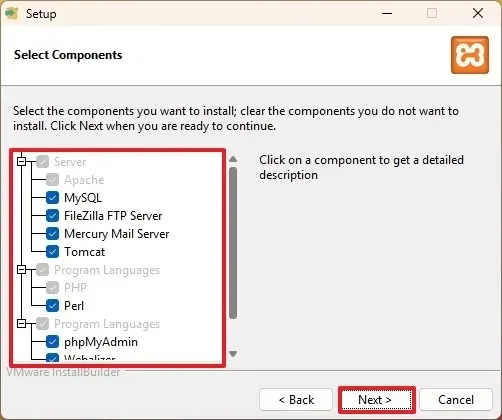
-
使用預設安裝位置。 (您也可以在「選擇資料夾」欄位中選擇其他資料夾來安裝軟體。)
-
點選下一步按鈕。
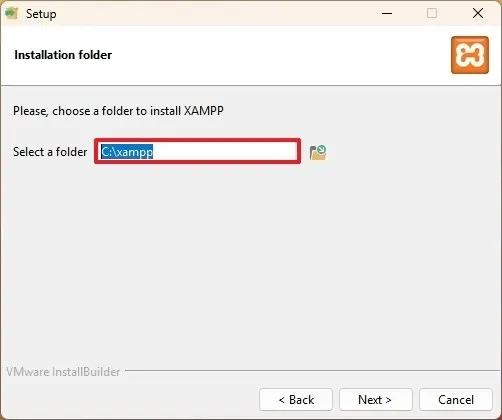
-
選擇 XAMPP 控制面板的語言。
-
點選下一步按鈕。
-
清除「了解有關 XAMPP 的 Bitnami 的更多資訊」選項。
-
點選下一步按鈕。
-
再次點選“下一步”按鈕。
-
按一下「允許存取」按鈕以允許應用程式通過 Windows 防火牆(如果適用)。
-
點選完成按鈕。
完成這些步驟後,XAMPP 控制面板將啟動,您可以開始設定 Web 伺服器環境。
方法 2:從命令提示字元安裝 XAMPP
若要在 Windows 上使用 winget 工具從命令提示字元安裝 XAMPP,請使用下列步驟:
-
打開開始。
-
搜尋「命令提示字元」,右鍵點選頂部結果,然後選擇「以管理員身分執行」選項。
-
(可選)鍵入以下命令來搜尋應用程式的名稱,然後按Enter:
winget search xampp快速說明:雖然不需要該命令,但安裝查詢必須與套件的 ID、名稱或名字相匹配,這些資訊可能隨時變更。因此,搜尋應用程式以執行正確的安裝命令是一個好主意,可以幫助您確定應用程式的可用版本。 -
鍵入以下命令以使用 Windows 套件管理員安裝 XAMPP,然後按Enter:
winget install --id ApacheFriends.Xampp.8.2
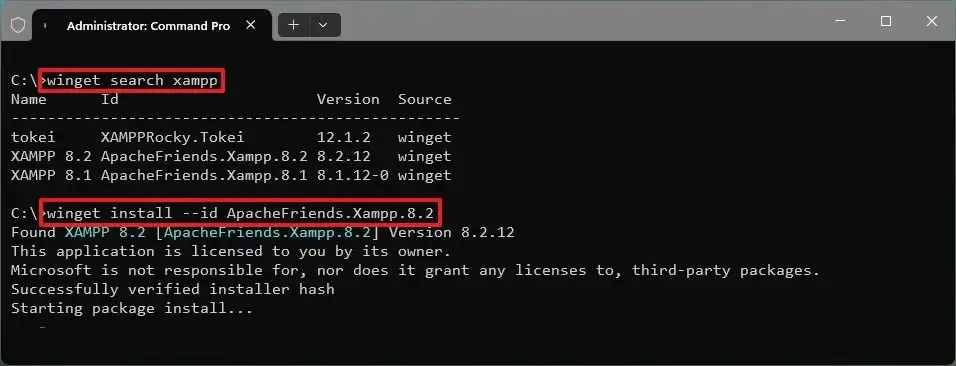
-
繼續按照螢幕上的指示操作(如果適用)。
完成這些步驟後,套件管理器將從指定來源下載套件,然後繼續安裝應用程式。在此過程中設備可能會自動重新啟動。安裝將在資料夾內設定應用程式C:\xampp。
在 Windows 11 和 10 上設定 XAMPP
XAMPP 控制面板包括三個主要部分。在「模組」 部分,您將找到所有可用的網路服務。您可以透過點擊「啟動」按鈕來啟動每個服務。
當您啟動某些服務(包括 Apache 和 MySQL)時,您也會在右側看到每個服務所使用的進程 ID (PID) 號碼和 TCP/IP 連接埠 (Port) 號碼。例如,Apache預設使用 TCP/IP 連接埠80和443 ,而 MySQL 使用 TCP/IP 連接埠3306。
您也可以點擊「管理」按鈕以存取每個服務的管理儀表板並驗證一切是否正常運作。

右側是用於配置控制面板各個方面的按鈕列表,包括用於配置啟動 XAMPP 時自動啟動哪些模組的「配置」按鈕。
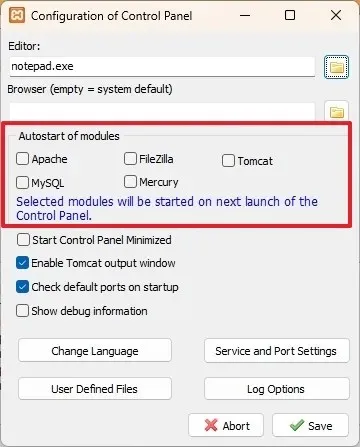
按一下控制面板中的「Netstart」按鈕將為您提供目前存取網路的服務列表,包括 TCP/IP 位址、連接埠和進程 ID 資訊。
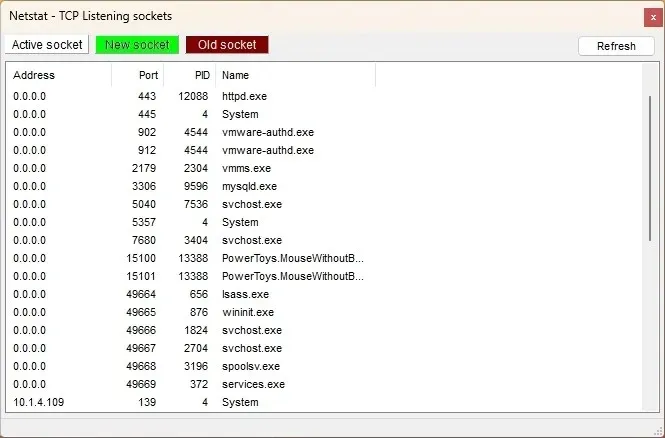
此外,控制面板還具有快速存取按鈕,用於開啟 shell 命令列公用程式、XAMPP 安裝資料夾和服務以及關閉應用程式。
最後,您可以訪問日誌部分以查看每當啟動模組或更改設定時會發生什麼。當出現問題時,這是第一個要查看的地方。
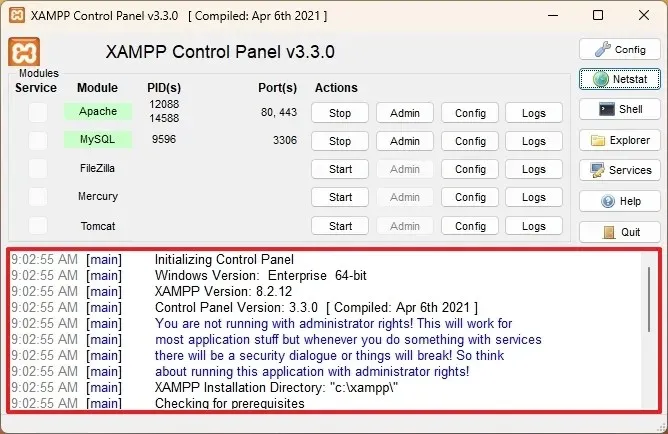
預設設定應該適用於建立測試環境的大多數情況。但是,根據您的設定配置,您可能需要變更 Apache 伺服器的 TCP/IP 連接埠號碼、資料庫上傳大小或 phpMyAdmin 的密碼。
若要存取和變更這些設置,您必須使用相應服務的「配置」按鈕。例如,您需要開啟「httpd.conf」檔案來變更 Apache 伺服器設置,並開啟「my.ini」檔案來變更 MySQL 設定。
修復 Apache 無法在 XAMPP 上啟動的問題
XAMPP安裝非常簡單,但Windows 10有時可能不允許Apache伺服器運作。通常,這是因為「World Wide Publishing Service」在電腦上的連接埠「80」上運行,這也恰好是 Apache 在 XAMPP 上使用的預設 TCP/IP 端口,並且兩個應用程式不能使用相同的網頁端口。
如果您遇到此問題,有多種方法可以解決。一種是卸載發布服務或更改 Apache 上的預設連接埠。
方法一:卸載萬維網服務
如果您沒有任何依賴萬維網服務功能的應用程序,您可以透過以下步驟卸載它:
-
打開開始。
-
搜尋控制面板,然後按一下頂部結果以開啟體驗。
-
按一下“程式”。
-
按一下程式和功能選項。
-
按一下左側窗格中的「開啟或關閉 Windows 功能」選項。
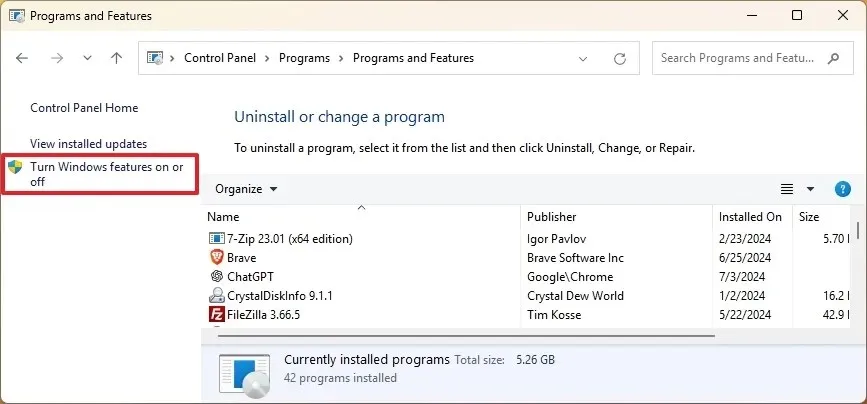
-
拓展「網際網路資訊服務」分支
-
清除「萬維網服務」 選項。
-
按一下“確定”按鈕。
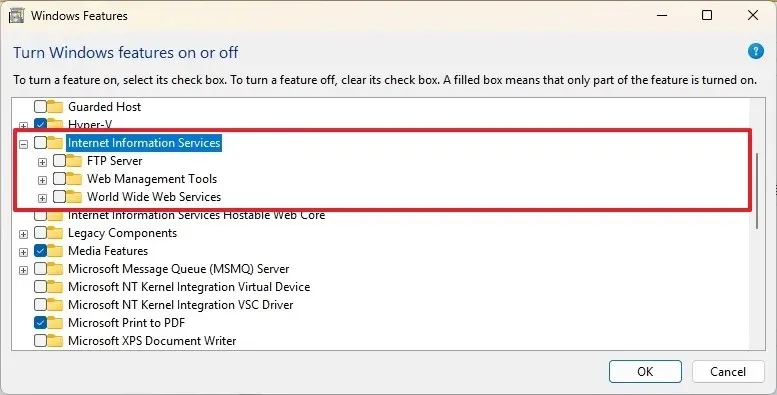
-
重啟你的電腦。
-
啟動 XAMPP 控制面板。
-
點選Apache 上的“開始”按鈕。
完成這些步驟後,Apache 應該能夠在您裝置上的連接埠 80 中運作。
方法 2:更改預設 Apache TCP/IP 連接埠
您可以將 Apache 設定為在不同的 TCP/IP 連接埠上執行,而不是刪除萬維網服務。
若要變更 XAMPP 上的 Apache 偵聽端口,請使用下列步驟:
-
開啟XAMPP 控制面板。
-
在 Apache 上,按一下「設定」按鈕。
-
選擇“Apache (httpd.conf)” 選項。
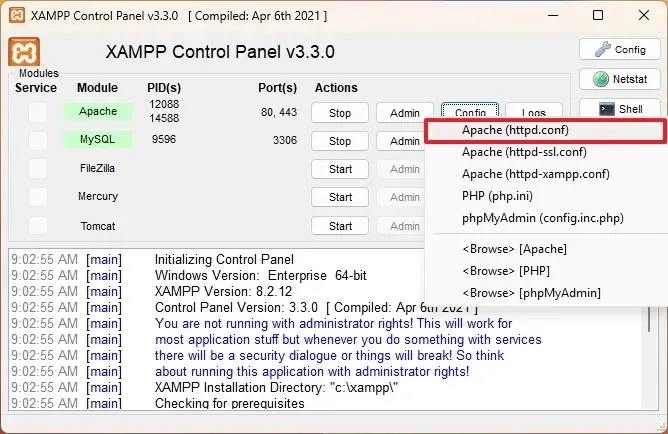
-
向下捲動並找到“Listen 80” 行。
-
將數字“80”更改為另一個未使用的 TCP/IP 連接埠號碼。例如,“81”。
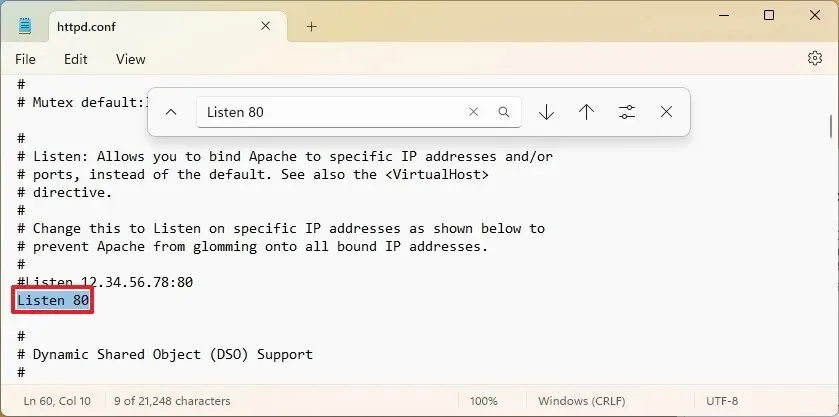
-
儲存並關閉httpd.conf檔。
-
從 XAMPP 控制台點選Apache 上的「啟動」按鈕。
完成這些步驟後,Apache 伺服器應該會在指定的新 TCP/IP 連接埠上正常運作。
此配置的唯一警告是,每當您想要連線到測試網站時,都需要在位址上附加 TCP/IP 連接埠號碼。例如,要在 Web 瀏覽器上存取 Apache 伺服器,您必須鍵入「localhost: 81 /dashboard」而不是「localhost/dashboard」。
方法 2:停止萬維網發布服務
解決連接埠問題的另一種方法是停止服務並更改其設定以手動啟動服務(僅)。
若要變更萬維網發布服務,請使用下列步驟:
-
打開開始。
-
搜尋服務,然後按一下頂部結果以開啟體驗。
-
雙擊「萬維網發布服務」 服務。
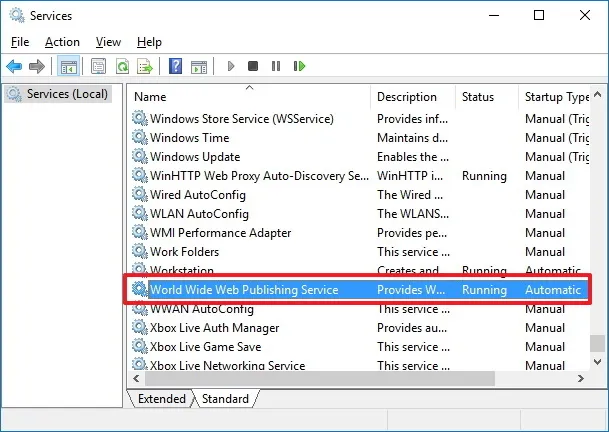
-
單擊停止按鈕。
-
將啟動類型變更為Manual。
-
點選“應用”按鈕。
-
按一下“確定”按鈕。
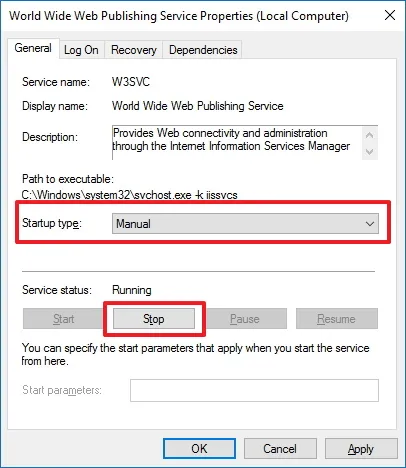
-
打開 XAMPP 控制面板。
-
按一下「開始」按鈕運行 Apache 伺服器。
讓 Apache 重新工作的最佳方法是卸載萬維網發布服務。但是,如果不可能,您可以根據需要變更 TCP/IP 連接埠號碼或停止服務。
增加 XAMPP 上的 phpMyAdmin 上傳大小
XAMPP 的另一個常見問題是預設的資料庫上傳限制。例如,開發人員經常複製網站進行故障排除或在不中斷即時網站的情況下進行現場工作。然而,使用 WordPress 或其他內容管理軟體的人們很快就會發現他們無法上傳資料庫,因為它超出了允許的最大上傳大小 2048 KiB。
若要增加 phpMyAdmin 上的資料庫上傳限制,請使用下列步驟:
-
開啟XAMPP 控制面板。
-
點選資源管理器按鈕。
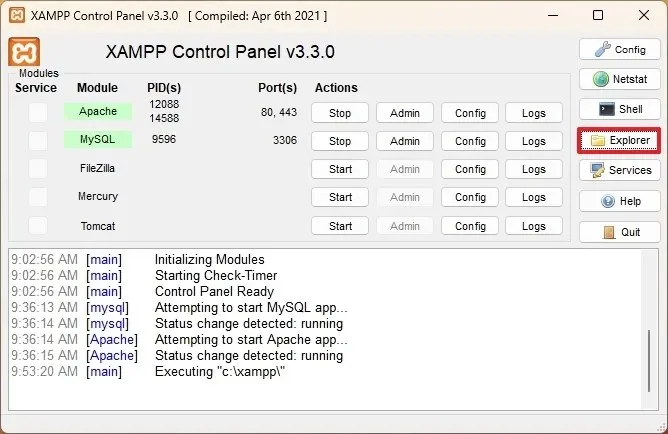
-
打開php資料夾。
-
使用任何文字編輯器開啟php.ini檔案。
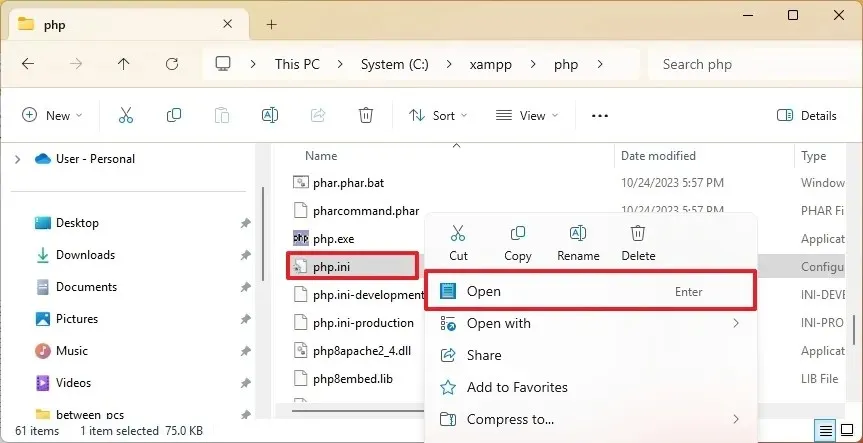
-
upload_max_filesize將和 的值變更為post_max_size您想要的大小。例如:post_max_size=100M匯入upload_max_filesize=100M最大40MB的資料庫檔案。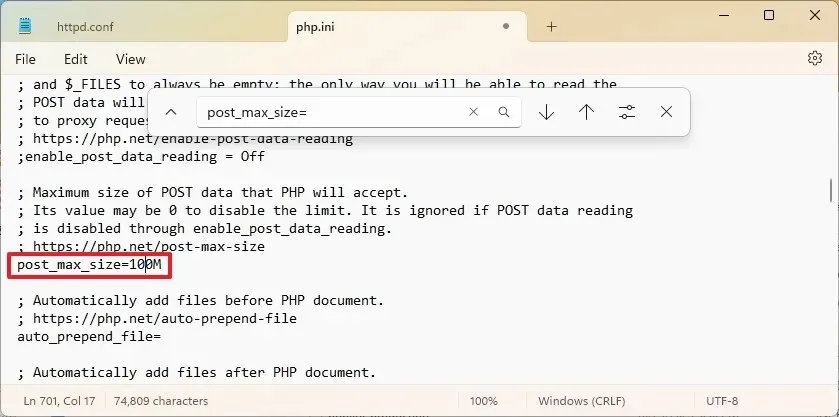
-
按一下MySQL 和 Apache 的「停止」按鈕。
-
按一下「開始」按鈕重新啟動 Apache 和 MySQL。
完成這些步驟後,您應該可以在 phpMyAdmin 上匯入大型資料庫檔案。
更改 XAMPP 上的 phpMyAdmin 密碼
預設情況下,phpMyAdmin (MySQL) 使用「root」作為使用者名,沒有密碼。這意味著,如果您在出現提示時安裝 WordPress 站點,則只需輸入 root 作為使用者名稱並將密碼欄位留空。
若要變更 XAMPP 上的 phpMyAdmin 密碼,請使用下列步驟:
-
開啟XAMPP 控制面板。
-
按一下MySQL 的管理按鈕。

-
按一下「使用者帳戶」標籤。
-
點選使用者名稱root的「編輯權限」選項,但僅限主機名稱localhost的使用者。
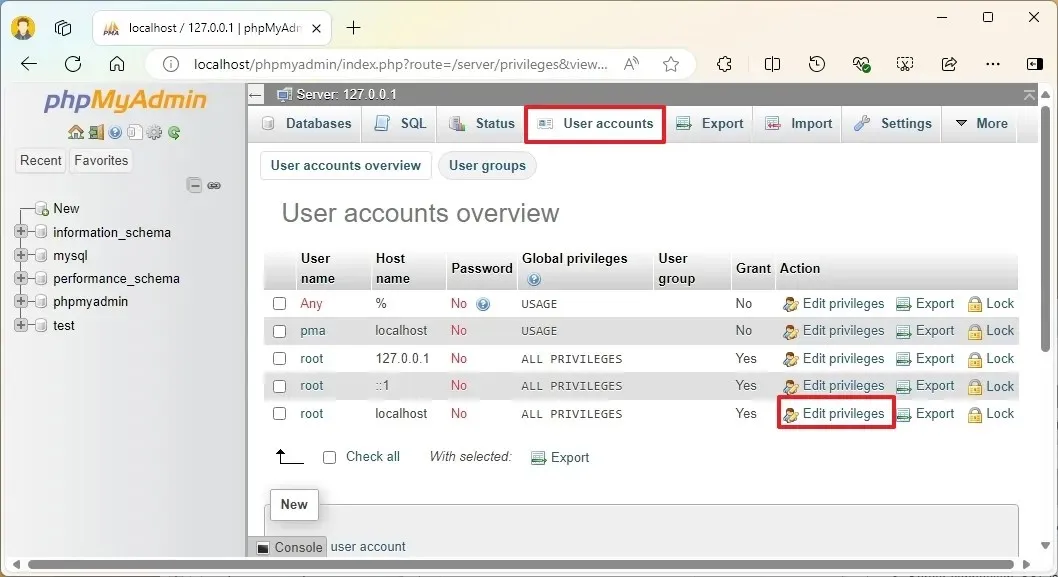
-
點選更改密碼按鈕。
-
確認新密碼。
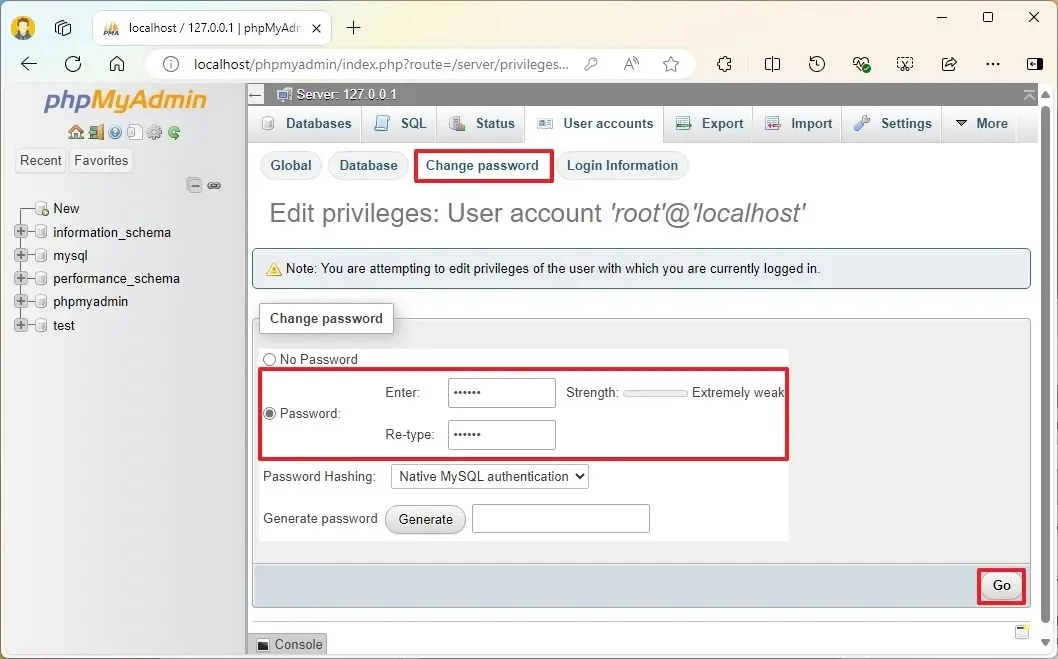
-
點選“執行”按鈕。
完成這些步驟後,如果您嘗試登入 phpMyAdmin,您可能會收到存取被拒絕「無法連線:無效設定」 訊息。
修正 phpMyAdmin 存取被拒絕的訊息
如果您在登入 phpMyAdmin 時遇到問題,則需要設定「config.inc.php」檔案。
若要變更“config.inc.php”檔案中的配置設置,請使用下列步驟:
-
開啟XAMPP 控制面板。
-
點選資源管理器按鈕。
-
打開phpMyAdmin資料夾。
-
使用任何文字編輯器開啟config.inc.php檔案。
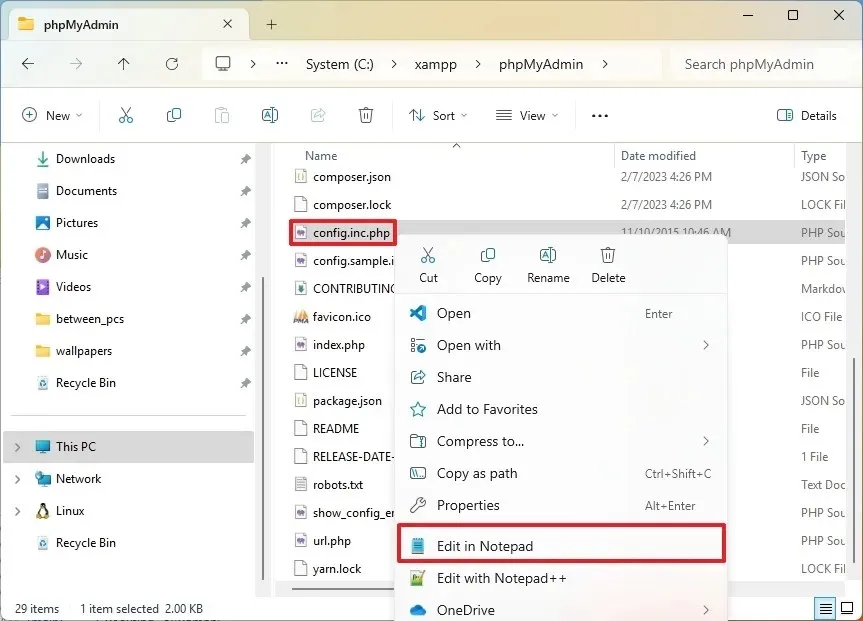
-
變更「身份驗證類型和資訊」部分下的以下行:
-
關於
$cfg['Servers'][$i]['auth_type'] = 'config';替換config為cookie. -
關於
$cfg['Servers'][$i]['AllowNoPassword'] = true;替換true為false.
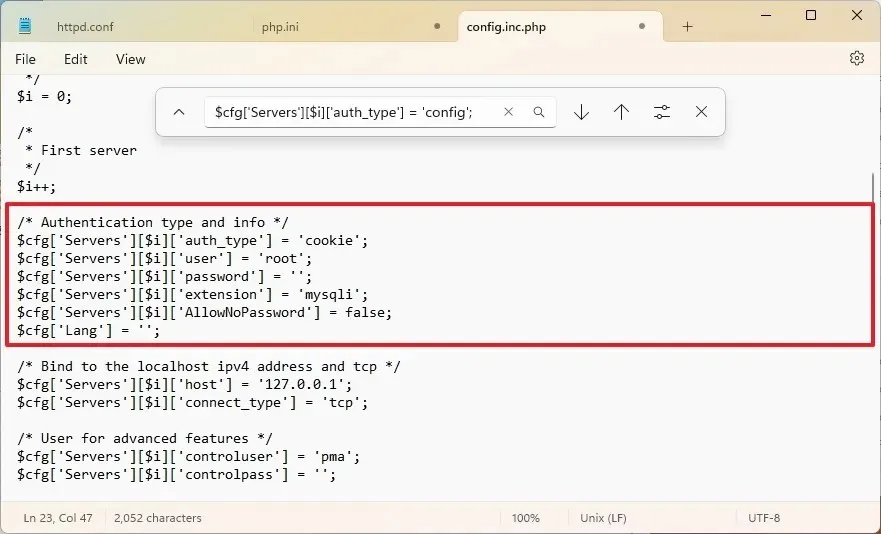
-
-
儲存並關閉文件。
完成這些步驟後,您可以登入 phpMyAdmin 儀表板,並且 XAMPP 應該已配置並準備好與任何受支援的基於 PHP 的軟體一起使用。
2024 年 7 月 9 日更新:本指南已更新,以確保準確性並反映這些說明適用於 Windows 10 和 Windows 11。



發佈留言