Realtek Audio Console 未偵測到耳機 [修復]
![Realtek Audio Console 未偵測到耳機 [修復]](https://cdn.thewindowsclub.blog/wp-content/uploads/2024/07/realtek-headphone-not-detected-1-640x375.webp)
我們注意到,有時Realtek Audio Console 無法偵測到透過 3.5 公釐插孔連接的耳機。有時,連接器重新分配選單不起作用,而有時,可以識別耳機,但沒有聲音,因為控制台將揚聲器和耳機偵測為單一裝置。在這篇文章中,我們將討論如何解決這個問題。
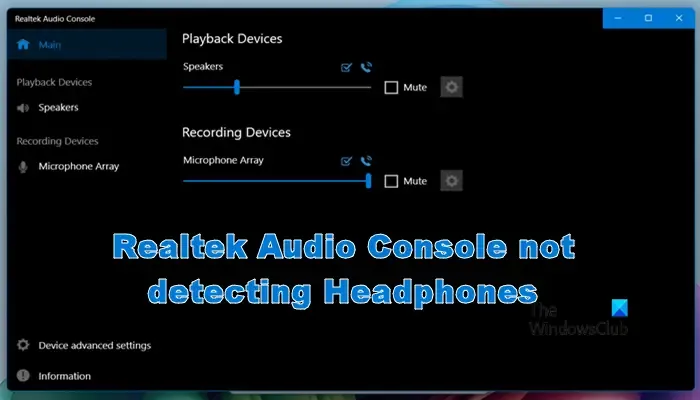
修正 Realtek Audio Console 未偵測到耳機的問題
如果 Realtek Audio Console 未偵測到耳機,請依照以下解決方案解決問題。
- 檢查您的耳機並清潔您的插孔
- 確保您的裝置已插入並重新啟動計算機
- 更新您的音訊驅動程式
- 關閉前面板插孔偵測
- 卸載音訊驅動程式並安裝新的
- 修理你的耳機端口
讓我們詳細討論它們。
1]檢查你的耳機並清潔你的插孔
首先,我們需要檢查並確保耳機與電腦完美連接。因此,請嘗試牢固地插入您的設備,看看是否有幫助。如果發生故障,請將耳機插入另一台電腦或具有 3.5 插孔的設備,然後檢查其是否可以識別。如果您的耳機仍然無法識別,則表示它們有問題,但如果它們可以與其他設備配合使用,請探測電腦的耳機插孔,嘗試清潔它們,然後進行連接。
2]確保您的裝置已插入並重新啟動計算機
有時,系統在運作時可能無法辨識設備的存在。在這種情況下,我們需要重新啟動系統並允許其識別耳機。因此,請將耳機插入插孔並重新啟動電腦。電腦啟動後,檢查耳機是否被辨識。
3]更新您的音訊驅動程式
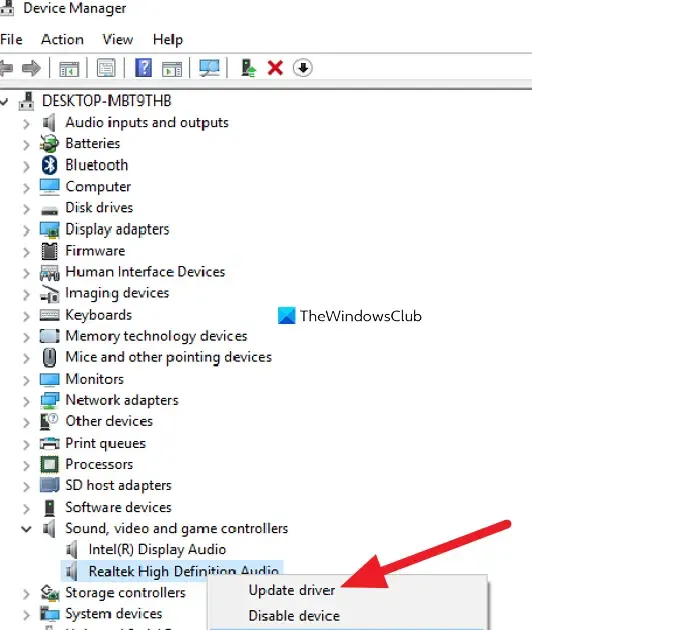
接下來,我們將更新音訊驅動程序,因為如果它們過時,它們可能無法檢測到耳機。若要更新驅動程序,您可以按照規定的方法之一進行操作。
- 開啟裝置管理員,展開聲音、視訊和遊戲控制器,右鍵單擊 Realtek 音頻,然後按一下更新驅動程式。現在,選擇自動搜尋驅動程序,然後繼續安裝。
- 取得免費的驅動程式更新軟體以保持所有驅動程式更新。
- 導航到製造商的官方網站,然後更新您的驅動程式。
希望更新驅動程式後,您的問題能夠得到解決。
4]關閉前面板插孔偵測

音訊可能會被定向到機櫃的前面板。如果預設音訊在變更後仍沒有影響,您可以調整前面板插孔偵測功能。為此,請按照下面提到的步驟操作。
- 打開 Realtek 音訊主控台。
- 然後,轉到裝置配置或裝置進階設定。
- 尋找裝置插入時啟用插孔偵測,然後將其停用。
最後,檢查問題是否解決。
5]卸載音訊驅動程式並安裝新的
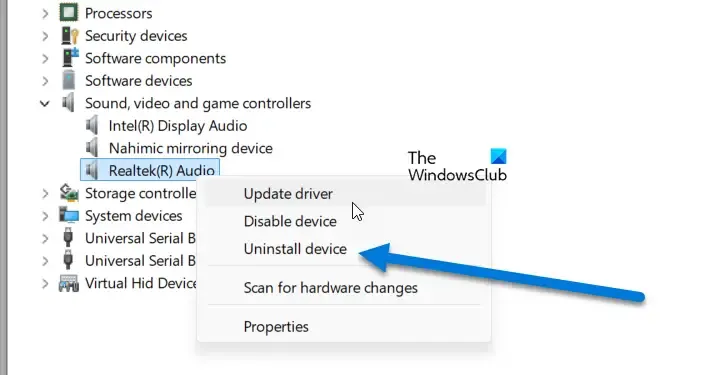
您可能會注意到,如果音訊驅動程式損壞,Realtek Audio Console 不會偵測到耳機。為了解決該問題,我們將卸載音訊驅動程序,然後安裝它的新副本。請按照下面提到的步驟執行此操作。
- 開啟裝置管理員。
- 展開聲音、視訊和遊戲控制器。
- 然後右鍵單擊 Realtek 音訊驅動程序,然後按一下卸載設備。
- 按一下“卸載”。
- 卸載驅動程式後,右鍵單擊“聲音、視訊和遊戲控制器”,然後按一下“掃描硬體變更”。
希望這能為您完成這項工作。
6]修理你的耳機端口
如果所有解決方案都不適合您,則您的耳機連接埠很可能無法正常運作。在這種情況下,您需要諮詢硬體專家並修復它。但目前,您可以嘗試使用 3.5 毫米耳機插孔或 USB-C(如果有)進行連接。
就是這樣!
為什麼我的電腦無法將我的耳機辨識為音訊?
您的耳機驅動程式必須更新,否則可能不相容,導致無法識別。此外,耳機插孔肯定有問題、軟體錯誤或設定不正確。要解決此問題,更新音訊驅動程式、徹底檢查耳機插孔是否損壞並調整音訊設定至關重要。
為什麼我的耳機已連接但沒有聲音?
如果已連接耳機但沒有聲音,請檢查音量以及耳機和音源的連接。如果您的耳機透過藍牙連接,請確保耳機和音訊來源正確配對並連接。如果您使用的是計算機,請確保在音訊設定中選擇耳機作為播放設備。



發佈留言