如何修復 Windows 10 中的安裝錯誤代碼 0xc1900107
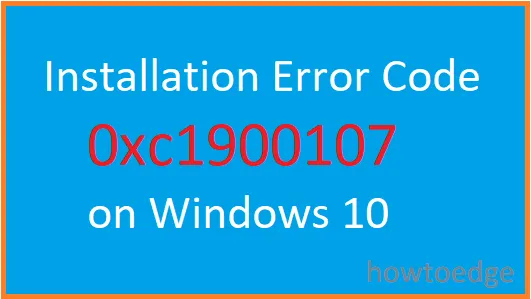
您在嘗試在 Windows 10 電腦上安裝週年更新時是否遇到錯誤代碼 0xc1900107 ?如果是,那麼您並不是唯一一個成為此錯誤代碼受害者的人。最近,一些用戶甚至在下載一些主要更新時也遇到了此錯誤。
但我告訴你,解決這個問題並不是什麼大問題。許多用戶已經能夠透過應用一些簡單的解決方案來消除此錯誤。在這篇文章中,我們提供了一些可能的方法,可協助您解決裝置上的此錯誤。
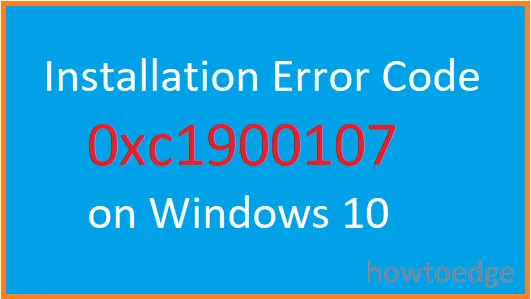
如何修復錯誤代碼 0xc1900107?
若要修復 Windows 10 更新錯誤代碼 0xc1900107,請使用下列方法 –
1]運行Windows更新疑難排解
Windows 更新疑難排解是內建工具,旨在掃描並修復您的電腦以查找發現的任何與更新相關的問題。但在執行此工具之前,您需要刪除 Windows 10 更新助理應用程序,然後執行疑難排解程式。
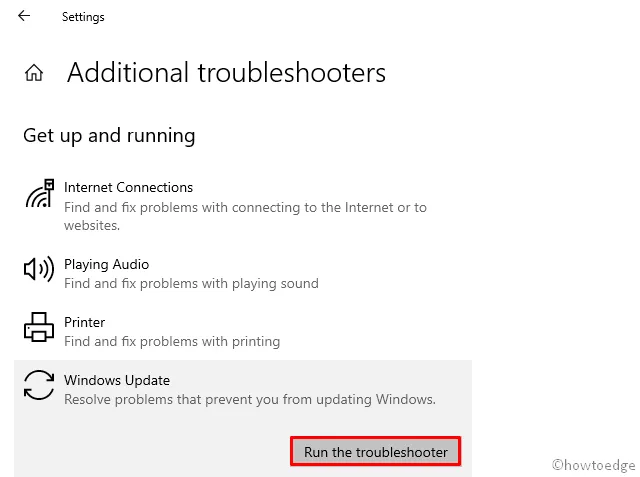
- 右鍵單擊“開始”並選擇“設定”。
- 轉至更新與安全性 > 疑難排解。
- 在右側窗格中,按一下其他疑難排解。
- 現在,在下一頁上,選擇「Windows 更新」並按一下「執行疑難排解程式」。
- 等待一段時間,然後按照螢幕上的指示進行操作。
按照上述步驟後,重新啟動電腦並檢查問題是否解決。
2]運行SFC和DISM工具
系統檔案檢查器是一個內建工具,旨在掃描損壞的系統檔案並修復各種系統問題。運行 SFC 工具的過程如下 –
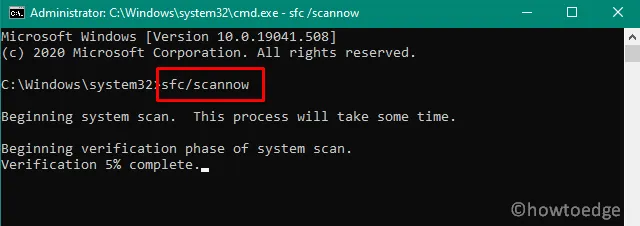
- 首先,以管理員身分開啟命令提示字元。
- 打開後,輸入下面給出的命令並按 ENTER 鍵。
sfc /scannow
- 等待一段時間,直到該過程完成。完成後,重新啟動系統並檢查錯誤代碼 0xc1900107。
完成上述步驟後,問題現在應該已解決。如果您在電腦螢幕上發現相同的錯誤代碼,請嘗試執行 DISM 工具。為此,您只需按照以下步驟操作 –
- 以管理員身份開啟命令提示字元。
- 輸入以下指令,然後按 Enter 鍵 –
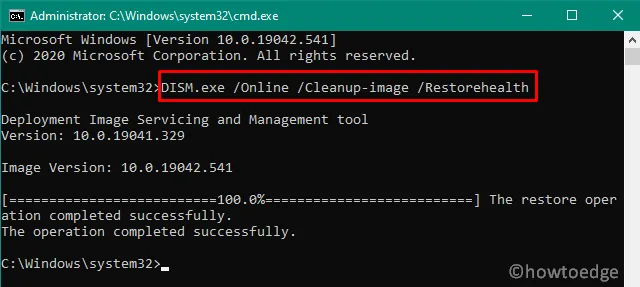
DISM /Online /Cleanup-Image /RestoreHealth
- 當您按 Enter 時,它將啟動 DISM 掃描程序。過程可能需要長達 20 分鐘才能完成任務,因此在執行此操作時請勿介入。
3]刪除或重新命名$WINDOWS.~BT資料夾
如果您的裝置上仍然遇到相同的錯誤代碼,請嘗試刪除 $WINDOWS.~BT 資料夾,看看是否可以解決問題。實際上,這是一個臨時資料夾,用於儲存 Windows 更新日誌、下載的檔案以及先前版本的 Windows 系統的資料。
當這些檔案損壞時,它會與更新過程發生衝突,並最終阻止您安裝更新。因此,請按照以下說明刪除此資料夾,您的問題就會消失。
- 使用Win + E鍵開啟檔案總管視窗。
- 瀏覽到路徑:本機>本機磁碟(C:)。如果您的 Windows 安裝在其他磁碟機上,請開啟它。
- 預設情況下,該資料夾是隱藏的,因此,請轉到「檢視」標籤並選取「隱藏檔案」方塊。
- 現在,搜尋 $WINDOWS. ~BT資料夾。
- 找到它後,將其重命名或刪除。
如果您選擇刪除該資料夾,您可能會看到一則訊息,指出您無權刪除該資料夾。在這種情況下,您可以重新命名該資料夾,但其效果與刪除它相同。
刪除資料夾後,重新啟動電腦。當它啟動時,請嘗試安裝更新並查看問題現在是否已解決。
4]重設Windows更新元件以修復錯誤代碼0xc1900107
最後,如果上述解決方案均不適合您,請嘗試重設 Windows 更新元件。實際上,當 Windows 更新元件損壞時,您將無法安裝任何更新,這會導致錯誤代碼 0xc1900107。
如何在 Windows 10 中找到 Windows 更新?
Windows Update 預設為搜尋掛起的更新並自動安裝它們。在電腦上安裝更新後,您將收到一條提示,指出您需要重新啟動電腦。這樣做,您的裝置就會升級到所選的作業系統版本。
但是,如果您的系統在線上搜尋時沒有找到補丁,您也可以強制它搜尋相同的補丁。為此,您需要導航到以下路徑並點擊“檢查更新”。
Settings > Update & Security > Windows Update
如果您在 Windows 10 電腦上停用了自動更新,您可以從 Microsoft 更新目錄取得最新更新。



發佈留言