如何修復 Windows 11 搜尋不起作用
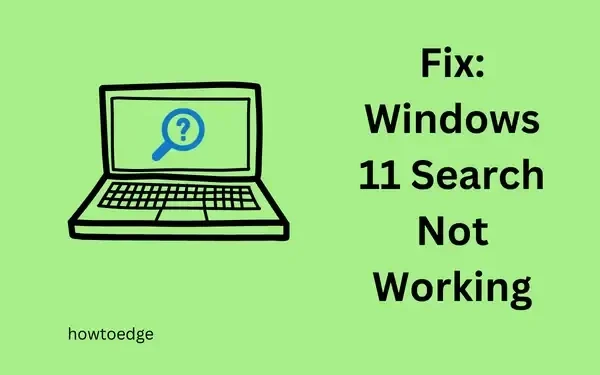
搜尋使用者介面在尋找電腦上以及線上的現有文件方面發揮著至關重要的作用。為了獲得更流暢的體驗,此過程必須以無錯誤運作。最近,一些用戶詢問瞭如何解決其 PC 上的 Windows 11 搜尋不工作問題。如果您是此類用戶之一,我們建議您遵循並應用本文中概述的修復程序。
解決 Windows 11 搜尋不起作用的方法
如果您在 Windows 11 上啟動搜尋視窗時遇到問題,請嘗試以下解決方案並解決此問題。
1. 重新啟動電腦
很多時候,搜尋 UI 會停止運作,因為您很久沒有關閉裝置電源。重新啟動電腦可能會解決此問題,因為所有內部驅動程式和服務都會重設為預設狀態。執行此操作並檢查搜尋 UI 是否在 PC 重新啟動後開始運作。
如何在 Windows 11 中重新啟動和重設開始功能表
2. Windows 開始功能表故障排除
如果「搜尋」視窗仍未啟動或出現延遲,您最好對 Windows「開始」功能表進行故障排除。以下是執行此任務的方法 –
- 按 Win + I 並導航至以下路徑 –
System > Troubleshoot > Other troubleshooters
- 轉到右側窗格,然後向下捲動到「其他」部分下的「搜尋和索引」。
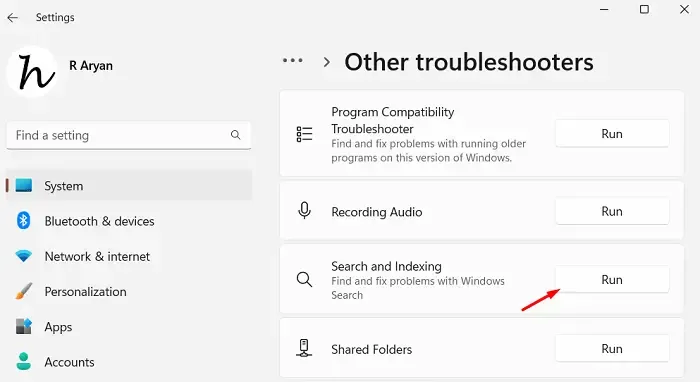
- 找到此圖塊後,請按一下其上的“運行”按鈕。
- 勾選啟動搜尋使用者介面時遇到問題的複選框,然後按一下「下一步」按鈕。
- 故障排除程序將尋找根本原因並自行解決。即使在無法解決此問題的情況下,您也會收到有關如何解決此問題的建議。
- 接下來重新啟動您的電腦以使最近的變更生效。
我希望搜尋視窗從下次登入開始正常運作。
3. 檢查搜尋服務是否啟用
Windows 搜尋是 Windows 11 上最重要的服務,因為它可以讓您找到電腦上的現有檔案和資料夾,甚至是應用程式。因此,它的服務必須在背景運行,除非您強行停止它。
去檢查該服務的目前狀態,如果發現已停用,請重新啟用該服務。以下是確認這一點的方法 –
- 按Win + R啟動“運行”對話框。
- 輸入“
services.msc”並點選“確定” 。 - 當「服務」視窗啟動時,向下捲動至「Windows 搜尋」。
- 接下來檢查其當前狀態。如果您發現程式正在運行,請跳過後續步驟。
- 否則,右鍵單擊“Windows 搜尋”,然後選擇“啟動”或“重新啟動”(以未灰顯的選項為準)。
4. 重新啟動搜尋過程
任務管理器內有一個進程負責處理搜尋 UI 的任何問題。由於您在啟動搜尋視窗時遇到問題,我們建議您重新啟動此服務。具體做法如下 –
- 按住 Ctrl + Shift + Esc 鍵啟動工作管理員。
- 預設情況下,這將在“進程”選項卡中開啟。
- 前往「詳細資料」標籤並向下捲動至SearchIndexer.exe。
- 右鍵點選該進程,然後按一下「結束任務」。
- 對這些進程(SearchUI.exe 和 SearchHost.exe)也重複上述步驟。
- 等待幾秒鐘,搜尋過程將自行重新啟動。如果沒有發生這種情況,請重新啟動 Windows PC。
5.重建Windows搜尋索引器
套用上述解決方法後,這將重置 SearchUI 以及搜尋索引器。由於索引器服務重設為預設狀態,您可能會在存取檔案和資料夾時遇到問題。透過控制面板重建搜尋索引器,並檢查問題是否透過這種方式解決。
- 首先,啟動控制面板。
- 前往所有控制台項目,然後按一下索引選項。
- 在隨後出現的螢幕上,按一下進階選項。
- 檢查您是否位於「索引設定」標籤上。如果是,請按一下「故障排除」部分下的「重建」按鈕。
- 設備成功重建所需的檔案和資料夾索引後,重新啟動電腦。
整個重建過程需要一些時間,所以您需要耐心等待。
6.更改鍵盤語言
如果 Windows Search 無法在您的筆記型電腦上啟動,問題可能出在鍵盤語言上。請先解除安裝現有的語言包,然後重新安裝。重新啟動您的電腦並檢查搜尋視窗是否開始正常啟動。
7.嘗試自動修復
如今,Windows 作業系統可以自行偵測任何問題,並建議解決問題、錯誤代碼等的最佳方法。如果您確實在設備螢幕上看到此類修復,請立即進行修復。
8.嘗試恢復點
您不能說哪個錯誤會損害您的作業系統並很快使其崩潰。系統還原點是您可以產生以在最壞情況下使用的實體。由於您無法解決搜尋視窗打不開的問題,而且您確實有還原點,因此我們建議將您的電腦還原到該點。
執行此操作並檢查 Windows 搜尋問題是否已解決。如果沒有,請按照最後一個解決方法進行操作。
9. 解除安裝並重新安裝掛起的 Windows 更新
Windows 更新可能會也可能不會導致搜尋 UI 失敗。例如,當您下載並安裝有問題的更新時,可能會發生此類問題。如果您確實安裝了某些 Windows 更新並隨後開始收到此錯誤,您最好從系統中解除安裝該修補程式更新。
同樣,當您的裝置缺少一些重要更新時,這也可能會導致搜尋視窗問題。去檢查您的裝置是否缺少任何待處理的更新。透過 Windows 更新將您的裝置升級到該作業系統版本,並檢查問題是否可以透過這種方式解決。或者,人們也可以從 Microsoft 的更新目錄手動升級他或她的 PC。
10.停用第三方防毒軟體
當您在電腦上安裝外部安全應用程式時,這也會要求某些權限。這樣它就可以與系統檔案互動。雖然此互動是為了檢測和解決病毒、惡意軟體或損壞的文件,但這也可能會在您的 Windows PC 上觸發一些問題。
刪除電腦上的外部防毒程序,看看這是否可以解決搜尋使用者介面的問題。我希望您能夠透過執行上述修復來解決電腦上的「Windows 11 搜尋不工作」問題。
您還可以採取哪些措施來解決搜尋 UI 無法開啟的問題?
希望搜尋用戶介面現在已經解決並且工作正常。如果沒有,您可以嘗試這些額外的修復 –
- 登出目前的 Microsoft 帳戶,重新啟動電腦,然後重新登入您的官方帳戶。
- 從電腦中卸載最近新增的程式或軟體。
- 如果您正在網路上搜尋商品,您最好檢查您的網路連線。網路中的任何擁塞都可能導致此問題,因為您的裝置上不存在鍵入的項目。
如何解決 Cortana 應用程式無法在 Windows 上運行的問題
如果您在啟動 Cortana 應用程式時遇到問題,解決方案有所不同,如下所示 –
1. 終止並重新啟動 Cortana
就像其他進程一樣,Cortana 也是 Windows 11/10 PC 上的系統進程。因此,按 Ctrl + Alt + delete 啟動工作管理員。在這裡,尋找 Cortana,右鍵單擊它,然後選擇“結束任務”。等待此過程完成並重新啟動您的電腦。再次登入您的裝置並檢查 Cortana 是否開始正常運作。
2.修改註冊表
當登錄中的相關條目被停用時,Cortana 可能無法啟動。因此,請檢查註冊表中 Cortana 的當前狀態並重新啟用它們。這是您接下來需要做的 –
- 按 Win + R 啟動「執行」對話方塊。
- 鍵入「
regedit」並按一下「確定」以啟動登錄編輯程式。 - 當登錄機碼視窗啟動時,導覽至以下路徑 –
HKEY_CURRENT_USER\SOFTWARE\Microsoft\Windows\CurrentVersion\Search
- 前往右側窗格,然後搜尋 BingSearchEnabled 和 CortanaEnabled。雙擊這些條目並將其值資料欄位變更為「1」。
我希望 Cortana 現在開始工作。如果沒有,請嘗試最後一個解決方法。
3. 重新註冊Cortana應用程式
既然您無法解決 Cortana 應用程式的問題,您必須使用 PowerShell 重新註冊該軟體。具體做法如下 –
- 按 Win + X 並選擇 Windows 終端機(管理員)。
- 預設情況下,終端機將開啟 Windows PowerShell(管理員)。
- 在提升的控制台上,複製/貼上以下 cmdlet,然後按 Enter。
Get-AppXPackage -AllUsers | Foreach {Add-AppxPackage -DisableDevelopmentMode -Register "$($_.InstallLocation)\AppXManifest.xml"}
- 當上述命令在您的電腦上重新註冊 Cortana 應用程式時,請等待幾秒鐘。
- 完成後,重新啟動您的電腦。
如何修復或重置 Cortana?
眾所周知,Cortana是Windows 10上的一個系統應用程式;人們可以修復或重置此應用程式。按Win + X啟動電源選單並選擇“已安裝的應用程式”。 Windows 10 使用者可以從電源選單中選擇應用程式和功能。
在搜尋欄位中搜尋 Cortana,當彈出符合結果時,請點擊其右側可用的三個點。從彈出式選單中選擇進階選項,然後向下捲動到重置部分。首先嘗試修復它,因為這可以保持您的資料完好無損。如果修復後問題仍然存在,您可以繼續重置 Cortana。為此,您必須點擊“設定”下的“重置”按鈕。
我希望您能夠解決電腦上的 Windows 11 搜尋無法運行的問題。如果您在閱讀本文時遇到任何困難,請在下面的評論部分告訴我們。



發佈留言