如何修復 Windows 11/10 中的 Windows 更新錯誤 0xc19001e1
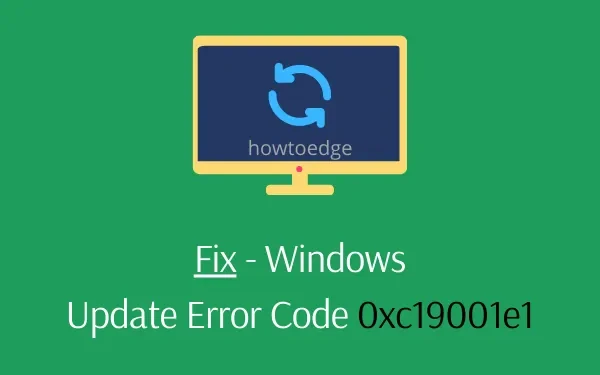
在多個與更新相關的錯誤中,更新錯誤 0xc19001e1 是最重要的一個。發生這種情況的原因可能有多種,例如係統檔案損壞或遺失、裝置驅動程式過時、第三方應用程式的干擾等等。發生這種情況時,它只會阻止用戶在其裝置上升級或安裝新更新。
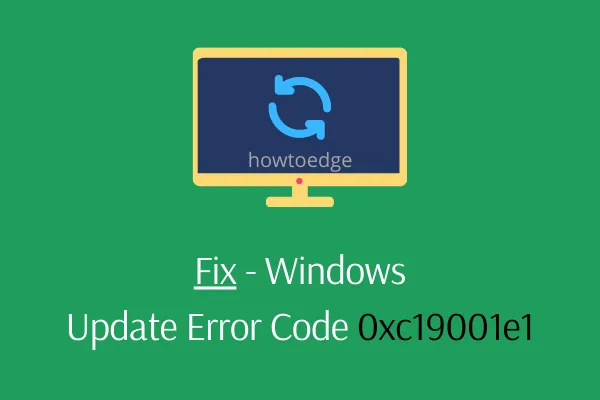
是什麼原因導致 Windows 11/10 PC 上出現此錯誤 0xc19001e1?
損壞的系統核心檔案和累積更新中的錯誤是裝置上出現 Windows 更新錯誤 0xc19001e1 的一些主要原因。執行 SFC 實用程式或 DISM health 命令可能會解決此問題。
如果沒有,請嘗試更新疑難排解、解除安裝第 3 方防毒軟體、手動安裝最新修補程式更新,或重設 Windows 更新服務和元件。使用系統還原點或全新安裝 Windows 10 是修復此錯誤代碼 0xc19001e1 的最後手段。
目錄
修復 – Windows 11/10 上更新錯誤 0xc19001e1
以下是如何找到此問題背後的根本原因並在 Windows PC 上解決它們的方法 –
1. 拆下滑鼠和鍵盤以外的所有硬體組件
如果正在進行的更新停止下載並顯示錯誤 0xc19001e1,這可能是硬體問題。因此,我們建議卸下除滑鼠和鍵盤之外的所有外部驅動器。
如果這確實解決了問題,請嘗試將每個硬體一一插回。執行此操作時,您可能會識別出損壞的磁碟機。有時,簡單地重新啟動 PC 確實可以解決多個錯誤,因為這樣做會恢復不同 Windows 服務的預設狀態。如果錯誤仍然存在,請嘗試下一個解決方法 –
2. 磁碟空間不足,無法安裝更新
有時,由於磁碟上沒有足夠的磁碟空間,可能會出現 Windows 更新錯誤 0xc19001e1。全新安裝至少需要 20 GB ,Windows 升級至少需要 2 GB。
如果您的電腦沒有足夠的空間(依照 Microsoft 規格),您可能會遇到上述錯誤。因此,在繼續下載之前必須檢查補丁的最低系統要求。如果您沒有足夠的空間,請先嘗試釋放空間,然後只升級現有作業系統。
3. 嘗試 SFC 應用程式
如果更新錯誤 0xc19001e1 仍然影響您電腦的工作效能,系統檔案檢查器可能會解決根本原因。該命令列將掃描所有 Windows 檔案並修復相同的檔案(如果確實存在一些過時的檔案)。以下是如何進行 –
步驟 1:轉到“運行”對話框(簡單的方法是右鍵單擊“開始”並選擇相同的選項)。
步驟 2:接下來,在空白區域中鍵入cmd ,同時按Ctrl + Shift + Enter鍵。
步驟 3:此後,點選「是」以使用管理權限啟動命令提示字元。
步驟 4:提升的提示啟動後,複製/貼上以下程式碼,然後按Enter鍵。
sfc /scannow

步驟5:此過程將需要幾分鐘才能完成不同文件的掃描,因此請耐心等待。
步驟6:完成後,重新啟動電腦並更新先前的作業系統。
4.運行更新疑難排解
更新疑難排解是 Windows 10 的預設工具,可修復多個常見錯誤。以下是要遵循的步驟 –
- 同時按下Win 和 I開啟「設定」。
- 當「設定」視窗出現時,點選「Windows 更新」,然後點選左側窗格中的「疑難排解」 。
- 隨後,跳到右側窗格並按Windows Update選項。
- 運行後會立即出現故障排除程序,只需單擊它即可開始檢測和修復過程。
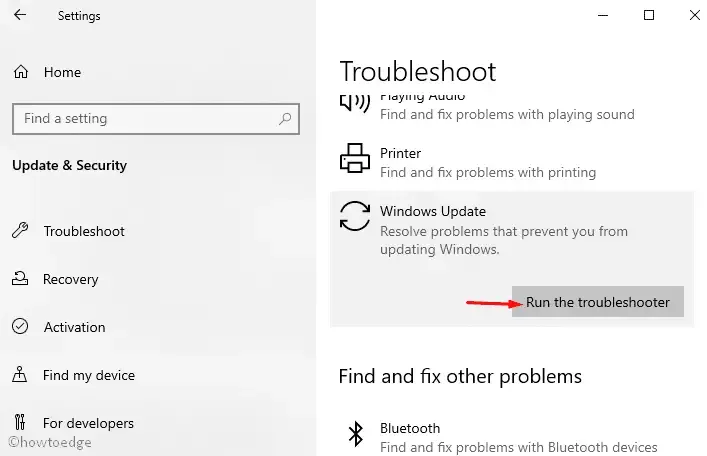
- 完成後,重新載入 Windows 並檢查更新錯誤 0xc19001e1 是否已解決。
Settings > System > Troubleshoot > Additional troubleshooters
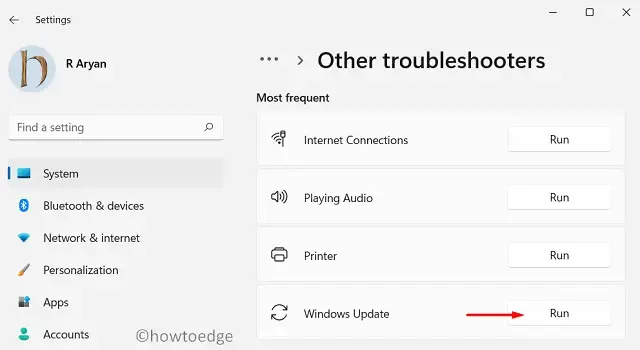
5.更新顯示卡驅動
顯示驅動程式在保持系統無錯誤和保持平穩導航方面發揮著至關重要的作用。由於顯示驅動程式損壞,也可能會出現更新錯誤 0xc19001e1。如果是這種情況,請更新顯示驅動程式。如果您不知道如何繼續,請執行以下步驟 –
- 同時按Window 鍵和 R快捷鍵以呼叫「執行」對話方塊。
- 現在,
devmgmt.msc在空白區域中鍵入內容並按Enter鍵繼續。 - 然後,展開顯示適配器選項並右鍵單擊已安裝的圖形晶片組。
- 在上下文功能表上,選擇更新驅動程式選項。
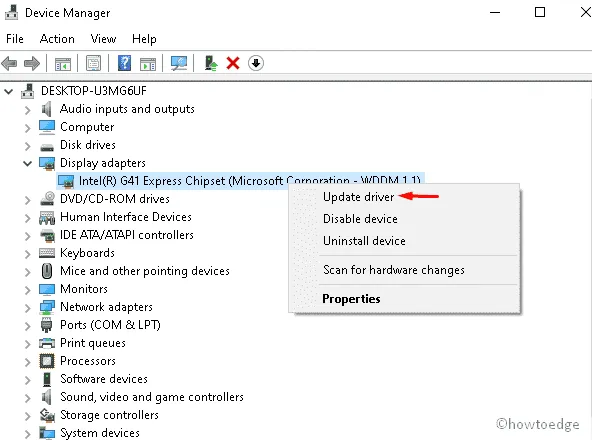
- 此後,選擇第一個選項,即「自動搜尋更新的驅動程式軟體」。
- 系統將從網路上找到合適的驅動程式作為適當的替換。
- 最後,重新啟動電腦以使最近的變更生效。
6.停用第三方反惡意軟體程式
一般來說,用戶下載第三方防毒程式來保護他們的電腦免受惡意軟體的侵害或防止資料外洩。他們不知道的是,這一舉動可能會帶來更多混亂,甚至停止正在進行的更新。這可能會導致您的裝置出現更新錯誤 0xc19001e1。
您應該更新 Windows 11/10 裝置上預先存在的 Windows Defender 應用程序,而不是使用第三方反惡意軟體。這是預設的安全應用程序,可保護您的電腦免受惡意攻擊。這是逐步的過程 –
- 右鍵單擊 Windows 圖標,然後從電源選單中選擇設定。
- 在這裡,從左側面板中選擇“應用程式”,然後選擇“應用程式和功能” 。
- 跳到對應的右窗格並向下捲動遊標以查看完整的程式清單。
- 找到外部防毒程式後,按一下該程序,然後按一下“卸載”按鈕。
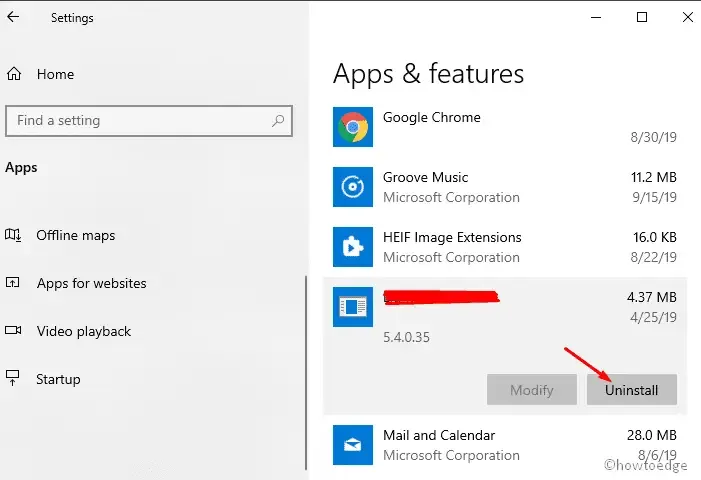
- 如果出現確認窗口,請點選「是」開始刪除程序。
- 最後,上述任務完成後,重新啟動電腦並更新早期的作業系統。
7.使用DISM程式碼執行系統檔案檢查
系統中損壞的映像檔也可能會暫停 Windows 10 升級程序。如果是這種情況,您應該使用以下步驟在 PC 上執行 DISM 命令列 –
- 在搜尋框中鍵入「執行」(按一下 Ctrl + S 後),然後以滑鼠右鍵按一下符合的結果。
- 從上下文選單中選擇以管理員身份執行,然後在隨後的畫面上選擇是啟動此應用程式。
- 現在,在提升的命令提示字元下,執行以下程式碼,然後按Enter鍵。
DISM.exe /Online /Cleanup-image /Restorehealth
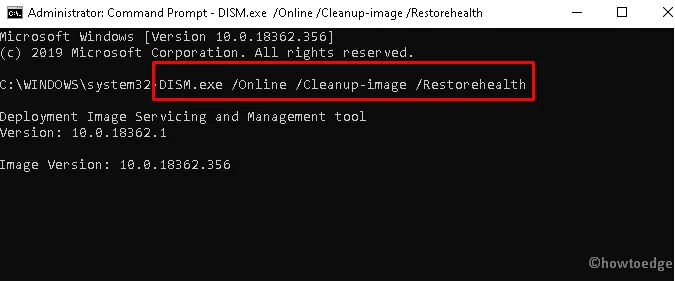
- 修復過程將立即開始,因此請耐心等待直至完成。
- 最後,重新啟動電腦。現在您可以下載並安裝每月累積更新,而不會收到更新錯誤 0xc19001e1。
8.卸載所有未使用的設備驅動程式
如果您將新設備連接到端口,其相關驅動程式會自動安裝在您的系統上。但是,當您刪除這些元件時,即使不需要,它們的驅動程式也會繼續存在。此類不必要的裝置驅動程式可能會阻止更新過程並導致下載修補程式時出現錯誤代碼0xc19001e1。刪除這些不太重要的驅動程式是解決此問題的最佳解決方法。以下是如何進行 –
- 首先,右鍵單擊 Windows 圖示並選擇“裝置管理員”選項。
- 當相應的應用程式出現時,選擇您最近刪除的驅動程式。
- 接下來,右鍵單擊並從下拉式選單中選擇卸載設備。

- 警告視窗將立即出現,按一下「是」以授權存取。
- 最後,重新啟動您的電腦,以使迄今為止所做的更改生效。
現在您可以成功下載待處理的軟體包,而不會遇到更新錯誤 0xc19001e1。
9. 手動安裝最新的 SSU,然後安裝累積更新
如果您要下載並安裝最新的 LCU,最好確保您是否擁有最新的 SSU。這是必要的步驟,因為它確保整個更新過程順利有效地運作。
為了避免錯誤代碼 0xc19001e1,您也可以手動下載補丁更新,然後安裝。請遵循以下指南繼續操作 –
- 首先,您需要開啟此頁面才能看到最新更新歷史清單。
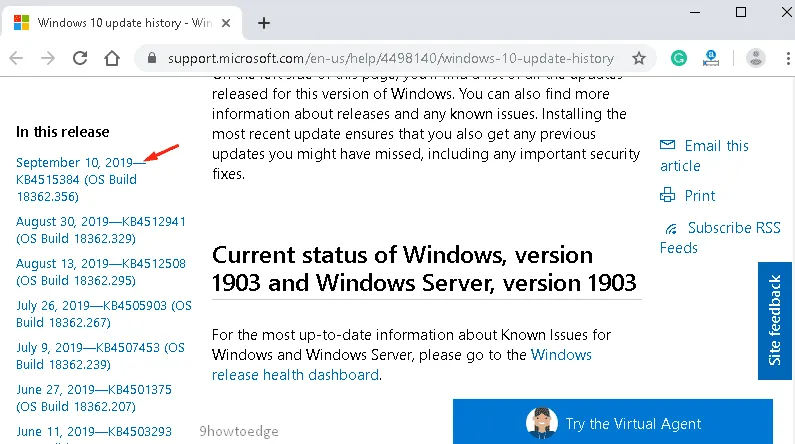
- 前往左側窗格並瀏覽 Microsoft 最近發佈的軟體包。
- 接下來,複製其KB 編號並將其貼上到Microsoft 更新目錄網站的搜尋框中。
- 如果您確實看到更新檔案的相同副本,請點擊「下載」按鈕將其儲存到您的電腦上。
- .msi 檔案安裝成功後,重新啟動電腦。
我希望這次您能成功修復 Windows 10 電腦上的 Windows 更新錯誤 0xc19001e1。
以下介紹如何在電腦上手動尋找並安裝 Windows 11 累積更新。
10.重新啟動Windows更新服務
Windows Update 資料夾損壞或不完整是 Windows 10 電腦上發生更新錯誤 0xc19001e1 的常見原因。簡單的解決方案是透過以下步驟刪除該目錄 –
- 啟動“運行”對話框並
services.msc在其中鍵入“”。 - 按一下「確定」啟動「服務」視窗。
- 在「服務」視窗中,尋找「Windows 更新」。
- 右鍵單擊該服務並選擇屬性。
- 如果您會發現該服務在 Status 下運行。
- 點選「停止」按鈕,Windows 更新隨即停止。
- 關閉所有開啟的標籤並重複上述步驟以再次存取Windows 更新。
- 再次右鍵單擊“Windows 更新”,然後按一下“重新啟動”按鈕。
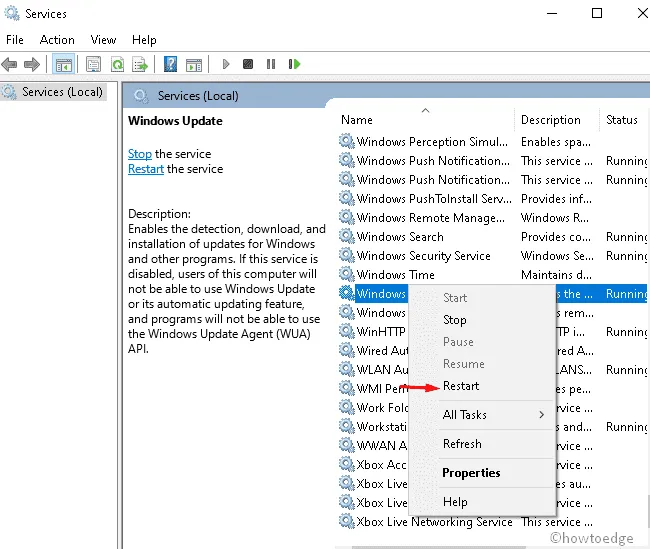
- 最後,重新啟動電腦並查看 Windows 更新錯誤 0xc19001e1 問題是否已解決。
11.關閉Windows Defender防火牆
防火牆是 Windows 的內建功能,可保護系統免受病毒侵害。這甚至可以防止您的 PC 中的資料外洩。但是,在某些情況下,這可能會阻止負責 Windows 更新順利進行的正版檔案。因此,您應該按照以下簡單步驟暫時停用Windows Defender 防火牆 –
- 右鍵單擊 Windows 圖標,然後從出現的電源選單中選擇運行。
- 在空白區域中輸入內容,
Firewall.cpl然後按下「確定」按鈕。 - 在隨後的視窗中,點選「開啟或關閉 Windows Defender 防火牆」。
- 此外,在專用和公用網路設定中選取「關閉 Windows Defender 防火牆」複選框。
- 點擊同一視窗上的“確定”以確認最近的更改。
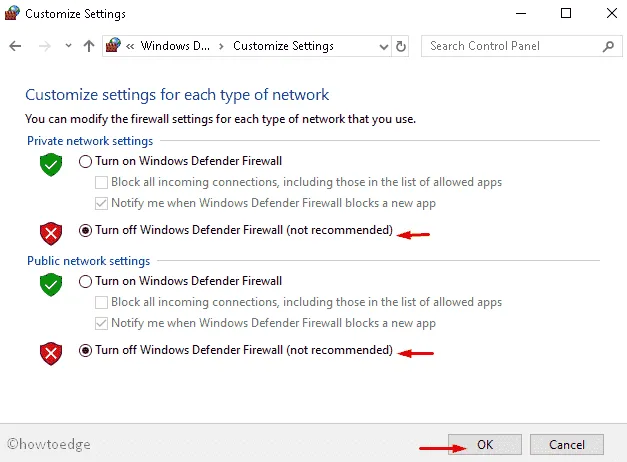
- 登出目前的 Windows,並在後續登入後嘗試更新作業系統。
注意:無需再次手動啟用 Windows Defender 防火牆,因為重新登入 Windows 後預設情況下它將處於活動狀態。
12.重置Windows更新元件
如果更新錯誤 0xc19001e1 錯誤檢查仍然可用,這可能是由於 Windows 工具損壞所致。重新設定 Windows 更新元件將修復問題並使 Windows 恢復正常。只需按照以下簡單步驟操作即可 –
- 以 Admin 身分開啟命令提示字元。快速方法是在搜尋欄位中輸入 cmd,然後右鍵單擊第一個選項並選擇以管理員身份執行。
- 之後可能會立即出現 UAC 提示。按一下“是”以授權存取。
- 接下來,在閃爍的遊標附近一一執行以下程式碼,最後按下Enter鍵。
net stop wuauserv
net stop cryptSvc
net stop bits
net stop msiserver
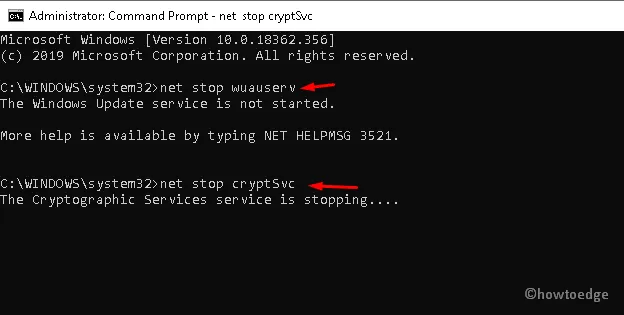
- 這可能會停止某些正在運行的服務。此後,您需要重新命名SoftwareDistribution和Catroot2資料夾。
- 運行以下命令列來處理這個問題 –
Ren C:\Windows\SoftwareDistribution SoftwareDistribution.old
Ren C:\Windows\System32\catroot2 Catroot2.old
- 然後,使用先前暫停的以下命令列重新啟動服務 –
net start wuauserv
net start cryptSvc
net start bits
net start msiserver
- 重新啟動電腦以使迄今為止所做的更改生效。
- 下次登入後,導覽至以下路徑並下載最新的累積更新。
設定 > 更新與安全性 > Windows 更新 > 檢查更新
13.全新安裝Windows 11/10
如果應用上述解決方法後仍出現錯誤。我們建議全新安裝 Windows 10。
- 首先,將媒體建立工具插入對應的連接埠並重新啟動電腦。
- 載入BIOS時,按任意功能鍵,如Del、Esc、F2、F12、F10等。
- 在可啟動畫面上,選擇「下一步」選項,然後選擇「立即安裝」按鈕。
- 同樣,將正版產品金鑰放在 Windows 設定頁面上,您甚至可以跳過此步驟。
- 接下來,刪除每個分割區並將其重新分配到您的硬碟。
- 此外,選擇您的區域、鍵盤佈局和首選語言,然後選擇下一步繼續。
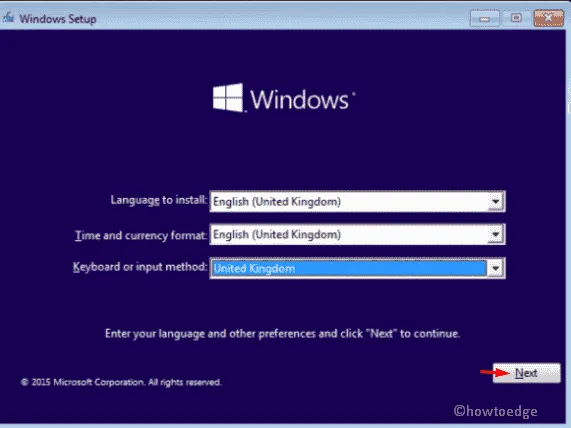
- 最後,請按照螢幕上的指示完成剩餘的過程。
如何檢查 Windows 11 上的待處理更新?
您可以導覽至以下路徑,在 Windows 11 電腦上搜尋待處理的更新。
Settings > Windows Update > Check for updates
就是這樣,您的 PC 上不會出現 Windows 更新錯誤 0xc19001e1。


發佈留言