Xbox 遊戲列在 Windows 11 中不斷關閉
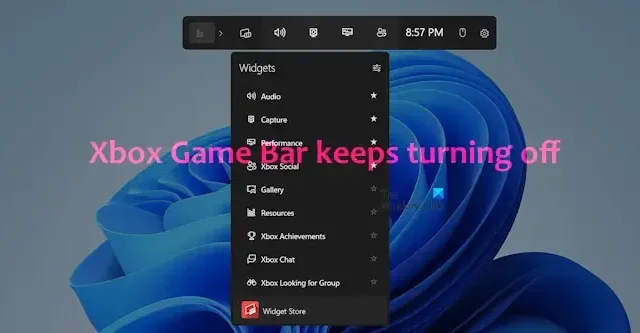
以下是解決Windows 11/10 上Xbox 遊戲列自動關閉問題的指南。 Xbox Game Bar 讓您在電腦上玩遊戲時擷取影片和螢幕截圖。
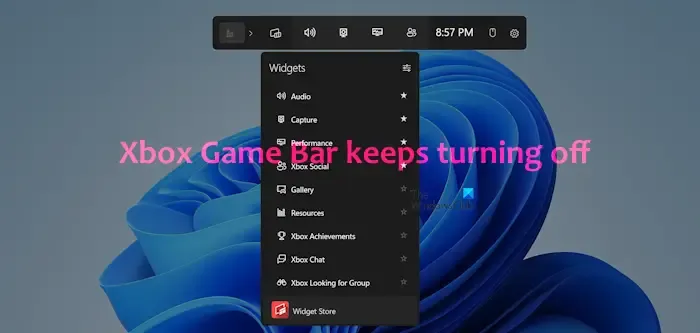
如何保持 Xbox Game Bar 處於啟用狀態?
若要啟用 Xbox 遊戲欄,請使用 Win+I 啟動「設定」應用程序,然後導航至「遊戲」標籤。現在,選擇“遊戲欄”選項並打開與“允許控制器打開遊戲欄”關聯的開關。現在您可以在任何遊戲中按 Ctrl+G 並錄製遊戲剪輯、捕獲螢幕截圖等。
然而,一些用戶抱怨 Game Bar 時不時會自行停用。如果您是這些用戶之一,我們將為您提供幫助用戶解決此問題的解決方案。
Xbox 遊戲列在 Windows 11 中不斷關閉
如果您的 Windows 11/10 PC 上的 Xbox Game Bar 持續自動關閉,您可以使用以下方法來解決問題:
- 調整你的註冊表。
- 修復或重置 Xbox 遊戲欄。
1]調整你的註冊表
一些用戶報告說,調整註冊表解決了他們的問題。因此,您可以嘗試執行相同的操作,看看是否可以幫助您解決問題。以下是要遵循的步驟:
首先,為了安全起見,請確保建立註冊表的備份。
現在,使用 Win+R 打開運行命令框,然後在其中輸入“regedit”以啟動註冊表編輯器應用程式。
接下來,移動到網址列中的以下位置:
HKEY_LOCAL_MACHINE\SOFTWARE\Policies\Microsoft\Windows\
現在,在上述位置尋找GameDVR資料夾並選擇它。如果沒有該資料夾,則新建一個;右鍵單擊 Windows,轉到“新建”>“密鑰”選項,並將其命名為GameDVR。
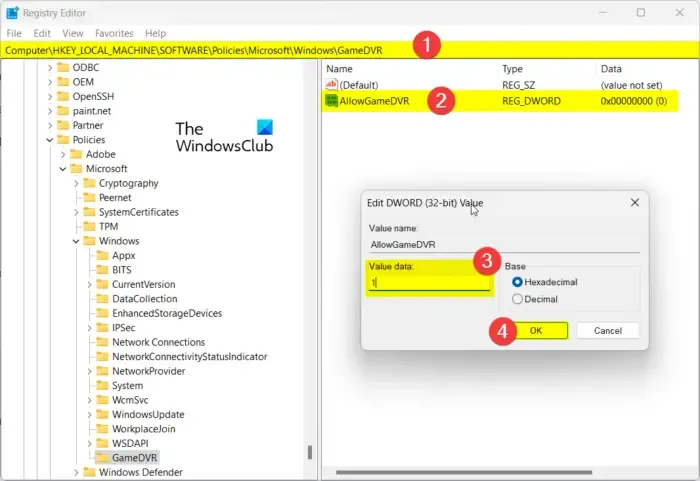
接下來,在右側面板中,找到AllowGameDVR DWORD。如果不存在,請右鍵點選空白區域並選擇新建 > DWORD(32 位元)值選項。然後,將新建立的 DWORD 命名為AllowGameDVR。
之後,請雙擊AllowGameDVR DWORD並將其值設為1。
現在,導覽至網址列中的以下關鍵位置:
HKEY_CURRENT_USER\System\GameConfigStore
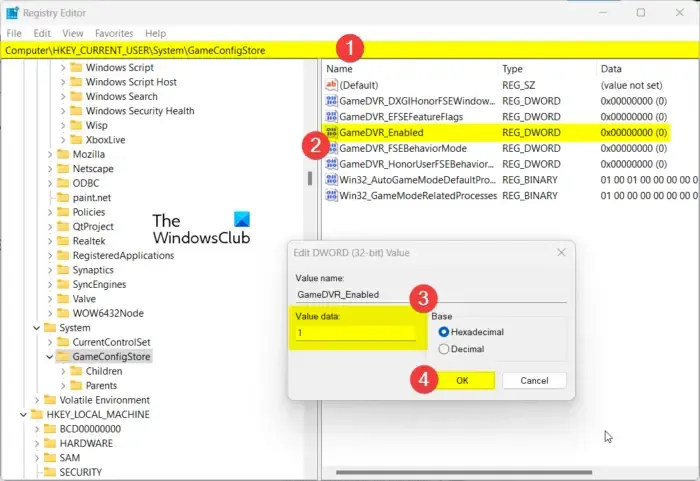
在上述位置的右側窗格中找到GameDVR_Enabled DWORD 並雙擊它。然後,將其值設為1。
接下來,移動到以下位置:
HKEY_CURRENT_USER\SOFTWARE\Microsoft\Windows\CurrentVersion\GameDVR
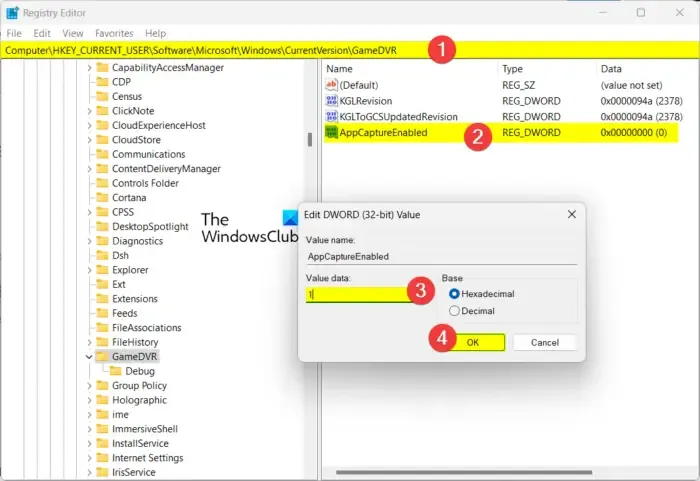
之後,請雙擊 AppCaptureEnabled DWORD並將其值設為1。如果此 DWORD 不存在,請建立新 DWORD,將其命名為 AppCaptureEnabled,並將其值變更為 1。
完成後,關閉登錄編輯程式並重新啟動您的電腦。遊戲欄現在不應自動關閉。
2]修復或重置Xbox遊戲欄
您也可以嘗試修復或重置 Xbox Game Bar 以解決該問題。這可能是與導致問題的應用程式相關的損壞。因此,請使用以下步驟修復或重設應用程式:
- 首先,使用 Win+I開啟「設定」應用程式。
- 現在,導覽至系統 > 系統組件部分。
- 接下來,找到遊戲欄應用程式並點擊旁邊的三點選單按鈕。
- 之後,按一下進階選項。
- 然後,向下捲動到重置部分並點擊修復。
- 完成後,查看問題是否解決。如果沒有,請重複上述步驟,然後按一下「重設」按鈕重設 Xbox Game Bar,看看問題是否已解決。
希望有幫助!
如何修復 Windows 11 上的 Xbox 遊戲列?
如果 Xbox 遊戲欄無法在您的電腦上工作或打開,請確保您已在設定中啟用該選項。您還可以重置應用程式、在註冊表中啟用遊戲欄或重置 Xbox 應用程式來解決問題。


發佈留言