谷歌地圖在 Windows 10 上運行緩慢 – 如何再次順利運行
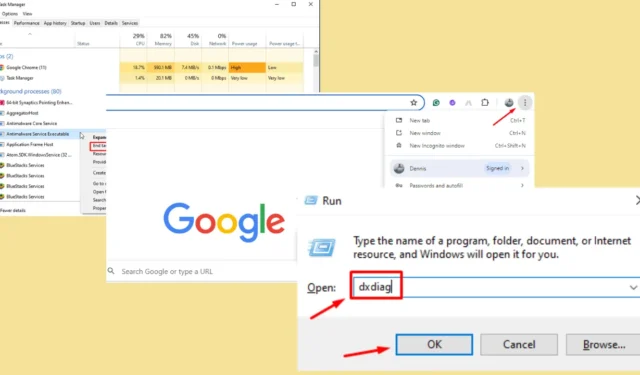
Google 地圖在 Windows 10 上運作緩慢嗎?這是一個相當常見的問題,但可以管理。
由於過時的軟體、硬體限製或瀏覽器問題,許多用戶面臨低效能的問題。幸運的是,本指南可以幫助您讓 Google 地圖再次順利運作。
在開始之前,請嘗試以下快速修復:
- 重新啟動電腦和瀏覽器。
- 清除瀏覽記錄和 cookie。
- 解除安裝並重新安裝瀏覽器。
- 檢查網路速度。
- 更新您的電腦和瀏覽器。
如果這些不起作用,請繼續閱讀以獲取更詳細的解決方案!
如何修復 Google 地圖在 Windows 10 上運行緩慢的問題
請按照以下說明永久解決此問題:
安裝最新版本的 DirectX
安裝最新版本的 DirectX 可以提高圖形密集型應用程式(包括 Google 地圖)的效能。您的系統需要進行最佳化以處理複雜的視覺任務。
- 按Windows 圖示 + R開啟「執行」對話方塊。
- 輸入dxdiag並按 Enter 鍵。
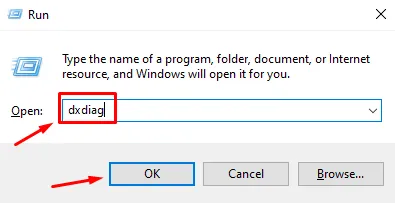
- 在 DirectX 診斷工具中檢查您是否正在執行DirectX 12 版本(最新)。
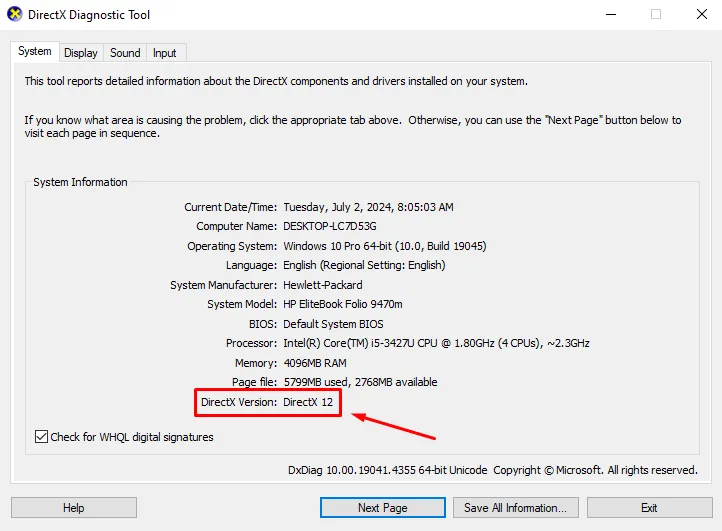
- 如果您運行的不是最新版本,請下載它。
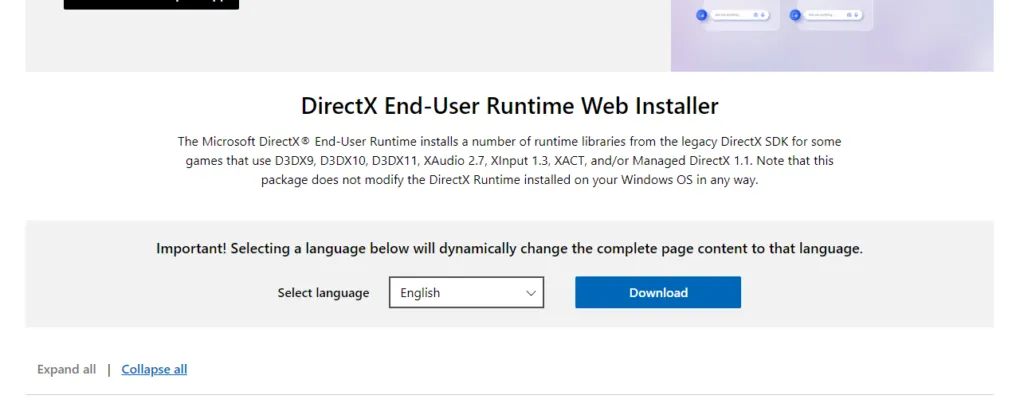
- 請依照螢幕上的指示安裝 DirectX。
調整硬體加速設定
您可以在瀏覽器中啟用硬體加速,將任務卸載到 GPU。此調整可確保您的電腦資源得到有效利用來處理 Google 地圖所需的視覺資料。
- 開啟 Google Chrome 並點擊右上角的三點選單。
- 轉到“設定”,然後按一下“系統”。
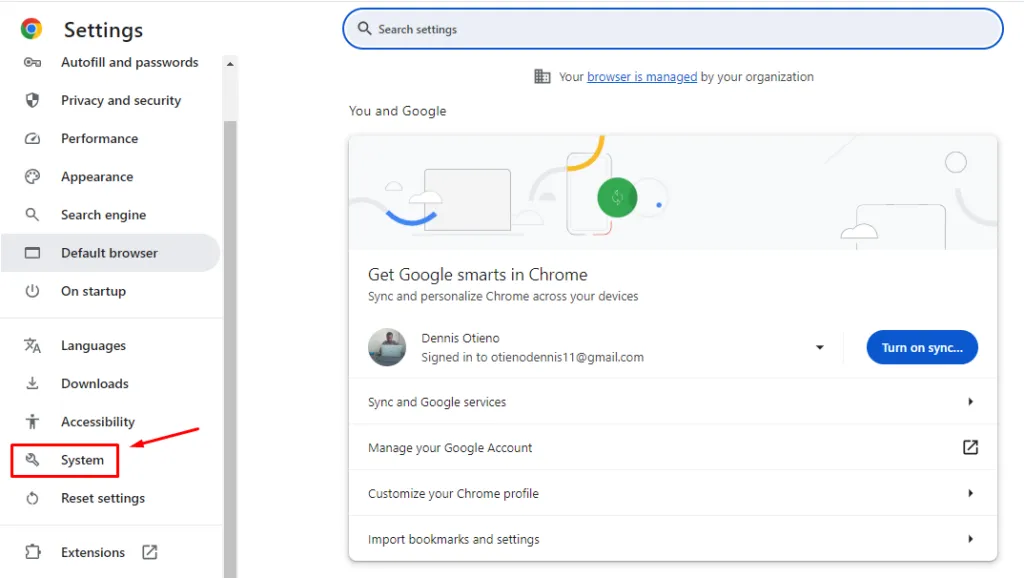
- 開啟使用硬體加速(如果可用)。
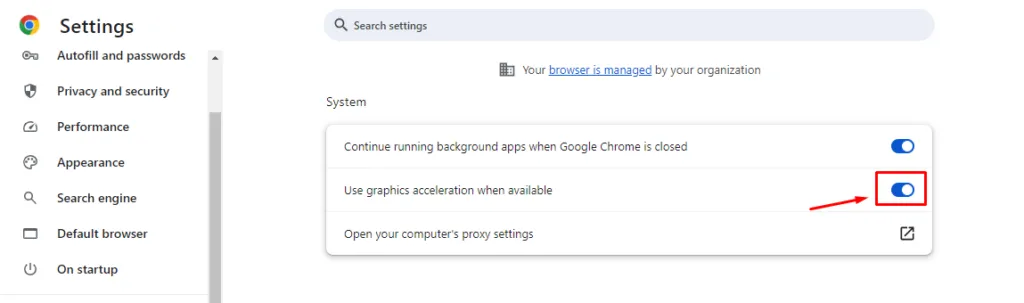
重新啟動瀏覽器以使變更生效。
禁用瀏覽器擴充功能
瀏覽器擴充功能可能會降低您的瀏覽體驗並影響 Google 地圖的效能。停用不必要的擴充功能可以釋放資源。
- 點選Chrome 中的三點選單,點選「擴充」,然後選擇「管理擴充功能」。
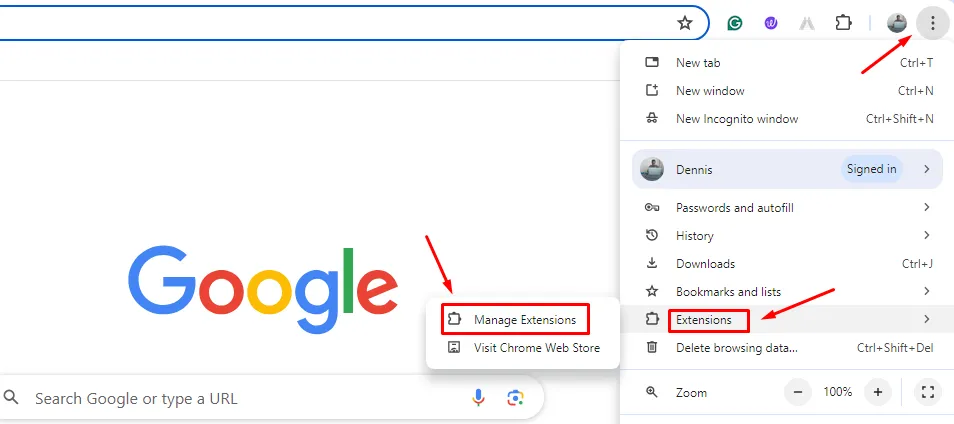
- 透過關閉每個分機旁邊的開關來停用它。
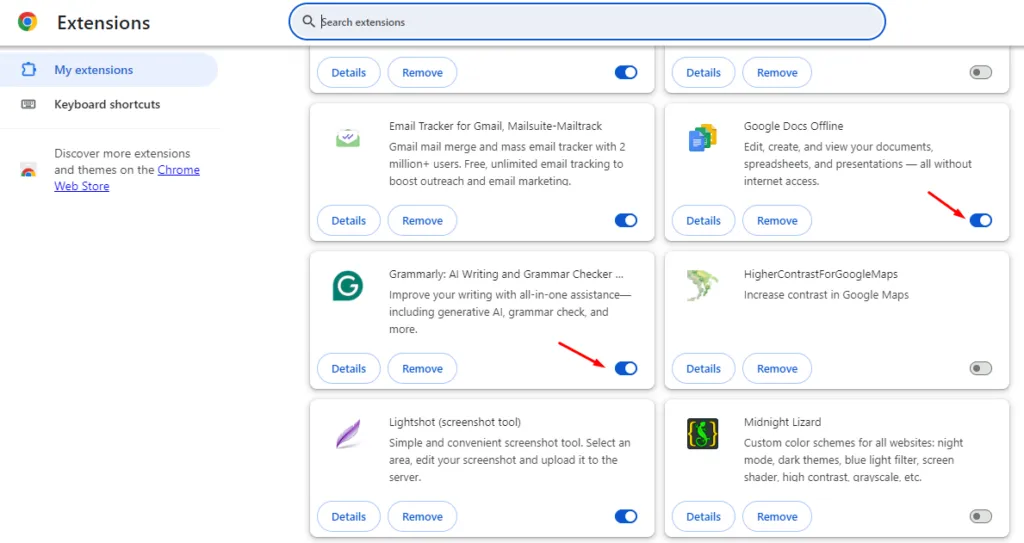
重新啟動瀏覽器並測試 Google 地圖。
重置您的瀏覽器
重置瀏覽器可以解決導致 Google 地圖無法正常運作的根本問題。此步驟會將您的瀏覽器恢復為其預設設置,消除潛在的衝突。
- 開啟 Chrome,點擊三點選單,向下捲動,然後點擊「設定」。
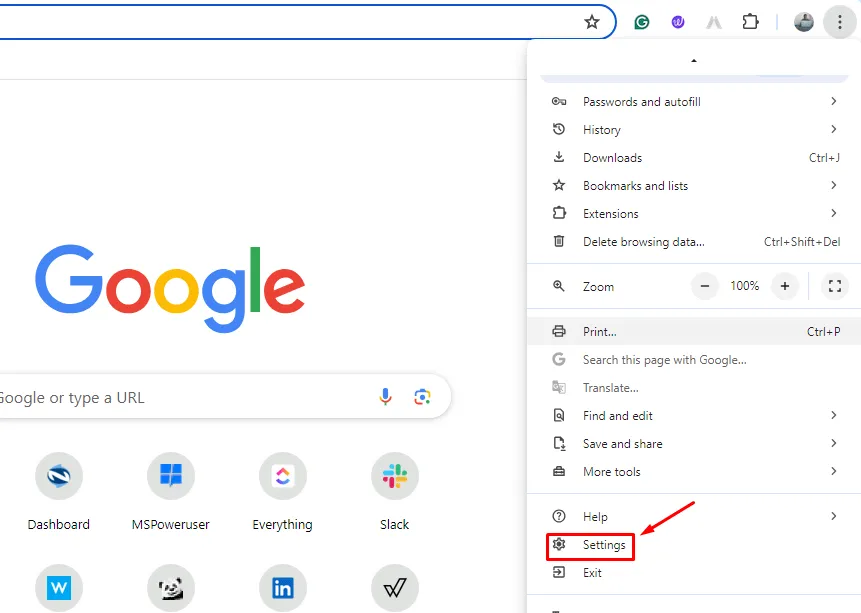
- 點擊重置設定並選擇將設定恢復為原始預設值。
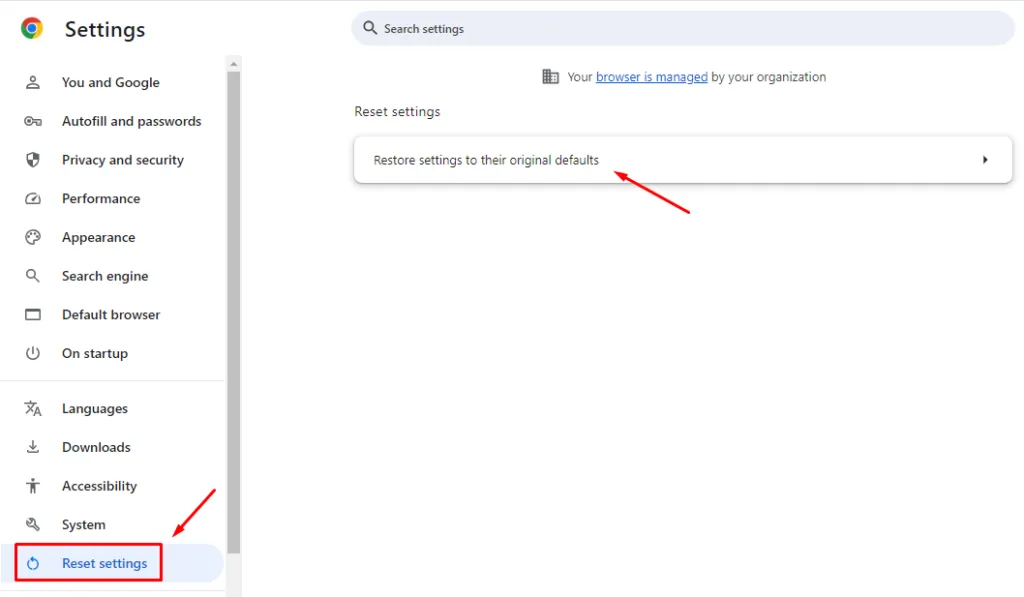
- 點選重置設定進行確認。
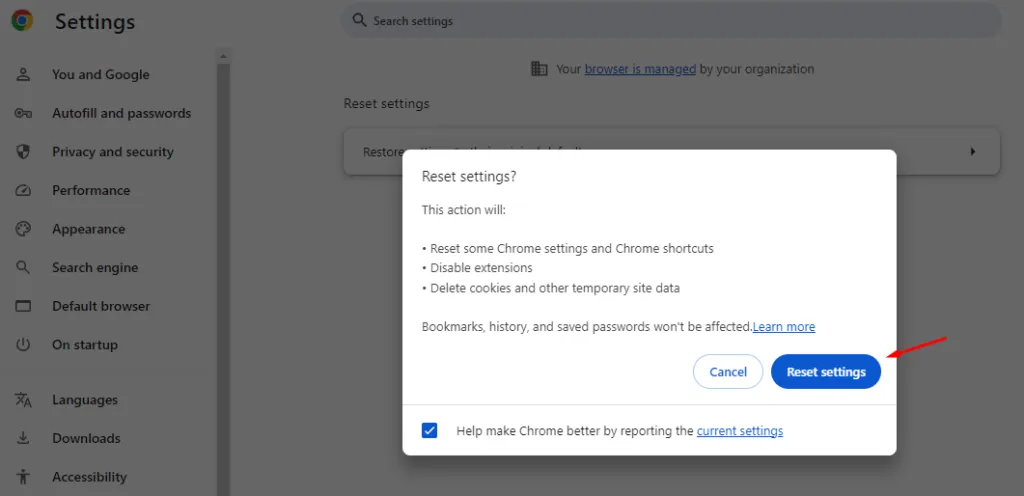
重置所有標誌
如果實驗性功能或設定影響效能,重置所有 Chrome 標誌會有所幫助。
- 開啟 Chrome,在網址列中輸入chrome://flags/,然後按Enter。
- 點擊頁面頂部的全部重置。
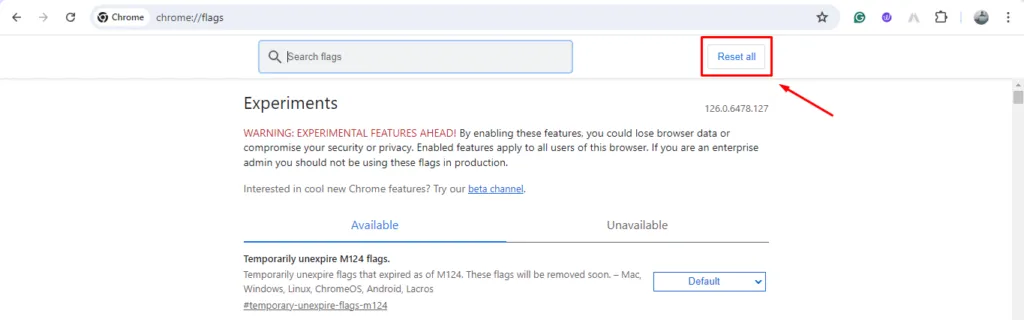
重新啟動瀏覽器並確認 Google 地圖是否再次快速運作。
在任務管理器上終止不需要的進程
透過終止不必要的進程來釋放系統資源可以提高 Google 地圖的效能。
- 按Ctrl + Shift + Esc開啟工作管理員並前往進程標籤。
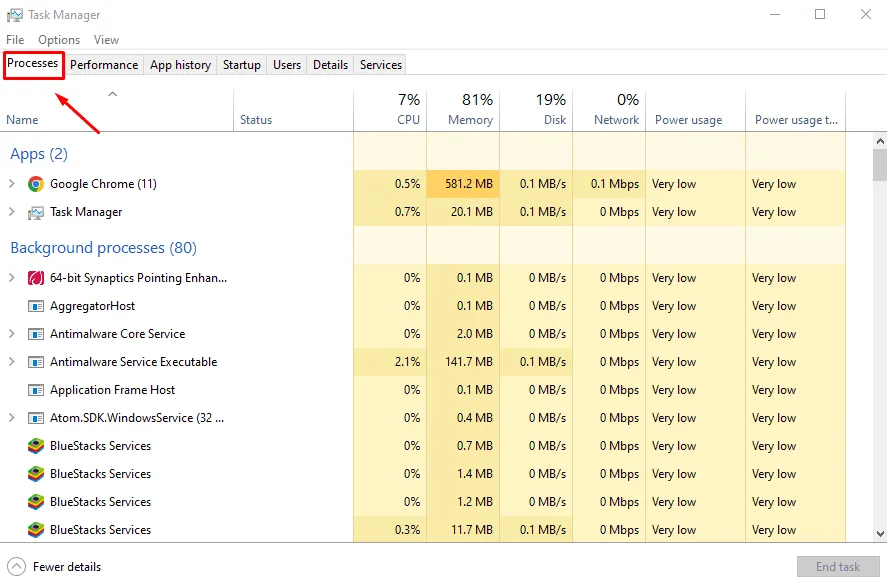
- 識別並右鍵單擊不必要的進程,然後選擇結束任務。
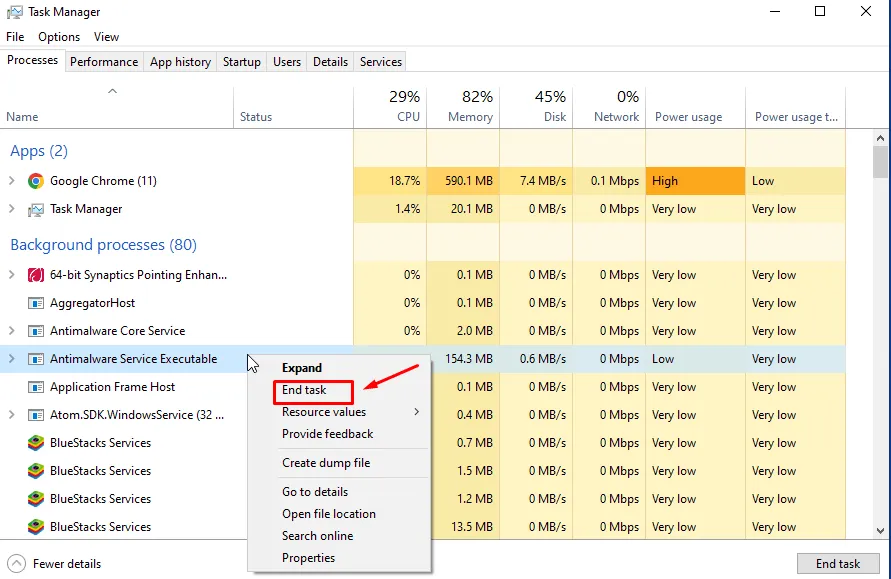
檢查您的 Google 地圖速度是否有提升。
綜合考慮,這些提示將幫助您解決 Google 地圖在 Windows 10 上運行緩慢的問題。
如果所有其他方法都失敗,您可以隨時嘗試可能運行速度更快的替代服務。



發佈留言