Windows 10 磁碟管理復原 – 如何復原文件
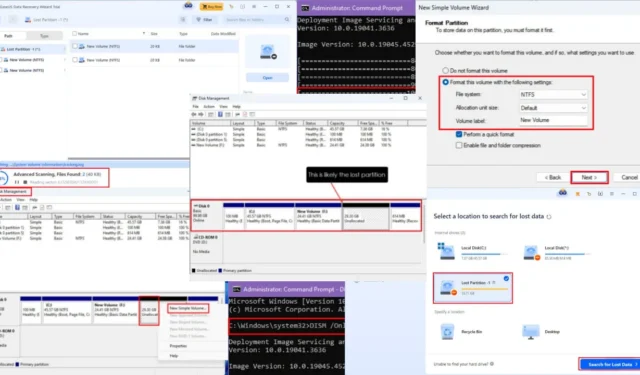
Windows 10 磁碟管理復原真的有效嗎?下面我們就來了解一下吧!
Windows 10 磁碟管理工具可讓您管理內部儲存磁碟機。它還控制您如何使用可移動 USB 和 HDD/SSD 儲存。
以下是經過嘗試和測試的方法來恢復遺失的分割區或系統檔案。此外,了解該工具是否可以作為復原工具有效運作,或者您是否需要專門的第三方軟體來復原分割區和檔案。
什麼是 Windows 10 磁碟管理復原?
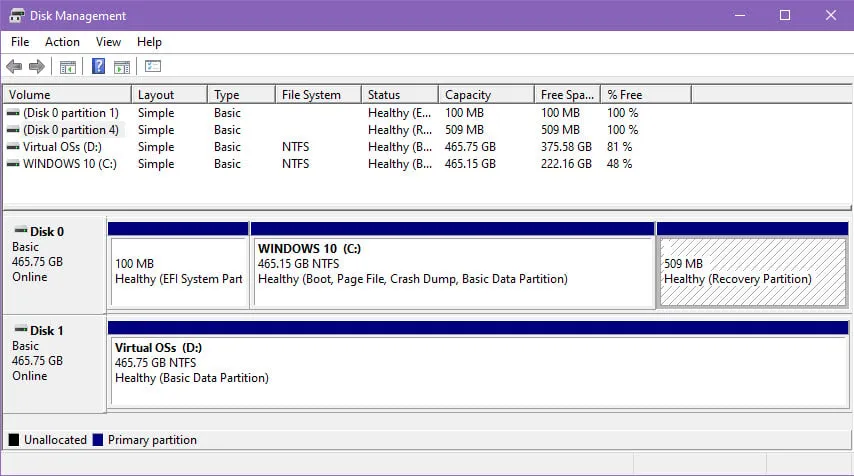
Windows 10磁碟管理是內建用於進階儲存作業的工具,但它不提供任何分割區或系統檔案復原服務。
您會發現一個連結到 Windows 作業系統安裝磁碟機的復原分割區。您會注意到它沒有磁碟機號碼。此外,Windows 檔案總管工具不會在「本電腦」或「電腦」視窗中顯示此分割區。
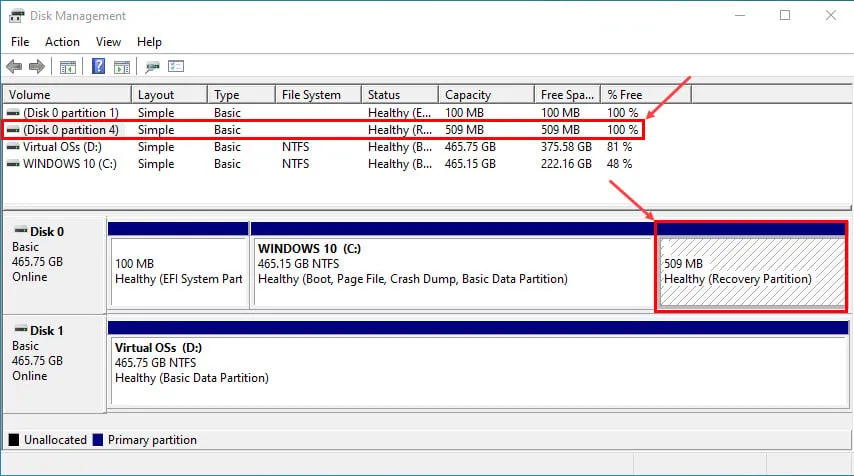
Windows 10 使用復原分割區來識別目前作業系統、配置和自訂,以實現作業系統復原目的。當發生重大故障(例如 BSOD、斷電後的 HDD 問題等)時,它會自動存取 Windows 10 磁碟管理復原分割區檔案。
微軟在Windows 11中延續了與Windows 10磁碟管理相同的功能與功能。
使用 Windows 10 磁碟管理重新建立遺失的分割區
該工具將允許您重新建立遺失的分割區。但是,當您從未指派的磁碟空間建立新分割區時,Windows 10 必須使用 NTFS 或 FAT 檔案系統對其進行格式化。在此階段,您將遺失遺失分割區的內容。
使用方法如下:
- 右鍵點選Windows開始功能表或標誌以存取進階使用者上下文功能表。
- 點選磁碟管理工具。
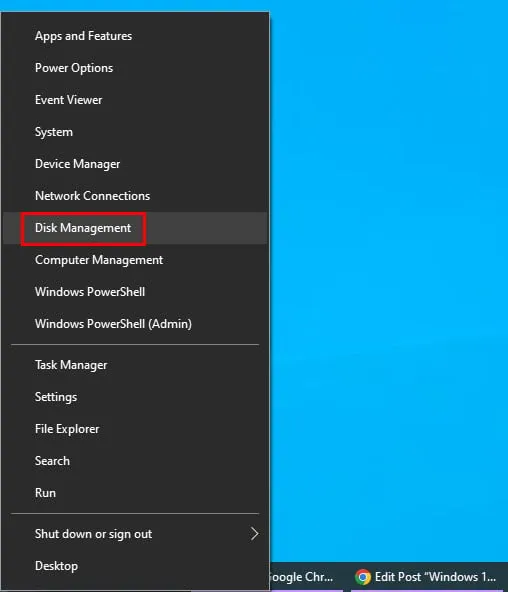
- 磁碟管理應用程式將會開啟。
- 您應該看到每個磁碟都有單獨的功能區。例如,磁碟 0、磁碟 1等。
- 在磁碟功能區內部,您應該會看到海軍藍色和深色框。這些是所選磁碟中的分割區。
- 您應該在功能區中看到一個帶有深色條帶和文字“未分配”的框。這就是遺失的分割區。
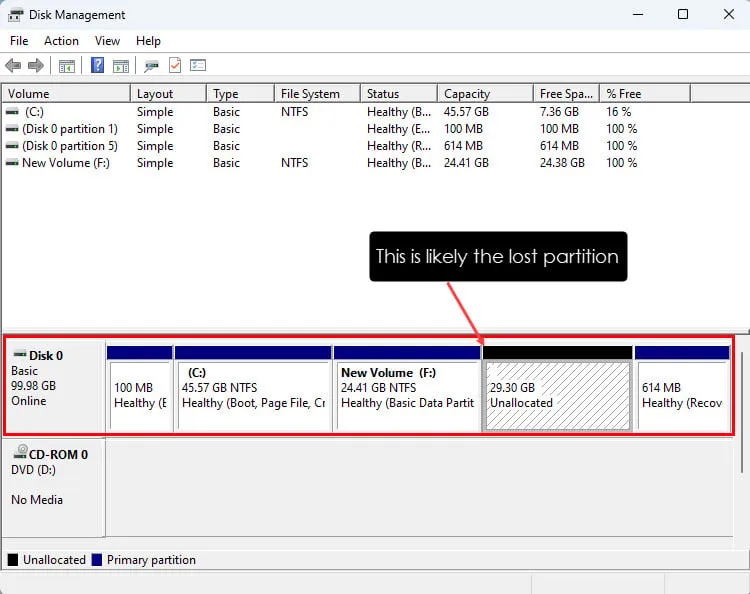
- 但是,如果存在現有的未分配磁碟空間,則最近遺失的分割區將與該分割區合併。
- 假設您的 SSD 或 HDD 中沒有未指派的磁碟空間。
- 然後,按一下“未指派”框,右鍵單擊,然後選擇“新簡單磁碟區”選項。
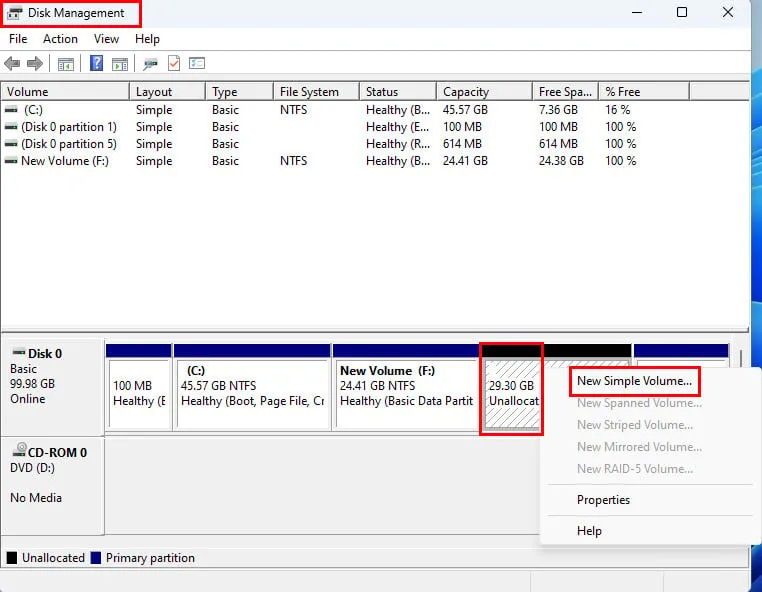
- 新建簡單磁碟區精靈將會彈出。點擊下一步。
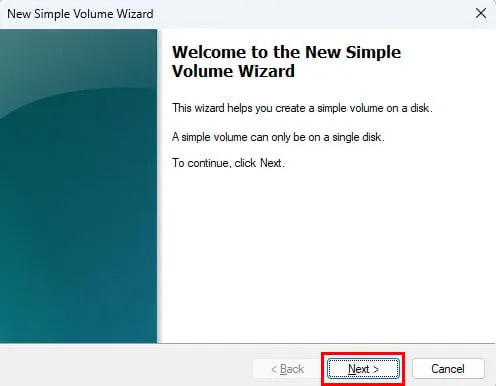
- 在「指定磁碟區大小」視窗中再次按一下「下一步」。
- 未指派的空間將自動在「指派磁碟機號或路徑」對話方塊中顯示先前遺失的分割區的磁碟機號。
- 按一下「下一步」選擇自動選擇的磁碟機代號。
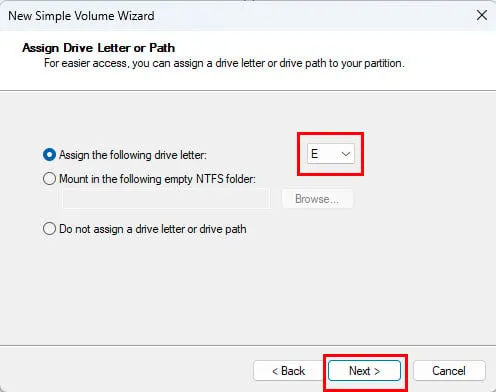
- 現在您將看到格式化分割區對話框。在欄位中輸入相關信息,例如卷標、文件系統等。
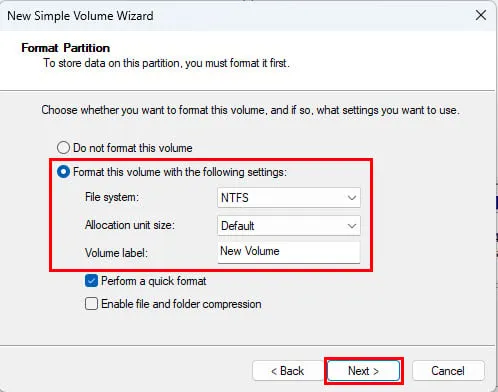
- 點選下一個畫面上的「完成」 。
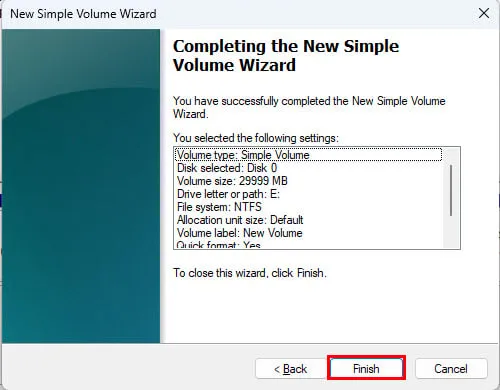
- 先前遺失的分割區現在將顯示在檔案總管工具中。
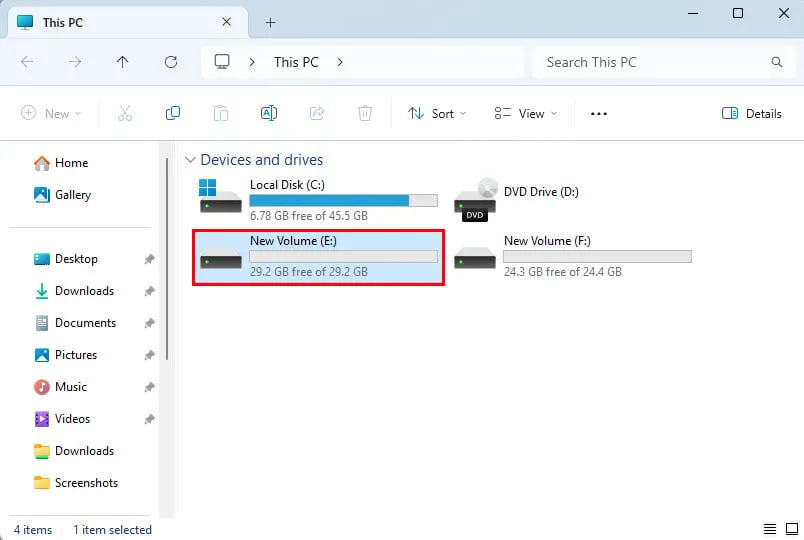
儘管您已重新建立遺失的分割區,但由於分割區精靈已格式化磁碟器,因此該分割區將為空。
在此階段,不要建立任何新檔案或將不同的檔案貼到這個新建立的分割區中。您需要使用第三方檔案復原工具來還原遺失分割區的可復原檔案。如果您開始在新分割區複製文件,舊文件將被覆蓋並可能永遠遺失。
恢復系統檔案
沒有指令或功能可以強制使用 Windows 磁碟管理復原系統檔案。但是,如果您懷疑系統檔案被意外刪除,可以執行以下命令。不過,請記住,Windows 10 不允許您刪除任何關鍵系統檔案。
運行 SFC 掃描
- 透過在「開始」功能表中搜尋「命令提示字元」來開啟 Windows 10 終端,然後右鍵單擊它並選擇「以管理員身分執行」選項。
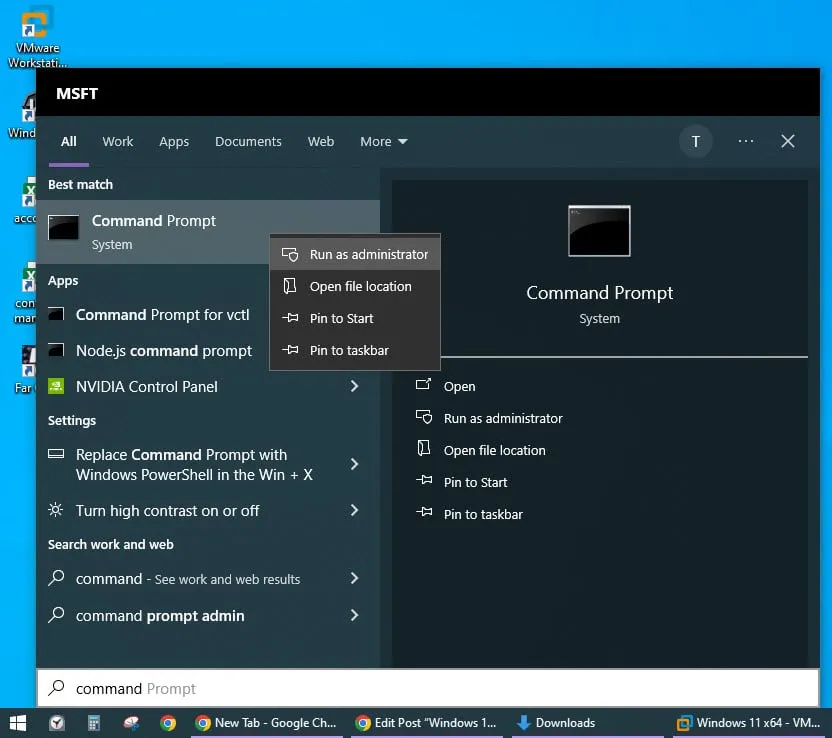
- 在終端機視窗中鍵入
sfc /scannow命令並按Enter。 - SFC掃描命令將啟動,可能需要一些時間才能完成。該過程可能需要10 分鐘到 1 小時不等,具體取決於 Windows 10 安裝分割區的大小。
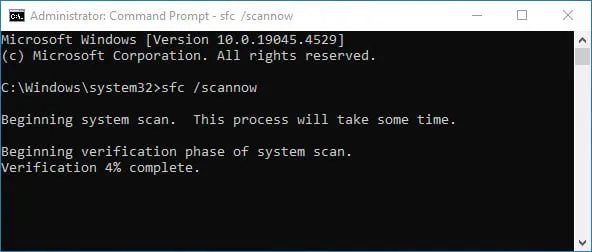
- 請勿在掃描會話執行時中斷掃描會話。
掃描結束後,命令提示字元工具將顯示結果。以下是一些可能的結果:
- Windows 資源保護未發現完整性違規:系統檔案正常,無需採取進一步操作。
- Windows 資源保護發現損壞的檔案並成功修復它們:您已還原遺失的系統檔案。
- Windows 資源保護發現損壞的文件,但無法修復其中一些文件:執行DISM。
如果您看到第三條訊息,請繼續下一個方法。
運行 DISM 掃描
- 像之前的方法一樣,使用提升的權限開啟 Windows 10 CLI 。
- 在終端機中輸入以下命令並點擊Enter:
DISM /Online /Cleanup-Image /ScanHealth
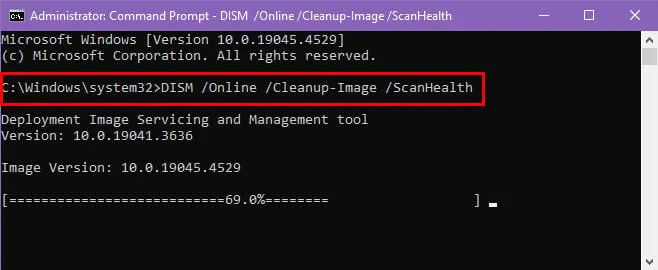
- 完成初始掃描可能需要一段時間。
- 當 CLI 在掃描後顯示系統檔案有任何問題時,請執行以下命令:
DISM /Online /Cleanup-Image /RestoreHealth
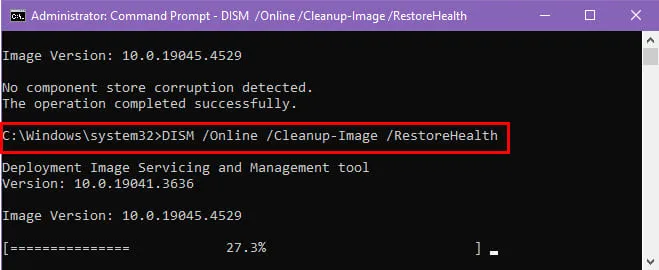
- Windows 10 將嘗試在線上復原損壞的系統檔案。
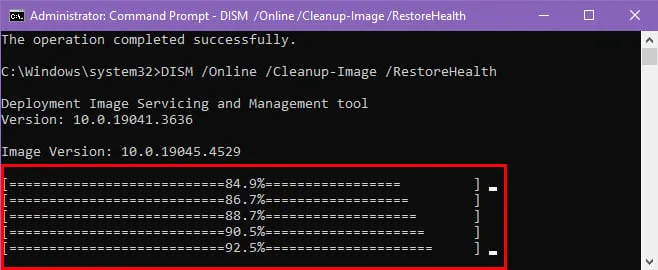
- 如果一切正常,恢復應該會成功,如下所示。
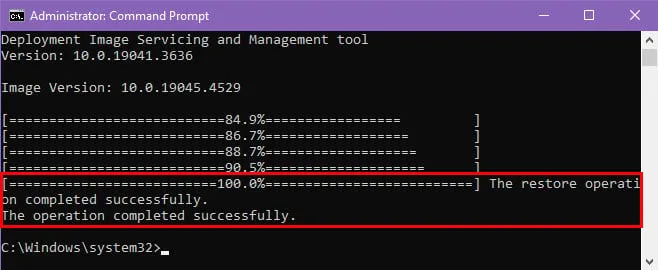
使用第三方應用程式恢復遺失的分區
恢復遺失分割區的最便捷方法是使用專業資料復原應用程序,例如 EaseUS。您可以免費下載並安裝工具。
但是,您只能獲得免費評估。如果您喜歡所看到的內容,您可以購買許可證金鑰,然後它可以讓您恢復遺失的分割區資料。
使用方法如下:
- 使用桌面或開始功能表捷徑啟動應用程式。
- 它應該會打開硬體磁碟視窗。
- 如果 SSD 或 HDD 上有任何意外刪除的分割區,您將看到對應磁碟機的遺失分割區通知。
- 選擇該驅動器,例如「遺失的分區 1」,然後點擊右下角的「搜尋遺失的資料」按鈕。
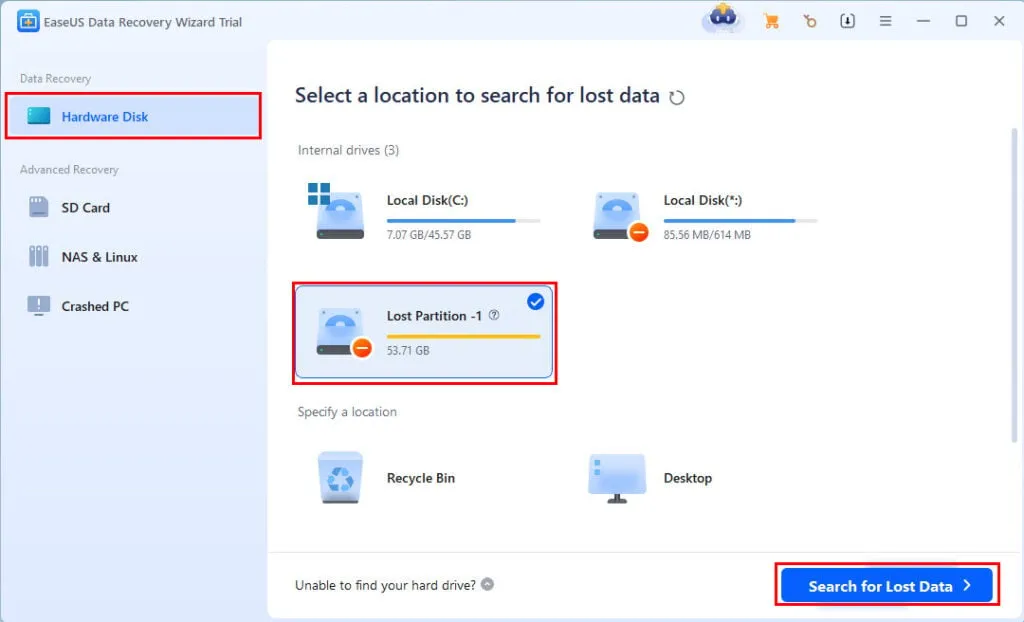
- 該應用程式將開始自動掃描遺失的檔案。
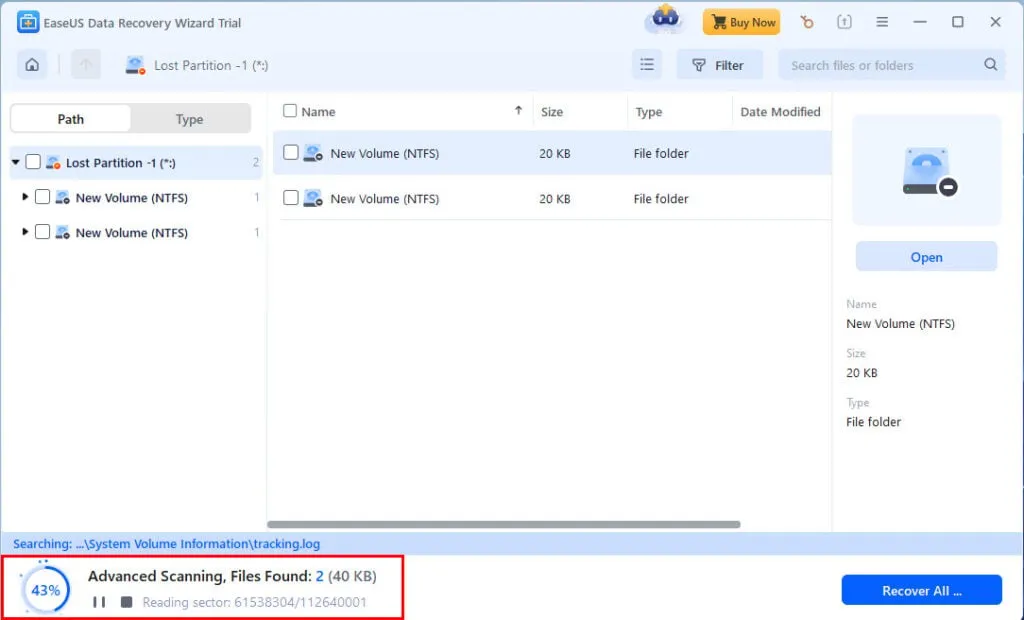
- 掃描結束後點選「轉到恢復」 。
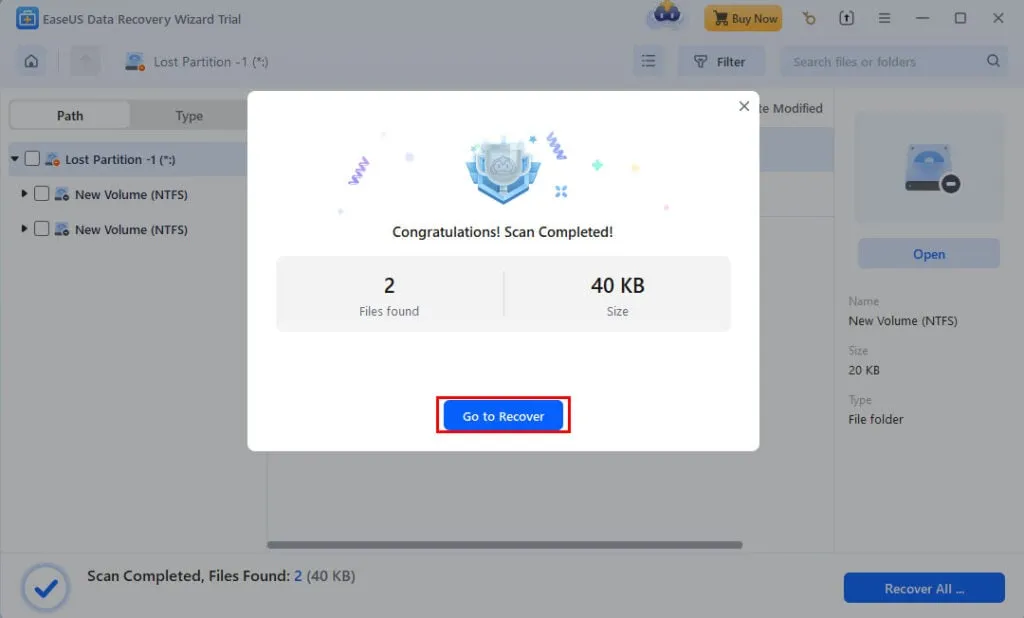
- 如果您使用的是已啟動的 EaseUS 版本,您將看到一個選項,用於選擇要儲存遺失分割區中復原的檔案的磁碟機。
- 請按照螢幕上的指示進行操作。
概括
不幸的是,Windows 10 磁碟管理沒有針對舊分割區或系統檔案的復原選項。但是,您可以使用該工具建立新文件,然後使用第三方軟體(例如 EaseUS)來恢復已刪除的文件。對於系統文件,必須使用 SFC 和 DISM 命令。
如果文章對您有幫助或您希望提交回饋,請隨時在下面發表評論!



發佈留言