如何使用Google表格切片器?
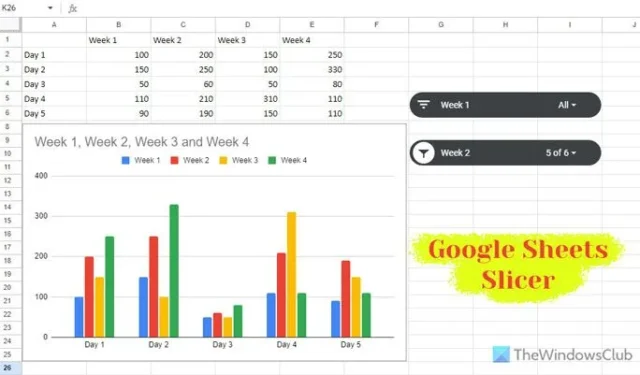
如果您想使用 Google Sheets Slicer來篩選圖表和表格中的數據,請按以下方法操作。您可以使用 Slicer 做很多事情,本指南簡要介紹了 Slicer 是什麼以及 Slicer 如何在電子表格中工作。
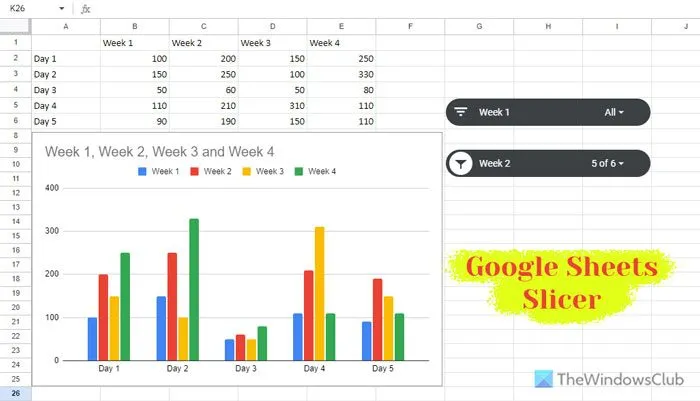
Google 試算表中的切片器是什麼?
簡而言之,Slicer 可協助您透過新增條件或值來過濾表格或圖表的資料。建立圖表時,它會從現有表中取得資料。雖然您可以過濾數據,但 Slider 又向前邁出了一步。您可以透過篩選新增到電子表格的多個表格和圖表來新增多個切片器。最重要的是您還可以透過自訂公式過濾資料。
如何使用 Google 試算表切片器
若要使用 Google Sheets Slicer,請依照下列步驟操作:
- 開啟帶有圖表或表格的電子表格。
- 選擇圖表或表格。
- 前往資料> 新增切片器。
- 選擇列。
- 點擊切片器並按條件或值過濾資料。
- 按一下“確定”按鈕。
要了解有關這些步驟的更多信息,請繼續閱讀。
首先,您需要在 Google 試算表中開啟已有表格或圖表的電子表格。為了說明本文,我們使用了一個簡單的圖表。但是,您也可以對表格執行相同的操作。
現在,選擇表格或圖表,轉到數據,然後選擇新增切片器選項。
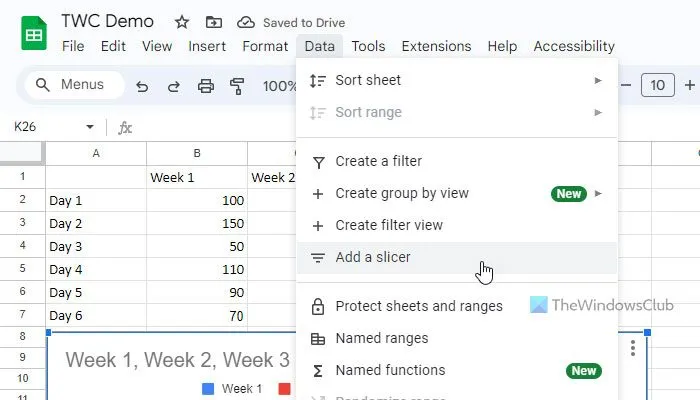
您可以在電子表格上找到一個黑色矩形框。另一方面,您可以在右側找到一個窗格。確保選擇“數據”選項卡。如果是這樣,請根據您的要求選擇列。

然後,您可以單擊切片器框並按條件或值過濾資料。如果您想按條件篩選數據,請展開「按條件過濾」部分並選擇適合您需求的條件。
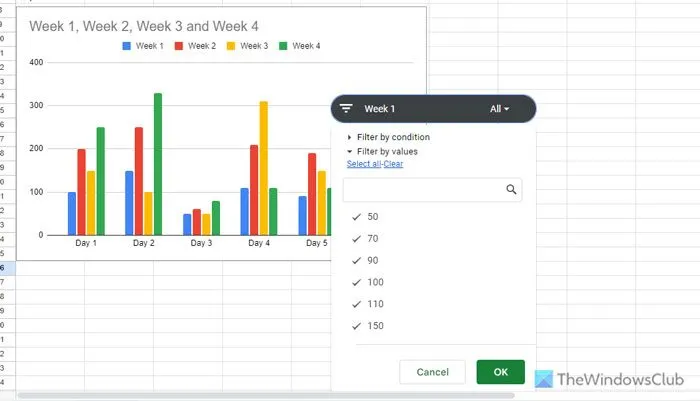
另一方面,如果您想按圖表或表格值過濾數據,則需要展開按值過濾部分並根據您的要求選擇值。
最後,按一下“確定”按鈕。
您可以將切片器放置在電子表格上的任何位置。除此之外,您還可以新增多個切片器。為此,請重複上述相同的步驟。
供您參考,您可以自訂切片器。為此,請轉到右側的「自訂」選項卡,然後選擇字體、字體大小、標題格式、標題文字顏色、背景顏色等。
就是這樣!我希望本指南可以幫助您更好地過濾資料。
Google 試算表中的篩選器和切片器有什麼不同?
過濾器和切片器之間幾乎沒有區別,因為它們執行相同的操作。然而,有一個細微的差別。您可以將專用的切片器框或工具列新增到電子表格中。另一方面,過濾器沒有這樣的選項。



發佈留言