如何在 Windows 11 (2024) 上鎖定、登出或切換用戶
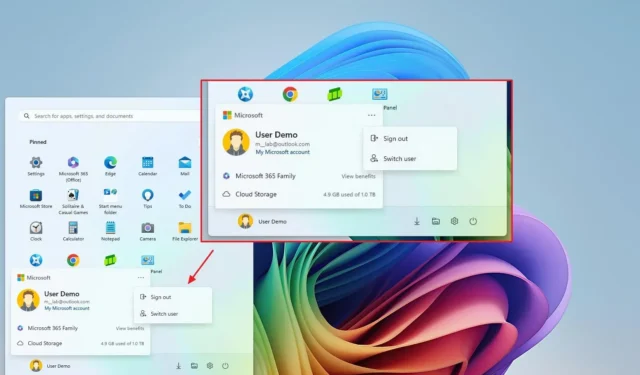
- 若要在 Windows 11 上登出或切換用戶,請開啟“開始”,按一下帳戶管理員選單,開啟右上角的“更多選項”選單,然後選擇選項。
- 若要鎖定計算機,請開啟“開始”,按一下“電源”選單,然後選擇“鎖定”選項。
在 Windows 11 上,「開始」功能表獲得了新的帳戶管理器體驗,該體驗會影響鎖定和登出電腦的選項,並變更切換使用者的工作流程。在本指南中,我將解釋發生的變化以及您可以在哪裡找到這些選項。
從 2024 年 6 月更新開始,微軟開始在「開始」功能表中逐步推出新的帳戶管理器選單,該選單取代了個人資料選單。新設計會提醒您將文件備份到雲端,並提醒帳戶中需要執行的任何操作。此外,當使用 Microsoft 帳戶登入時,您將能夠一目了然地看到您的雲端儲存使用情況以及哪些服務處於活動狀態且即將到期。
由於這些更改,設定檔選單中的一些選項現在位於不同的位置。例如,「登出」和「切換使用者」選項不會隱藏在子選單中,並且鎖定電腦的選項會出現在電源選項選單中。 (您還會注意到,此選單不再列出電腦中配置的其他使用者。)
在本指南中,我將向您展示在 Windows 11 上鎖定、登出和切換使用者的新(和其他方式)步驟。
在 Windows 11 上登出您的帳戶
儘管 Windows 11 讓登出帳戶變得更加困難,但您仍然可以透過多種方式登出。
從開始功能表
若要從「開始」功能表登出 Windows 11,請使用下列步驟:
-
打開開始。
-
點選使用者設定檔選單。
-
點擊右上角的三個點(“更多選項”)選單,然後選擇“登出”選項。
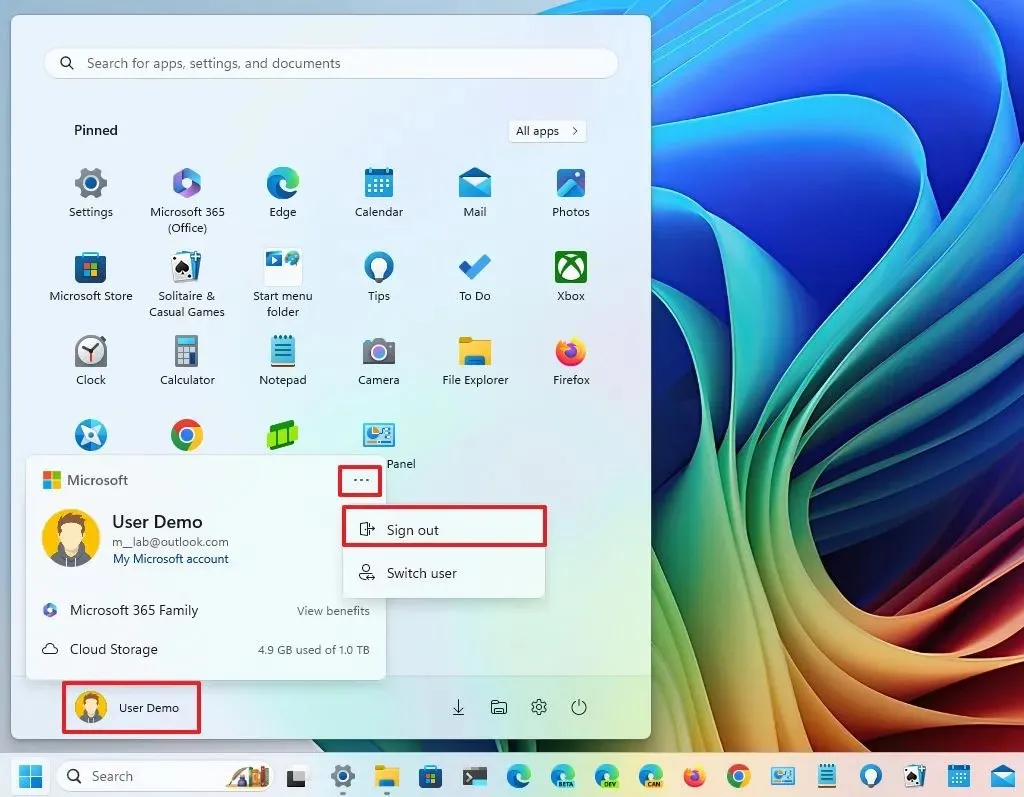
從 Ctrl + Alt + Del
若要使用「Ctrl + Alt + Del」體驗註銷,請使用下列步驟:
-
使用“Ctrl + Alt + Del”鍵盤快速鍵。
-
選擇退出選項。
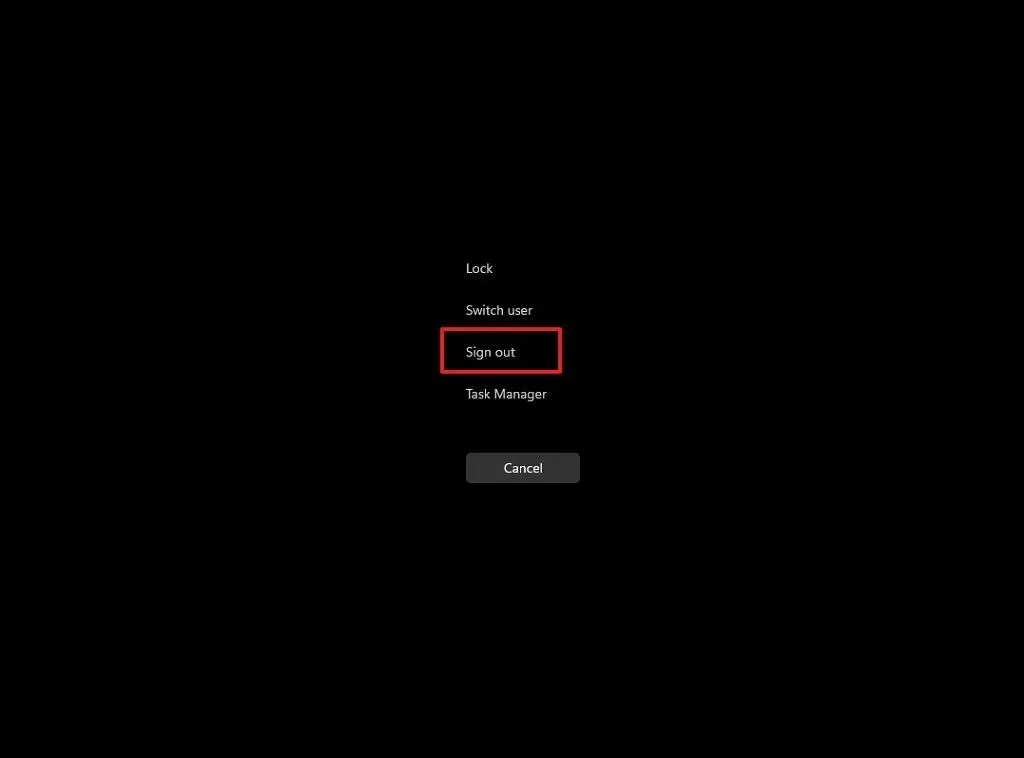
從 Alt + F4
若要使用「Alt + F4」體驗註銷,請使用以下步驟:
-
使用桌面上的「Alt + F4」鍵盤快速鍵。
-
選擇退出選項。
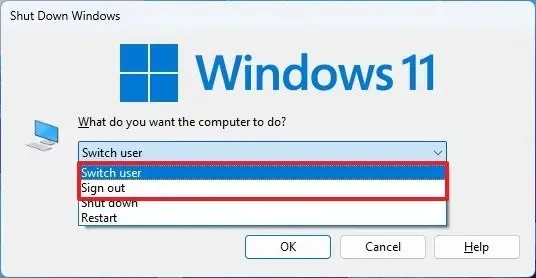
-
按一下“確定”按鈕。
從“開始”按鈕選單
若要從「開始」功能表上下文功能表登出,請使用下列步驟:
-
右鍵單擊“開始”功能表。
-
選擇“關閉或登出”選單,然後選擇“登出”選項。
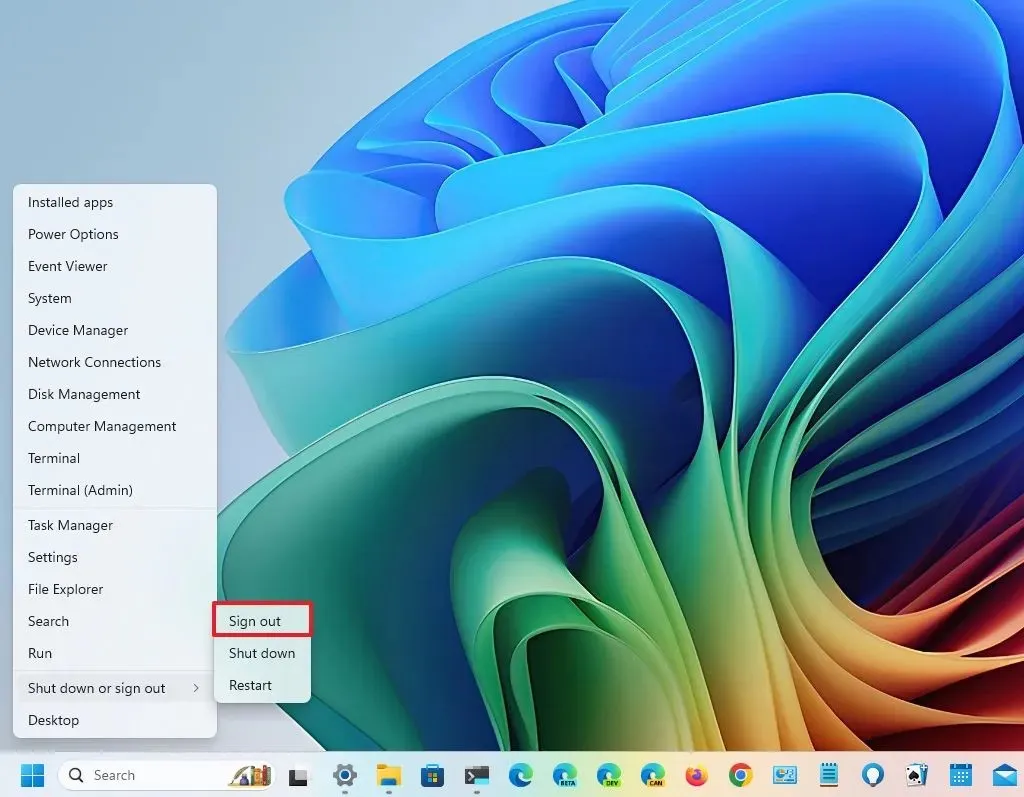
從命令提示符
若要使用命令從 Windows 11 帳戶登出,請使用下列步驟:
-
打開開始。
-
搜尋命令提示字元並點擊頂部結果以開啟應用程式。
-
鍵入以下命令以登出並按Enter:
logoff
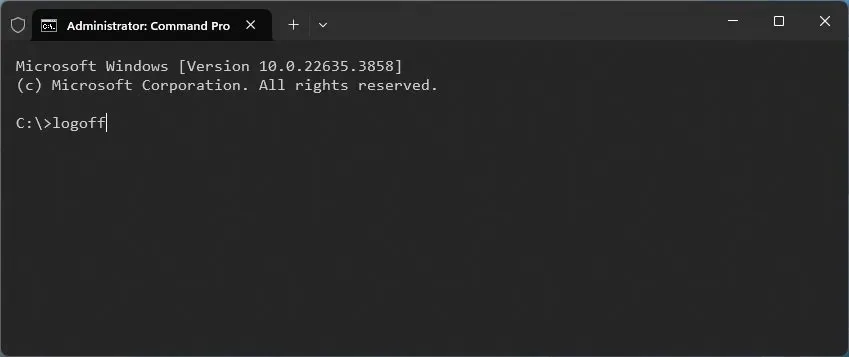
在 Windows 11 上切換用戶
如果您與其他使用者共用一台計算機,您會注意到「開始」功能表中的體驗發生了變化。
從開始功能表
若要從「開始」功能表切換用戶,請使用下列步驟:
-
打開開始。
-
點選使用者設定檔選單。
-
點擊右上角的三個點(“更多選項”)選單,然後選擇“切換使用者”選項。
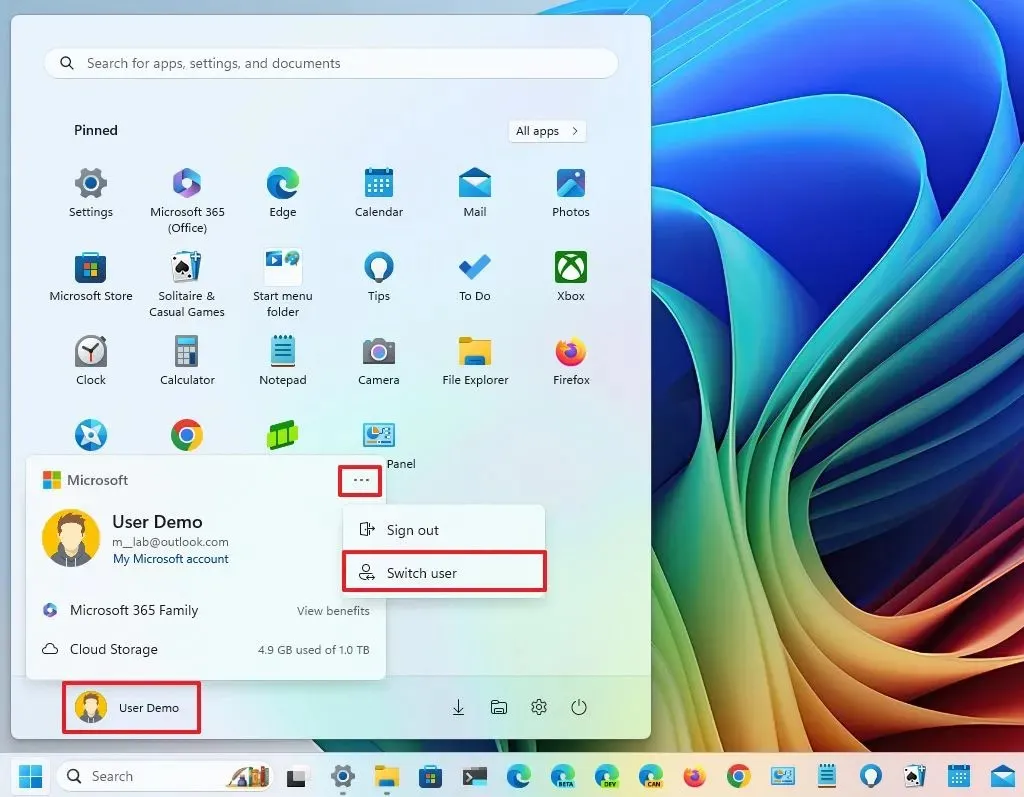
在 Windows 11 上,「開始」功能表不再顯示您可以切換到的其他使用者的清單。您只能選擇切換用戶,這將鎖定目前帳戶而不登出以允許其他用戶登入。
從工作管理員
若要從任務管理器切換用戶,請使用下列步驟:
-
打開開始。
- 搜尋任務管理器並點擊頂部結果以開啟該應用程式。
-
點選用戶。
-
(選項 1)右鍵點選登入使用者並選擇「斷開連線」選項。
-
按一下「中斷使用者連線」按鈕可切換使用者。
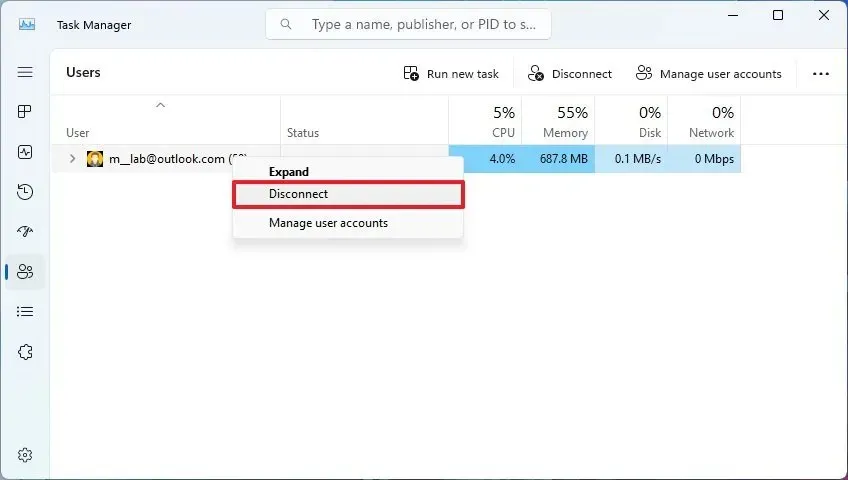
-
(選項 2)右鍵點選其他使用者並選擇「切換使用者帳戶」選項。
從 Alt + F4
若要從「Alt + F4」體驗切換用戶,請使用以下步驟:
-
使用桌面上的“ALT + F4”鍵盤快速鍵。
-
選擇切換使用者選項。
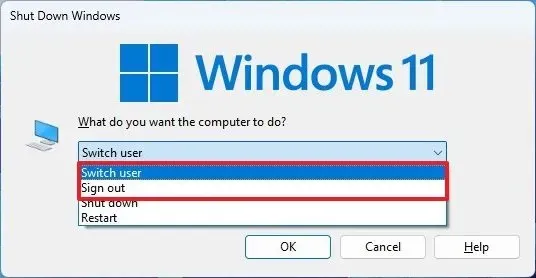
-
按一下“確定”按鈕。
從 Ctrl + Alt + Del
若要使用「Ctrl + Alt + Del」體驗切換用戶,請使用下列步驟:
-
使用“Ctrl + Alt + Del”鍵盤快速鍵。
-
選擇切換使用者選項。
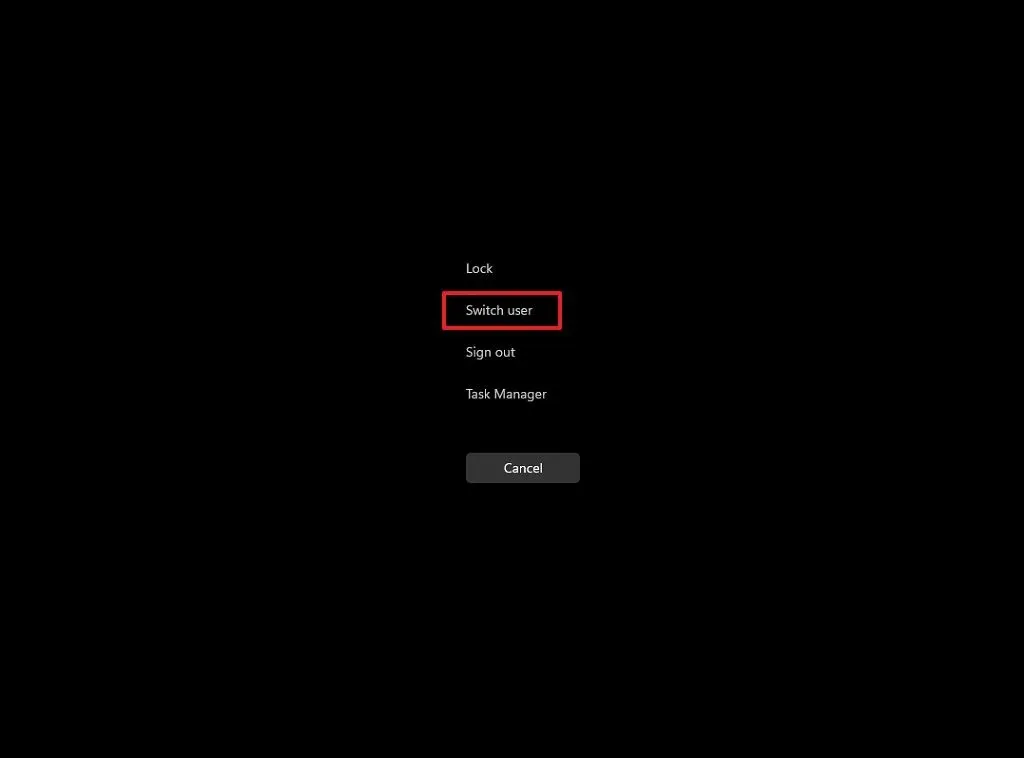
從命令提示符
若要使用命令切換用戶,請使用以下步驟:
-
打開開始。
-
搜尋命令提示字元並點擊頂部結果以開啟應用程式。
-
輸入以下命令切換使用者並按Enter:
tsdiscon
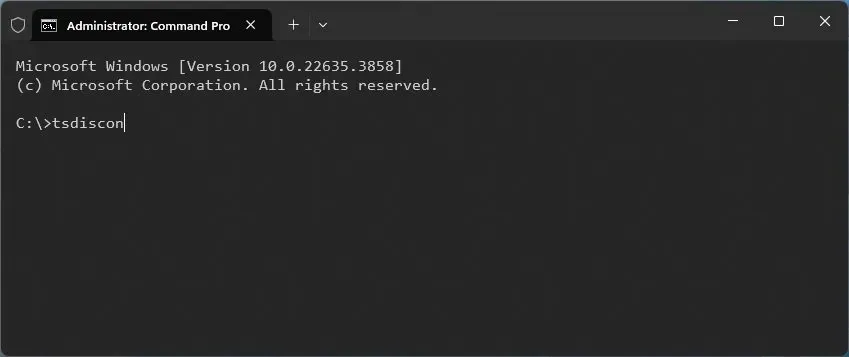
在 Windows 11 上鎖定帳戶
隨著新帳戶管理員的新增,Windows 11 上鎖定帳戶的功能也發生了變化。
從開始功能表
若要從「開始」功能表鎖定計算機,請使用下列步驟:
-
打開開始。
-
點選用戶電源選單。
-
按一下鎖定選項。
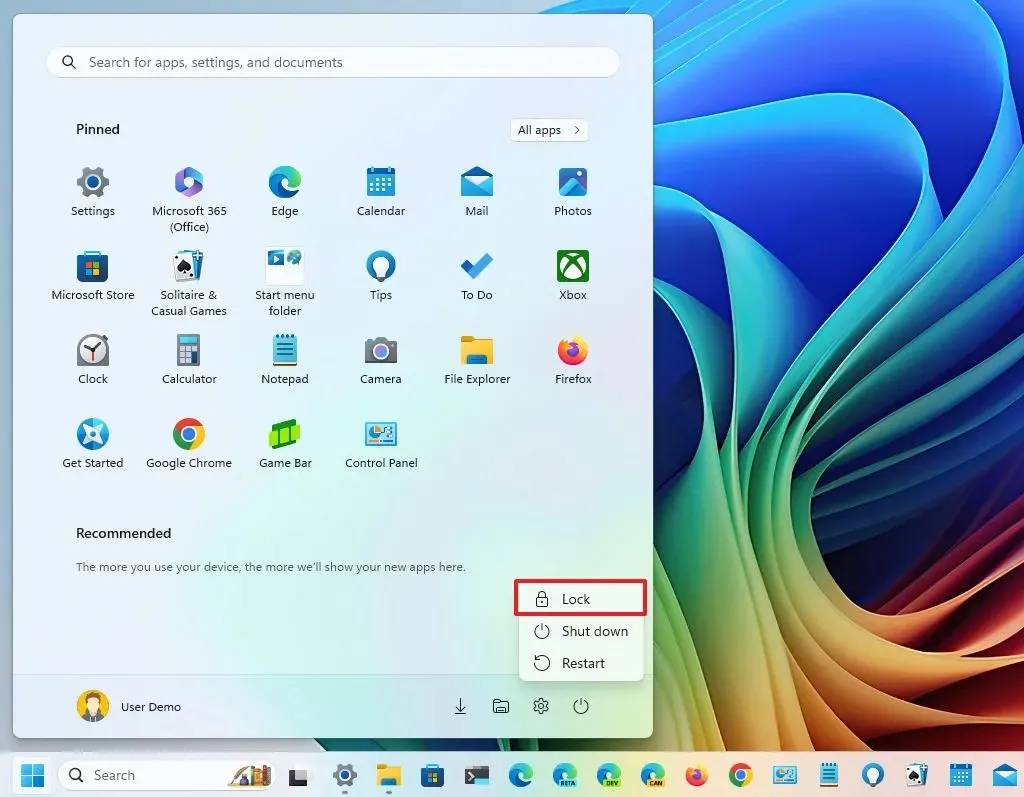
從 Ctrl + Alt + Del
若要使用「Ctrl + Alt + Del」體驗鎖定 Windows 11,請使用下列步驟:
-
使用“Ctrl + Alt + Del”鍵盤快速鍵。
-
選擇鎖定選項。
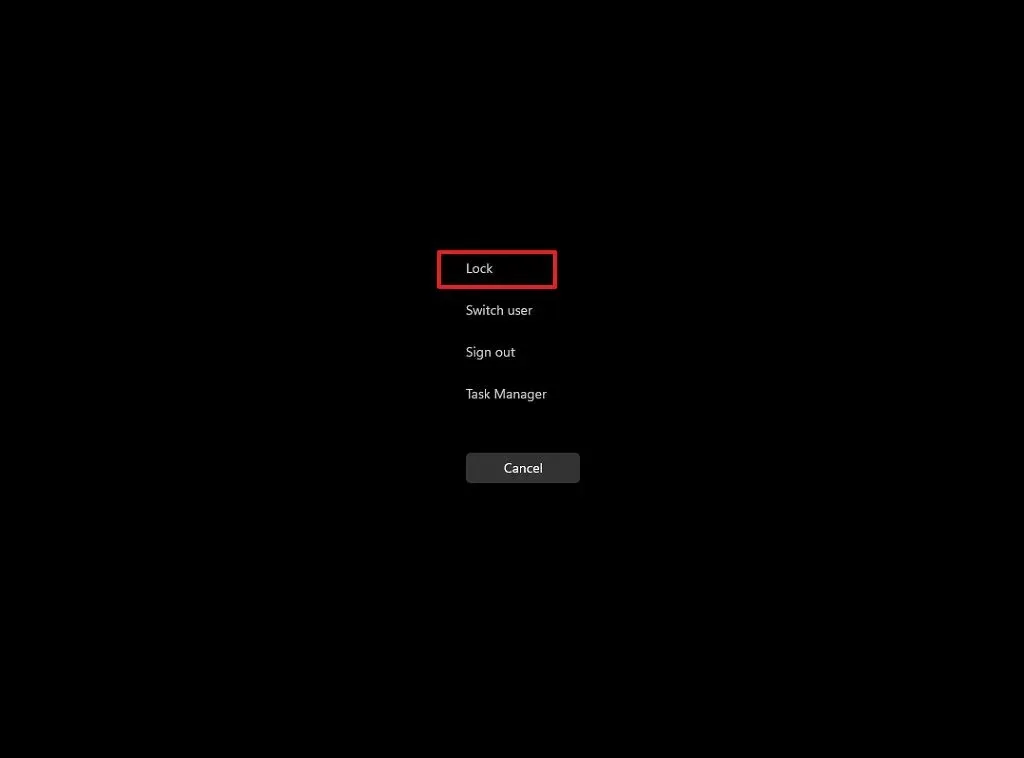
從 Windows 鍵 + L
若要在 Windows 11 上鎖定您的帳戶,請使用下列步驟:
-
使用「Windows 鍵 + L」鍵盤快速鍵來鎖定您的電腦。
在登入畫面中,您也可以從左側的使用者清單中切換使用者。



發佈留言