如何從 Windows 11 上的檔案總管中刪除圖庫頁面
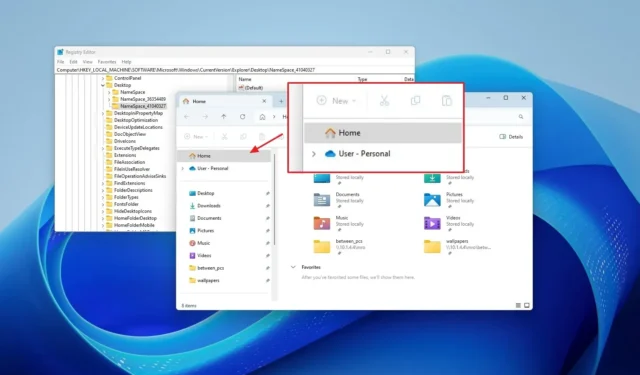
- 若要從登錄項目「CLSID」中刪除 Windows 11 上的檔案資源管理器庫,請建立「{e88865ea-0e1c-4e20-9aa6-edcd0212c87c}」項,然後建立「System.IsPinnedToNamespaceTree」 DWORD,並將其設定為“0” ”。
在 Windows 11 上,您可以從檔案總管中刪除圖庫頁面,在本指南中,我將向您展示完成此設定的步驟。
「圖庫」是微軟在 Windows 11 23H2 版本中在檔案總管中引進的新頁面。它提供的視圖與“照片”應用程式中提供的視圖相同。該頁面以較大的縮圖預覽圖像,隱藏檔案名,並使用時間順序排序。它甚至包括從視圖中新增和刪除資料夾的設定。
雖然這對許多用戶來說是一種方便的體驗,但就我而言,我從未真正使用過此功能。我已經習慣使用照片應用程序,如果我需要查找特定圖像,我只需直接瀏覽資料夾即可。如果此功能也不適合您,檔案總管不包含停用圖庫的選項,但您可以使用登錄機碼將其完全刪除。
在本指南中,我將概述使用登錄機碼刪除檔案總管上的庫條目的步驟。
從檔案總管中刪除圖庫
若要刪除 Windows 11 上的檔案總管庫頁面,請使用下列步驟:
-
在 Windows 11 上開啟「開始」 。
-
搜尋regedit並點擊頂部結果以開啟註冊表。
-
導航至以下路徑:
HKEY_CURRENT_USER\Software\Classes\CLSID -
右鍵點選CLSID項,選擇「新建」,然後按一下「項」。
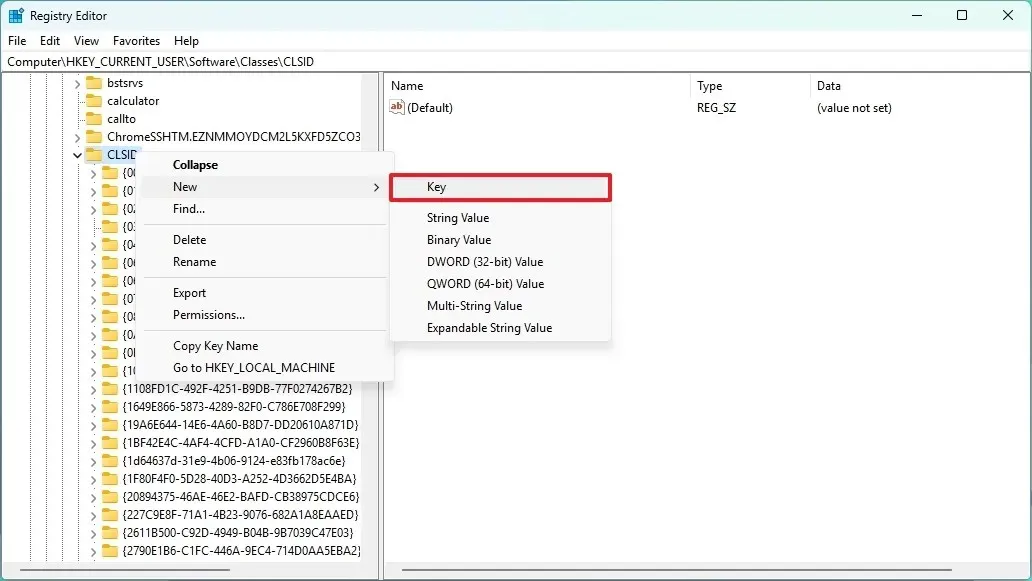
-
確認密鑰的{e88865ea-0e1c-4e20-9aa6-edcd0212c87c}名稱,然後按Enter。
-
右鍵點選新建立的金鑰,選擇新建,然後點選“DWORD(32位元)”選項。
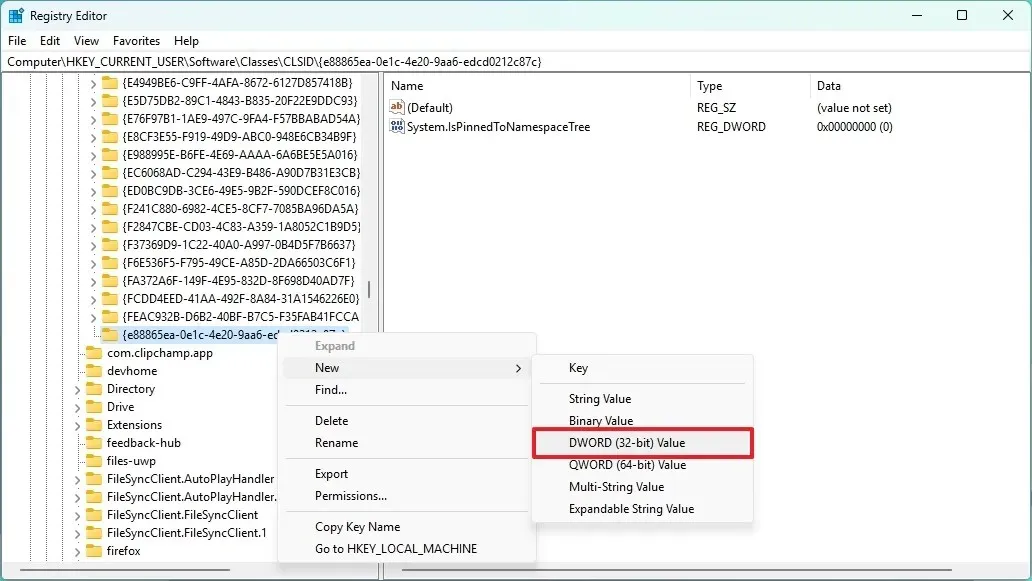
-
確認System.IsPinnedToNamespaceTree名稱並按Enter。
-
右鍵單擊新建立的 DWORD 並選擇修改選項。
-
確認該值設定為0。
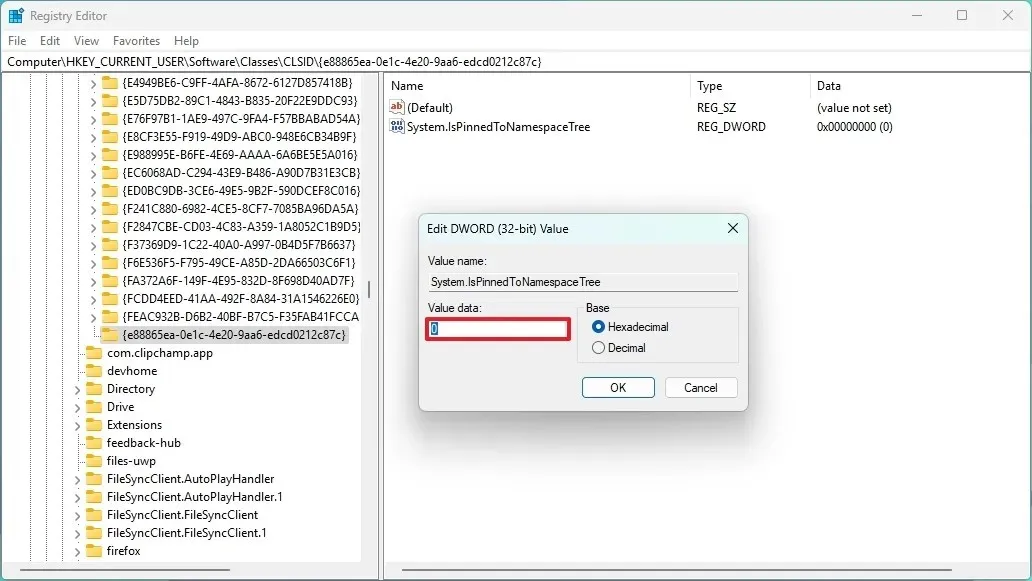
-
按一下“確定”按鈕。
- 重新啟動電腦。
完成這些步驟後,下次重新啟動檔案總管時,「圖庫」頁面將不再出現在左側導覽窗格中。
如果您想要恢復更改,可以使用相同的說明,但在步驟 4中,右鍵單擊{e88865ea-0e1c-4e20-9aa6-edcd0212c87c}鍵並選擇「刪除」選項。
您是否使用此圖像檢視器或計劃將其刪除?分享您的想法,並告訴我這對您是否有用。
2024 年 7 月 3 日更新:本指南已更新,以確保準確性並反映流程的變更。



發佈留言