為什麼 Google 地圖會出現延遲以及如何解決
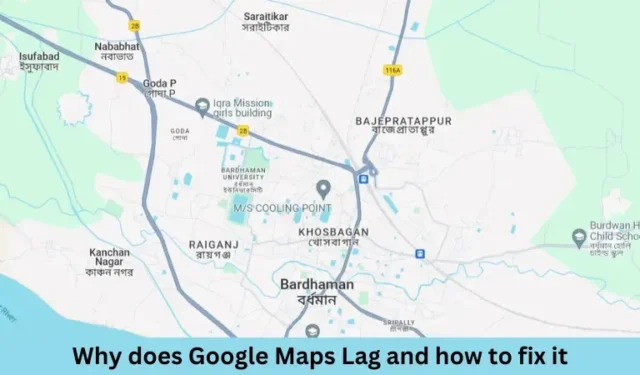
我們都知道谷歌地圖在我們現在的生活中有多重要。無論您是在尋找商店,還是開車,它都可以幫助我們順利導航和探索。但是,如果中間開始滯後,可能會造成很多不便。
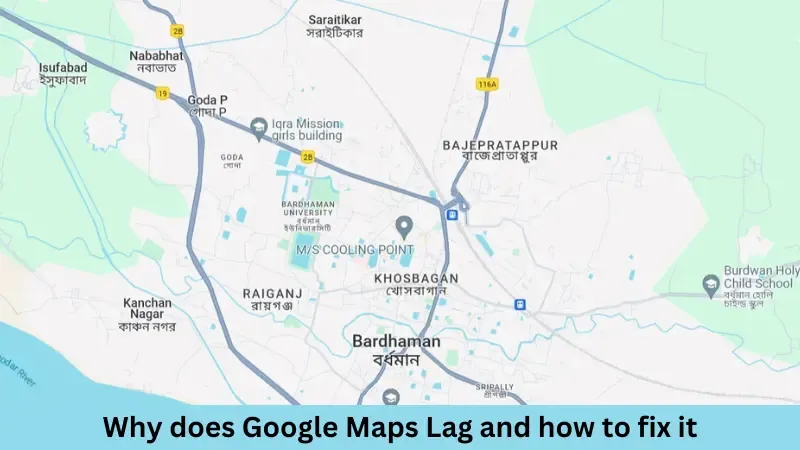
在這篇文章中,我們將討論可能導致 Google 地圖延遲問題的原因以及如何在 Windows、Android 甚至 iOS 裝置上修復該問題。
是什麼導致了 Google 地圖延遲問題?
谷歌地圖出現滯後問題主要是由於以下原因:
- 您已在裝置上啟用電池優化。
- 您的 PC/裝置上啟用了硬體加速。
- 由於存在過時的 DirectX 版本。
- 您正在使用地圖視圖或路線 圖視圖。
現在您已經了解了可能導致 Google 地圖延遲的原因,接下來讓我們了解如何在您的 PC/裝置上解決此問題。
1.禁用電池優化
為了節省電量,用戶經常在手機或電腦上開啟電池優化功能。然而,啟用此功能會開始禁止 Google 地圖的一些核心操作,例如搜尋當前地理位置。
結果,谷歌地圖突然開始滯後或崩潰。要解決此問題,您所需要做的就是停用 Google 地圖的電池最佳化,並檢查這是否可以解決您遇到的問題。以下是如何繼續執行此任務 –
在 Windows 上:
- 開啟「設定」(Win + I) 並導覽至「系統」 > “電源和電池”。
- 在“電池”下,按一下“省電模式”旁的“立即關閉”選項。
重新啟動 Windows,您會發現 Google 地圖開始像以前一樣運作。
在安卓上:
- 打開“設定”並找到“應用程式”。
- 搜尋 Google 地圖,找到後點擊它。
- 在“應用程式資訊”下,選擇“電池”並選擇“無限制”選項。
重新啟動您的 Android 裝置並檢查這是否可以解決 Google 地圖延遲問題。
在 iOS 上:
- 解鎖您的 iPhone/iPad 並點擊「設定」圖示。
- 接下來轉到“電池”>“電池運行狀況和充電”,然後關閉“電池優化”。
重新啟動您的 iPhone/iPad 並檢查Google 地圖延遲問題是否可以透過這種方式解決。
2.禁用瀏覽器中的硬體加速
硬體加速有助於將某些任務從 CPU 轉移到 GPU,從而增強 PC 的整體能力。雖然它確實有助於加快您的裝置速度,但有時可能會導致與 Google 地圖的兼容性問題。要解決此問題,您應該在瀏覽器設定中停用硬體/圖形加速。
谷歌瀏覽器:
- 開啟 Google Chrome 並點擊右上角的三個垂直點(橢圓按鈕)。
- 選擇“設定”,當它開啟時,從左側窗格中選擇“系統”。
- 轉到右側窗格,然後關閉“可用時使用圖形加速”旁邊的切換開關。
點選「重新啟動」按鈕,希望 Google 地圖能夠開始正常運作。
火狐瀏覽器:
- 打開 Mozilla Firefox 並點擊右上角的三條水平線。
- 選擇設置,這將開啟常規設定。
- 向下捲動至「效能」部分,然後取消勾選「可用時使用圖形加速」左側的方塊。
- 此設定將展開並顯示停用「硬體加速」的選項。
- 也取消選取此方塊並重新啟動 Mozilla。
希望從下次登入開始,Google 地圖將開始正常運作。
微軟邊緣:
- 開啟 Microsoft Edge 並點擊右上角的三個水平點選單。
- 選擇“設定”,當它打開時,選擇左側邊欄中的“系統和效能” 。
- 轉到右側窗格並停用“可用時使用圖形加速”旁邊的切換開關。
點擊「重新啟動」按鈕,您將發現 Google 地圖現在可以正常運作了。
3. 更新您的 DirectX 版本
由於您的 PC 上安裝了過時的 DirectX 版本,Google 地圖也可能會出現延遲。如果是這種情況,您應該將 DirectX 更新到最新版本。以下是執行此任務的方法 –
- 按 Win + R 啟動「執行」對話方塊。
- 輸入 dxdiag 並點選確定。
- 系統將立即開啟DirectX 診斷工具視窗。
- 該工具將詢問您是否要掃描經過數位簽署的驅動程式。
- 按一下“是”並讓該工具完成其掃描部分。
- 在「系統」標籤下,您可以找到 PC 上安裝的 DirectX 版本。
- 如果此版本已過時,您必須從支援網站下載並安裝其最新版本。
4.切換至Google地圖2D版本
預設情況下,Google 地圖會開啟「地圖視圖」或「路線圖視圖」。此視圖以簡化的二維格式顯示街道、地標和其他地理特徵,讓您可以輕鬆導航和了解位置。
Google 地圖在很大程度上依賴系統資源將衛星視圖轉換為標準視圖,這使得導航和找到您要找的位置變得非常容易。
切換到 2D 版本的 Google 地圖,這樣做可以減少 Google 地圖所做的額外工作,從而解決延遲問題。具體做法如下 –
- 在智慧型手機或 PC 的瀏覽器上開啟 Google 地圖。
- 搜尋您想要導航到的任何位置。
- 找到並點擊“地圖圖層”圖標,然後將“地圖類型”變更為“衛星”。
重新啟動 Google 地圖,然後檢查執行上述步驟是否可以解決您的電腦或您正在使用的任何裝置上的延遲問題。



發佈留言