如何在 Windows 11 上尋找 Wi-Fi 密碼
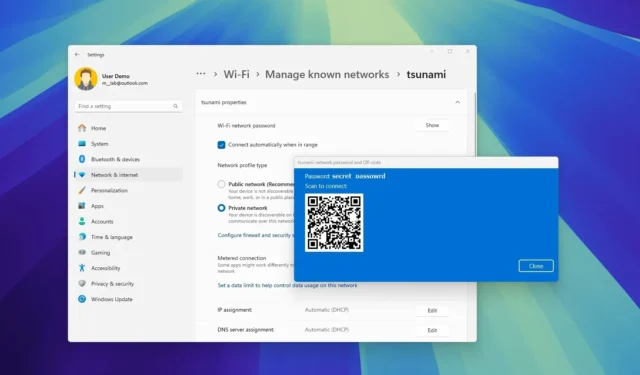
- 若要在 Windows 11 上尋找 Wi-Fi 密碼,請開啟“設定” >“網路和互聯網”,按一下“Wi-Fi”,按一下“管理已知網路”設置,選擇活動網絡,然後按一下“檢視”或“顯示” ”按鈕顯示無線網路密碼。
- 或者,開啟控制台中的“網路連線”頁面,右鍵單擊適配器並選擇“狀態”選項,按一下“無線屬性”,開啟“安全性”,然後選取“顯示字元”選項。
- 也可以使用 PowerShell 和命令提示字元命令查看您的 Wi-Fi 密碼。
在 Windows 11 上,您可以使用「設定」應用程式、控制台或使用 PowerShell 和命令提示字元的命令來尋找活動網路或已儲存的無線設定檔的 Wi-Fi 密碼。通常,當您嘗試連接手機或其他裝置、需要幫助其他人將筆記型電腦連接到相同無線網路或想要記下這些資訊以供將來參考時,這會派上用場。
請務必注意,如果您使用「設定」應用,查看無線密碼的步驟將取決於您電腦上目前安裝的 Windows 11 版本。控制台、命令提示字元和 PowerShell 指令幾乎可以在任何版本的作業系統上運作。
在本指南中,我將介紹在所有支援的 Windows 11 版本上查看電腦 Wi-Fi 密碼的三種快速方法。
從「設定」尋找 Wi-Fi 密碼
若要在 Windows 11 24H2 和 23H2 上查看 Wi-Fi 密碼,請使用下列步驟:
-
開啟Windows 11 上的「設定」 。
-
點選網路和網際網路。
-
點擊Wi-Fi頁面。
-
按一下「管理已知網路」設定。
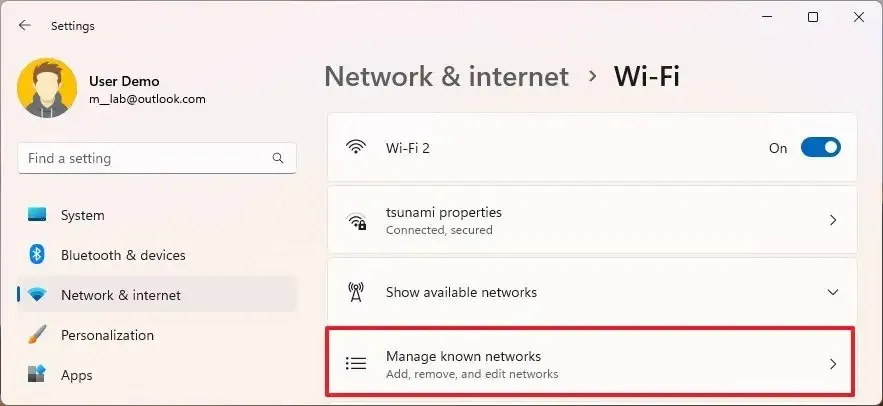 小提示:您也可以點選活動的 Wi-Fi 連線屬性來存取查看無線密碼的選項。
小提示:您也可以點選活動的 Wi-Fi 連線屬性來存取查看無線密碼的選項。 -
按一下已儲存的無線網路。
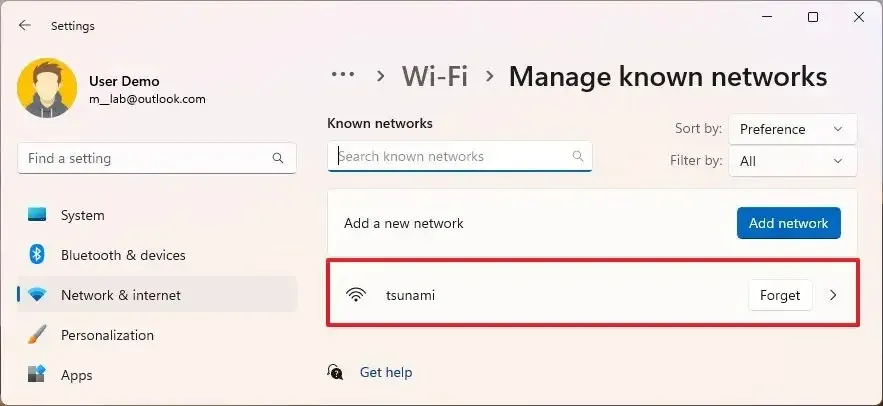
- (選項 1)按一下「檢視 Wi-Fi 安全性金鑰」設定的「檢視」按鈕,以顯示 Windows 11 23H2 和 22H2 上的無線網路密碼。
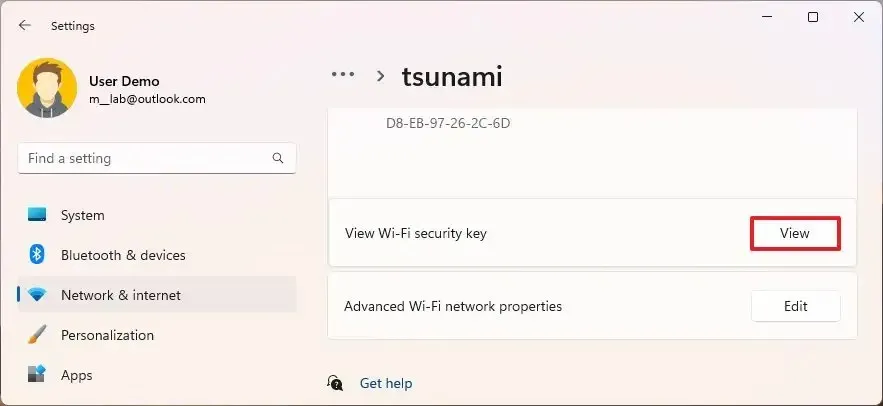
-
確認 Wi-Fi 密碼。
-
(選項 2)點選「Wi-Fi 網路密碼」設定的顯示按鈕,以在 Windows 11 24H2 及更高版本上顯示無線網路密碼。
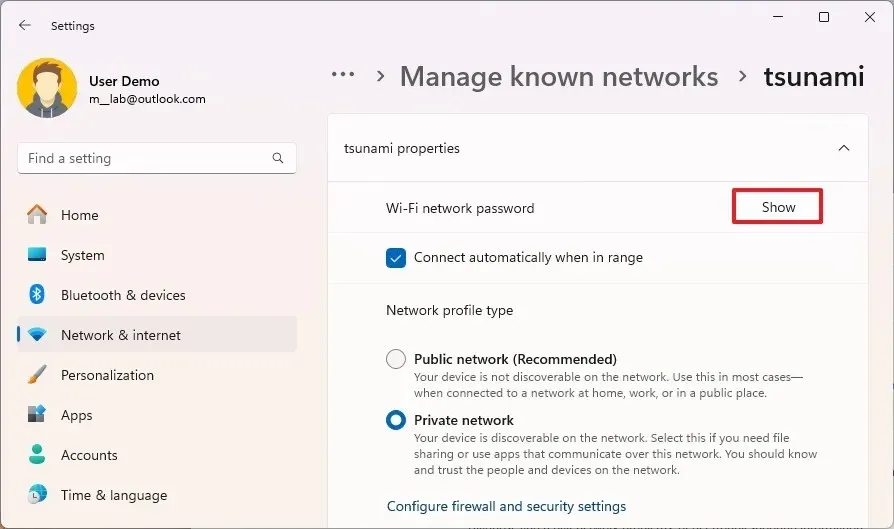
-
確認 Wi-Fi 密碼。
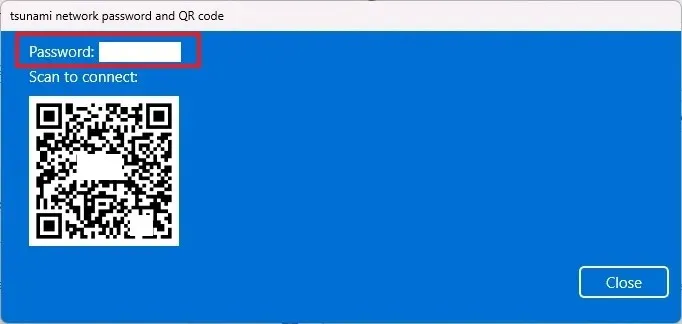
完成這些步驟後,「設定」應用程式將顯示 Wi-Fi 密碼,您可以使用該密碼連接到其他裝置或與其他人共用連線。
需要注意的是,從版本 24H2 開始,Windows 11 可以產生 QR 碼,以協助您使用手機或其他電腦上的相機應用程式共用 Wi-Fi 密碼。
從控制台尋找 Wi-Fi 密碼
若要使用 Windows 11 24H2、23H2、22H2 及更早版本上的控制台尋找 Wi-Fi 密碼,請使用下列步驟:
-
打開開始。
-
搜尋控制面板並點擊頂部結果以開啟舊版應用程式。
-
按一下網路和 Internet。
-
按一下網路和共享中心頁面。
-
按一下左側窗格中的「變更適配器設定」 。
-
右鍵單擊無線適配器並選擇“狀態”選項。
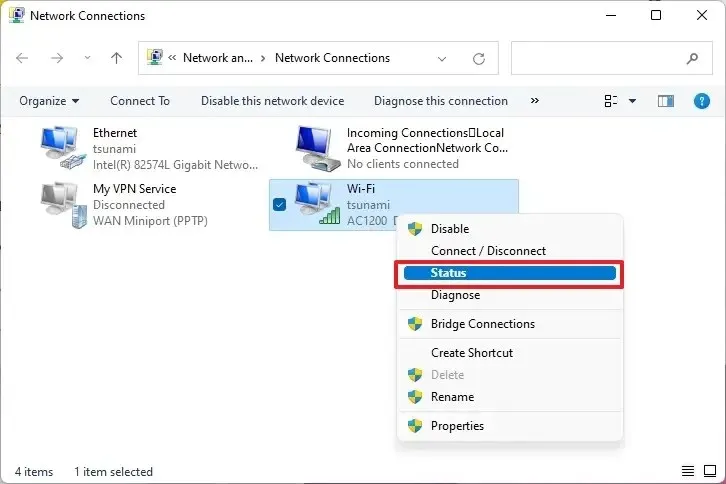
-
按一下「連線」部分下的無線屬性按鈕。
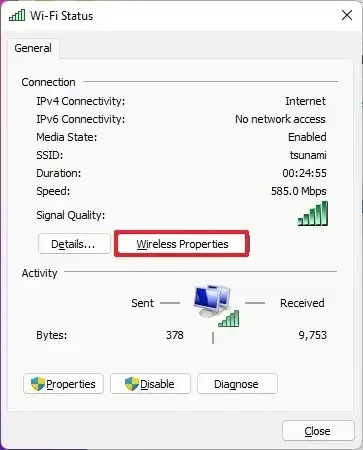
-
按一下“安全性”標籤。
-
勾選「顯示字元」選項以顯示「網路安全金鑰」設定中的 Wi-Fi 密碼。
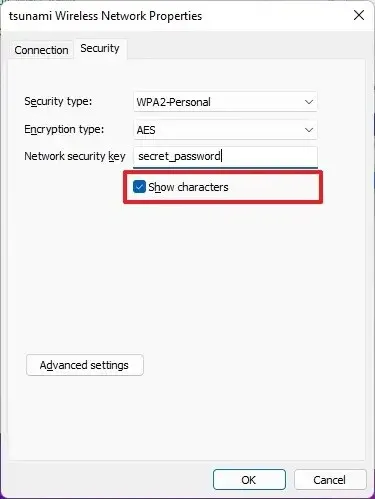
完成這些步驟後,無線密碼將會顯示。您可以在其他設備上使用它或保存它以供將來參考。
https://www.youtube.com/watch?v=Spu0npjdxAg
從命令提示字元或 PowerShell 尋找 Wi-Fi 密碼
若要使用命令提示字元或 PowerShell 命令顯示 Wi-Fi 密碼,請使用下列步驟:
-
打開開始。
-
搜尋命令提示字元(或PowerShell),右鍵點選結果,然後選擇「以管理員身分執行」選項。
-
鍵入以下命令以查看先前的 Wi-Fi 網路連線列表,然後按Enter:
netsh wlan show profiles -
鍵入以下指令以決定 Windows 11 上特定網路的 Wi-Fi 密碼,然後按下Enter:
netsh wlan show profile name="Wi-Fi-Profile"key=clear密碼將顯示在「安全設定」下的「關鍵內容」 欄位中。
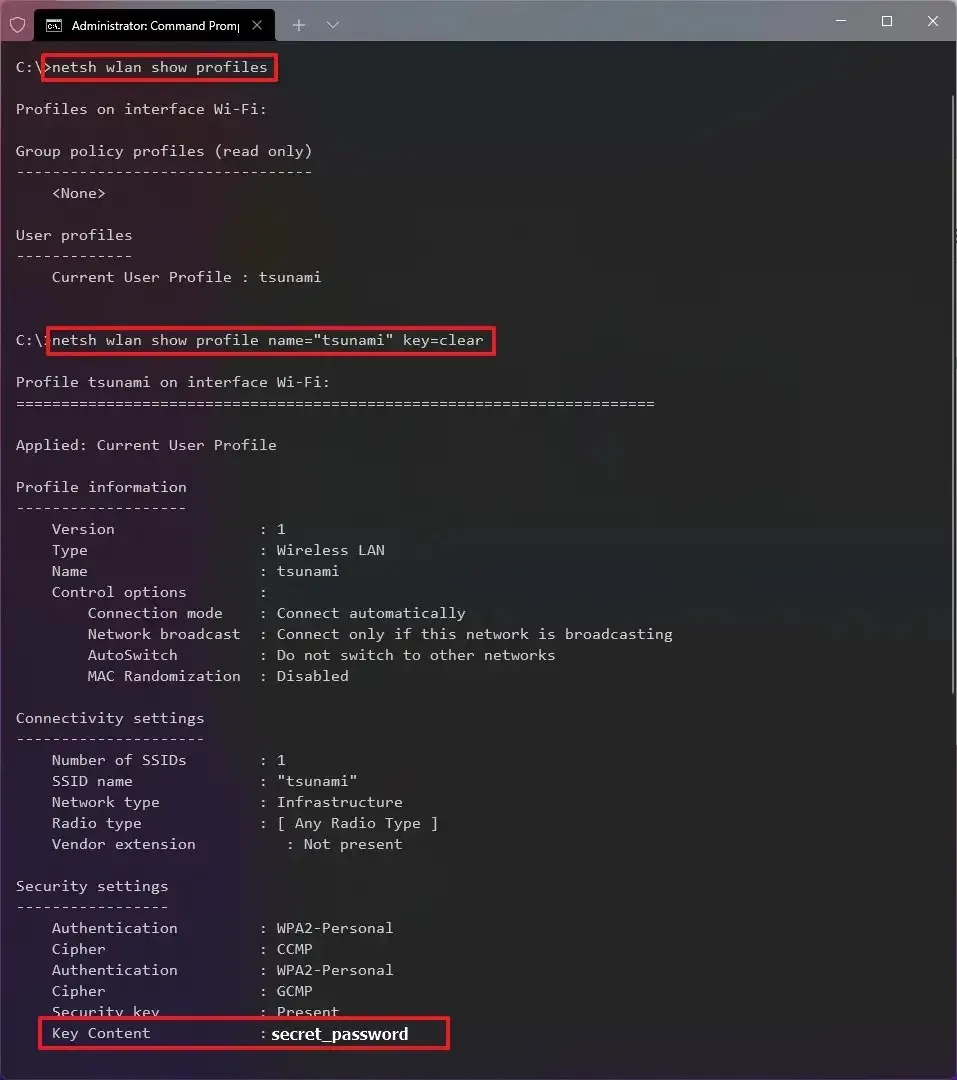
在命令中,將Wi-Fi-Profile替換為目前或已儲存的網路的名稱,以便在命令提示字元中查看密碼。
完成這些步驟後,Windows 11 連線的 Wi-Fi 密碼將顯示在「關鍵內容」欄位中。
使用 PowerShell 或命令提示字元的步驟適用於 Windows 11 24H2、23H2、22H2 及更早版本。
2024 年 7 月 2 日更新:本指南已更新,以確保準確性並反映流程的變更。



發佈留言