如何在 Windows 11/10 的記事本中運行 HTML 代碼

過去,程序員大多使用記事本來編寫代碼。用於HTML和其他所有內容的更複雜的編碼工具早已一去不復返了,但儘管如此,許多程序員仍然更喜歡使用記事本。
對於不太了解Windows 11中記事本的新一代程序員,我們想指出它是一個很棒的工具,特別是如果編碼人員擅長手動編碼而不是依賴第三方糾錯工具。例如,Adobe Dreamweaver是最好的程序之一,因為它能夠在用戶自動輸入文本時糾正編碼錯誤。
現在 Adobe Dreamweaver 的問題在於它是付費的,並且以使用大量系統資源而聞名。沒有錢可花且使用不符合要求標準的計算機的人可能希望更多地專注於使用記事本。我們可以自信地說,在記事本中運行 HTML 代碼非常簡單,因此您不必擔心複雜性。
如何使用記事本編寫和運行 HTML 代碼
使用以下步驟作為指導,了解如何完成工作:
- 在記事本中編寫 HTML 代碼
- 保存 HTML 代碼
- 運行 HTML 文件
- 使用記事本編輯 HTML 代碼。
1]在記事本中編寫HTML代碼
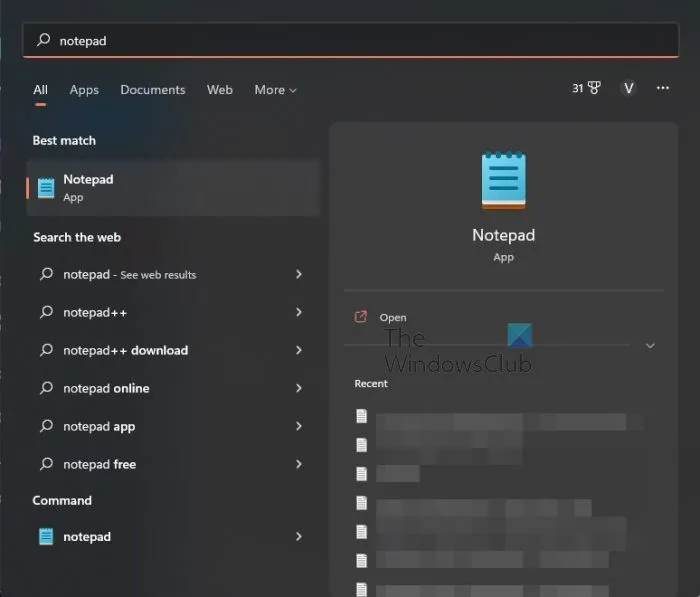
要開始此過程,您必須在記事本中編寫代碼或從其他地方復制代碼並將其粘貼到工具中。
- 單擊任務欄上的搜索圖標。
- 從那裡輸入Notepad。
- 之後,從搜索結果中選擇“記事本”。
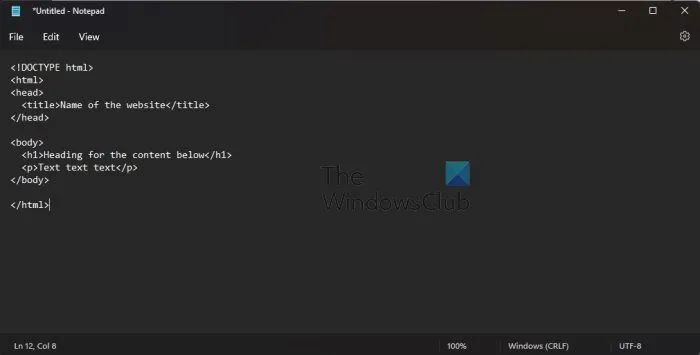
- 啟動後,您可以將代碼鍵入或粘貼到文本區域中。
2]保存HTML代碼
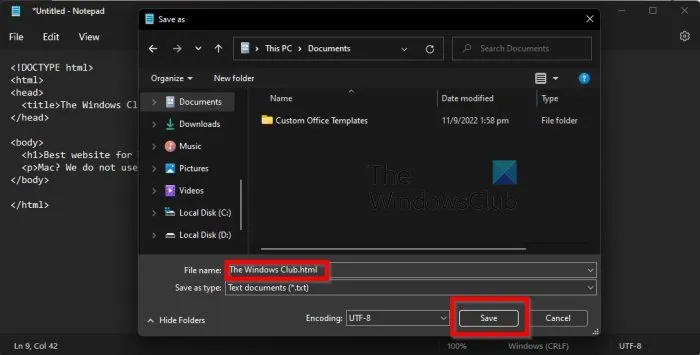
添加代碼後的下一步是保存它,但您不能只將其保存為純文本文件。這樣做會使文件無法作為 HTML 運行,並且會違背本文的目的。讓我們現在討論如何做到這一點。
- 在記事本中,單擊文件。
- 完成此操作後,選擇Save As。
- 接下來,系統將提示您添加文件名並將其保存到您的計算機。
- 輸入文件名並在末尾添加 .html。
- 任務完成後單擊“保存”按鈕。
3]運行HTML文件
就運行新創建的 HTML 文件而言,這裡沒有什麼可做的。您需要做的就是右鍵單擊文件並選擇“打開”。該文件將在您的默認網絡瀏覽器中打開。
4]通過記事本編輯HTML代碼。
我們要做的最後一件事是編輯代碼。如果由於某種原因在您首選的網絡瀏覽器中打開時無法正常工作,您應該了解如何執行此操作。
- 導航到您保存記事本文件的位置。
- 右鍵單擊它。
- 選擇打開方式。
- 從上下文菜單中,單擊“選擇另一個應用程序”。
- 滾動直到找到更多應用程序。
- 立即選擇它。
- 最後,單擊“記事本”>“確定”在記事本中運行 HTML 文件。
現在您可以使用新的代碼行來編輯 HTML 文件。如果要保存,只需按Ctrl + S即可。
你能用記事本寫HTML嗎?
是的,您可以在記事本中輕鬆編寫 HTML 代碼。該工具是基於文本的,這意味著沒有特殊的格式,使記事本成為編寫代碼的理想之選。
哪個記事本最適合 HTML?
我們有記事本和記事本++。Notepad 是 Windows 中的默認文本編輯工具,而 Notepad++ 是一個免費的第三方工具,它的效果同樣好,在某些情況下甚至更好。從我們的角度來看,如果您不需要高級功能,Notepad 是不錯的選擇,但如果您需要標籤式瀏覽,Notepad++ 是最佳選擇。
記事本是否適用於 Windows 11/10?
如果您尚未升級到 Windows 11,則無需擔心,因為記事本可用於 Windows 10。事實上,該工具最早可用於 1983 年,即撰寫本文時的 39 年前。因此,您將能夠在所有版本的 Windows 中找到記事本,尤其是從 Windows XP 到 Windows 11 形式的當前版本。
資料來源:Windows 俱樂部
發佈留言